When you install more than one language on your Windows 11 computer, a language bar icon will be visible on the Taskbar. Clicking on that icon, you can choose a different display language for your PC. If you prefer to use a keyboard shortcut to switch languages, you can use Windows + Spacebar hokey.
It is also possible to hide the language switch bar from Taskbar, or if you need, you can configure it to show in a floating window. In this gearupwindows article, we’ll guide you on configuring Windows 11 to display the language bar on the Taskbar or Desktop.
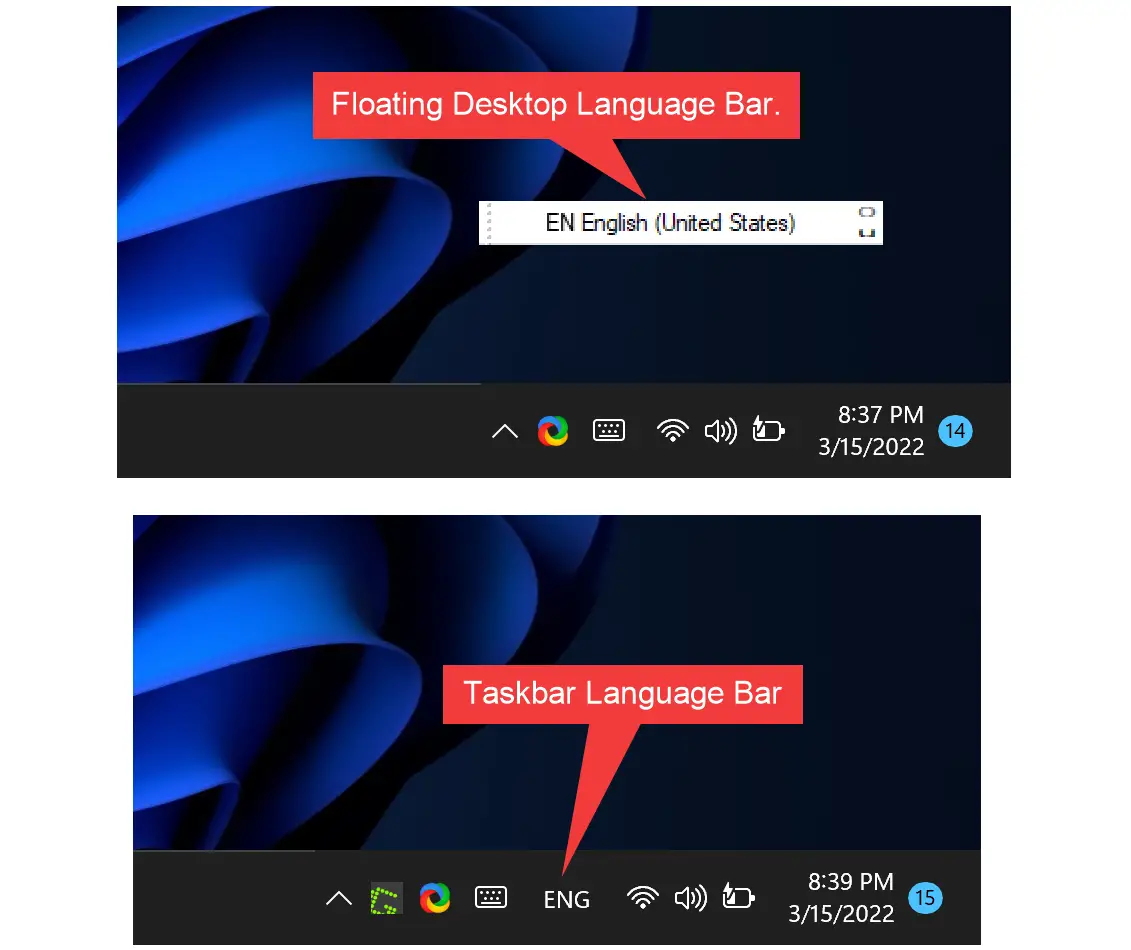
How to Show Language Bar on Desktop in Windows 11?
By default, when you install more than one language on your Windows 11 machine, a language bar icon appears on the Taskbar notification area. However, if you want to see it as a floating window on the desktop, use the following steps:-
Step 1. First, press the Windows + I keyboard shortcut to launch Windows Settings app.
Step 2. When the Settings window appears on the screen, select Time & language on the left side.

Step 3. Then, click Typing on the right pane.
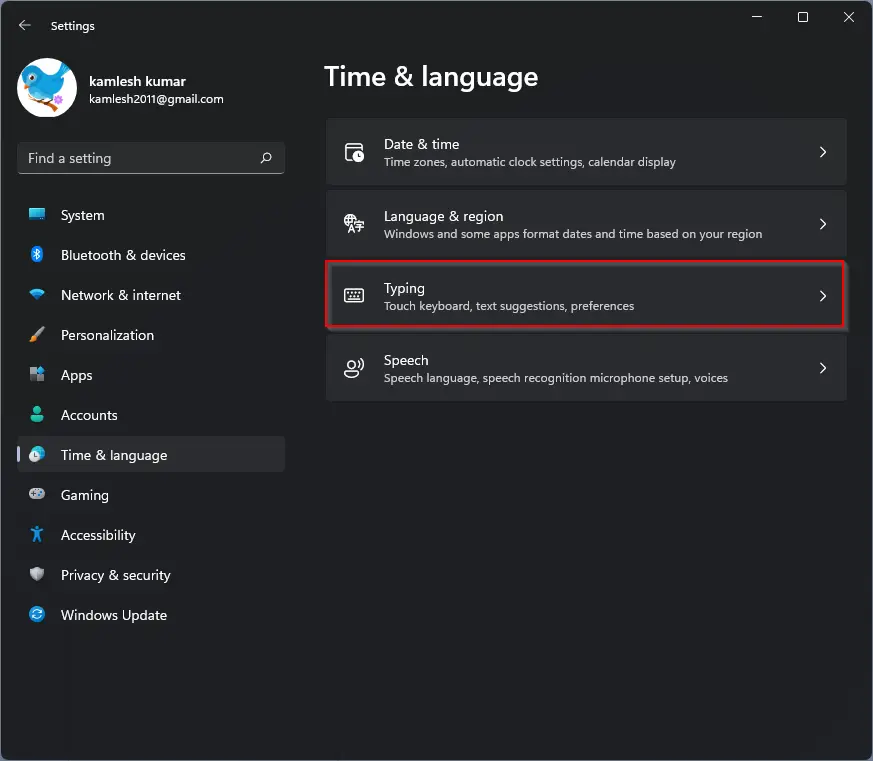
Step 4. On the Typing settings, click the Advanced keyboard settings tile.
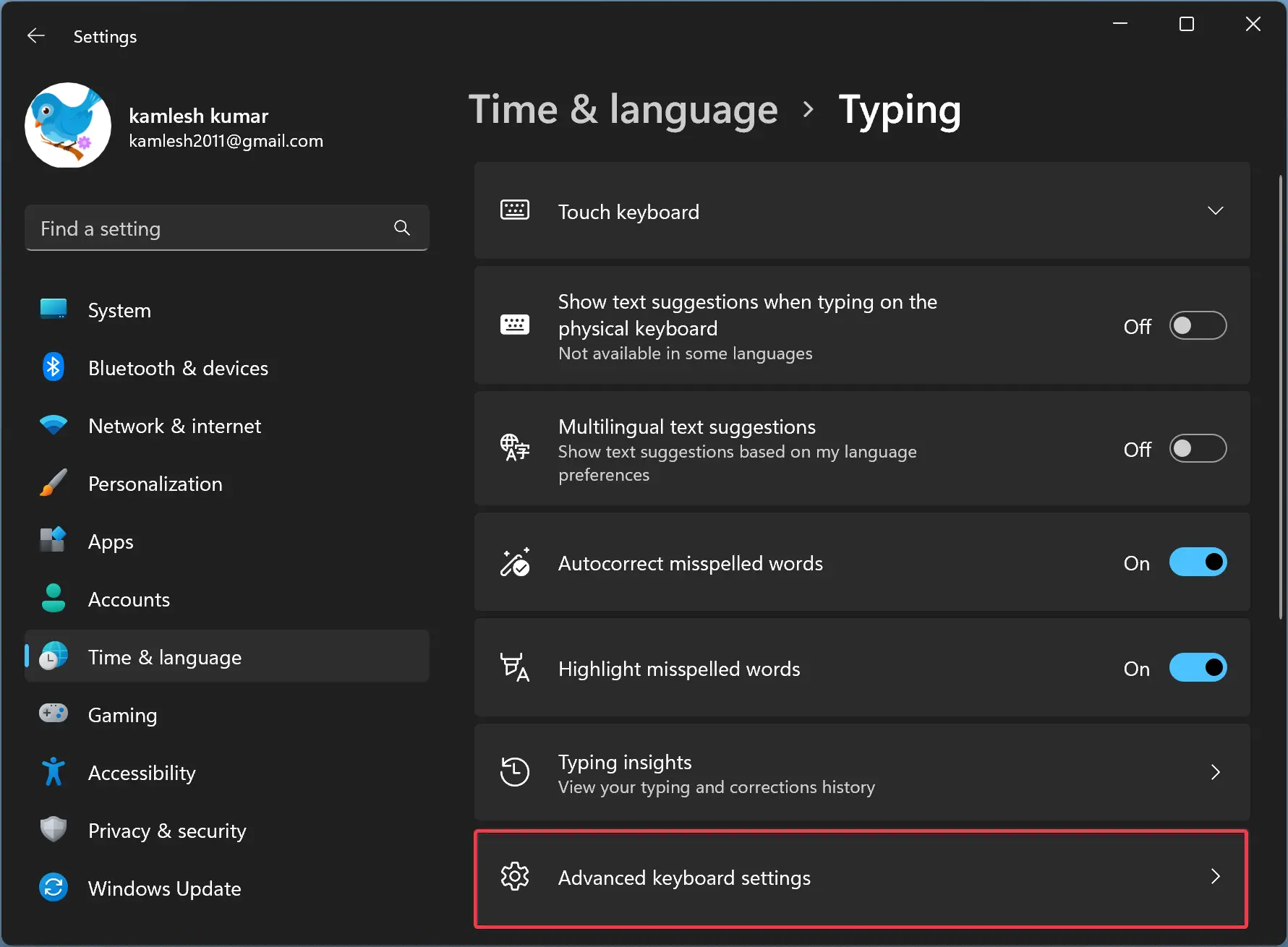
Step 5. In the following window, check the option “Use the desktop language bar when it’s available.”

Step 6. After that, click the link Language bar options.
Step 7. In the “Text Services and Input Languages” dialog, select Floating On Desktop in the “Language Bar” tab.
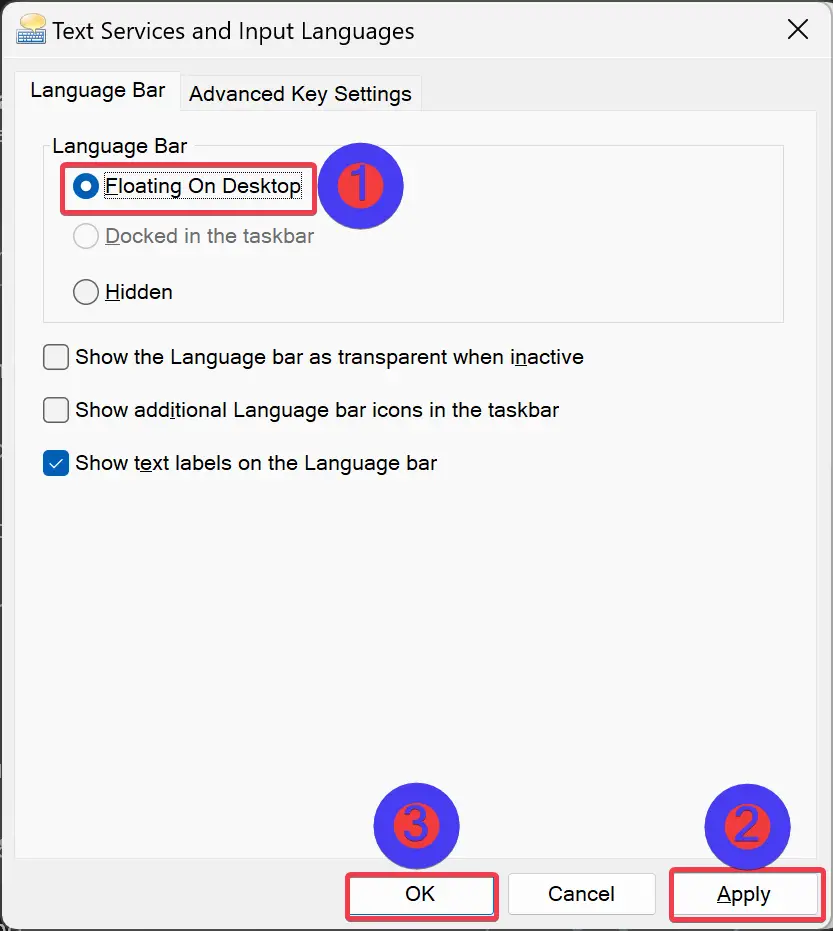
Step 7. Then, click the Apply button.
Step 8. Finally, hit the OK button.
How to Show Language Bar on Taskbar in Windows 11?
By default, when you install more than one language on your Windows 11 machine, a language bar icon appears on the right side of the Taskbar. Due to some reason, if it disappears, use the following steps to make it visible again:-
Step 1. First, press the Windows + I keyboard shortcut to launch Windows Settings app.
Step 2. When the Settings window appears on the screen, select Time & language on the left side.

Step 3. Then, click Typing on the right pane.
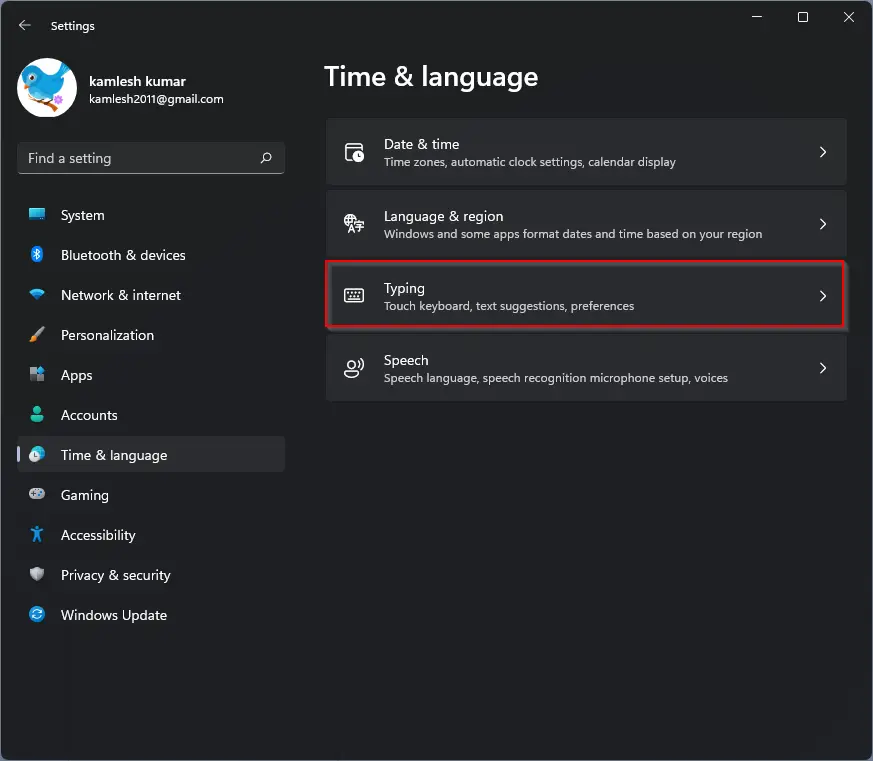
Step 4. On the Typing settings, click the Advanced keyboard settings tile.
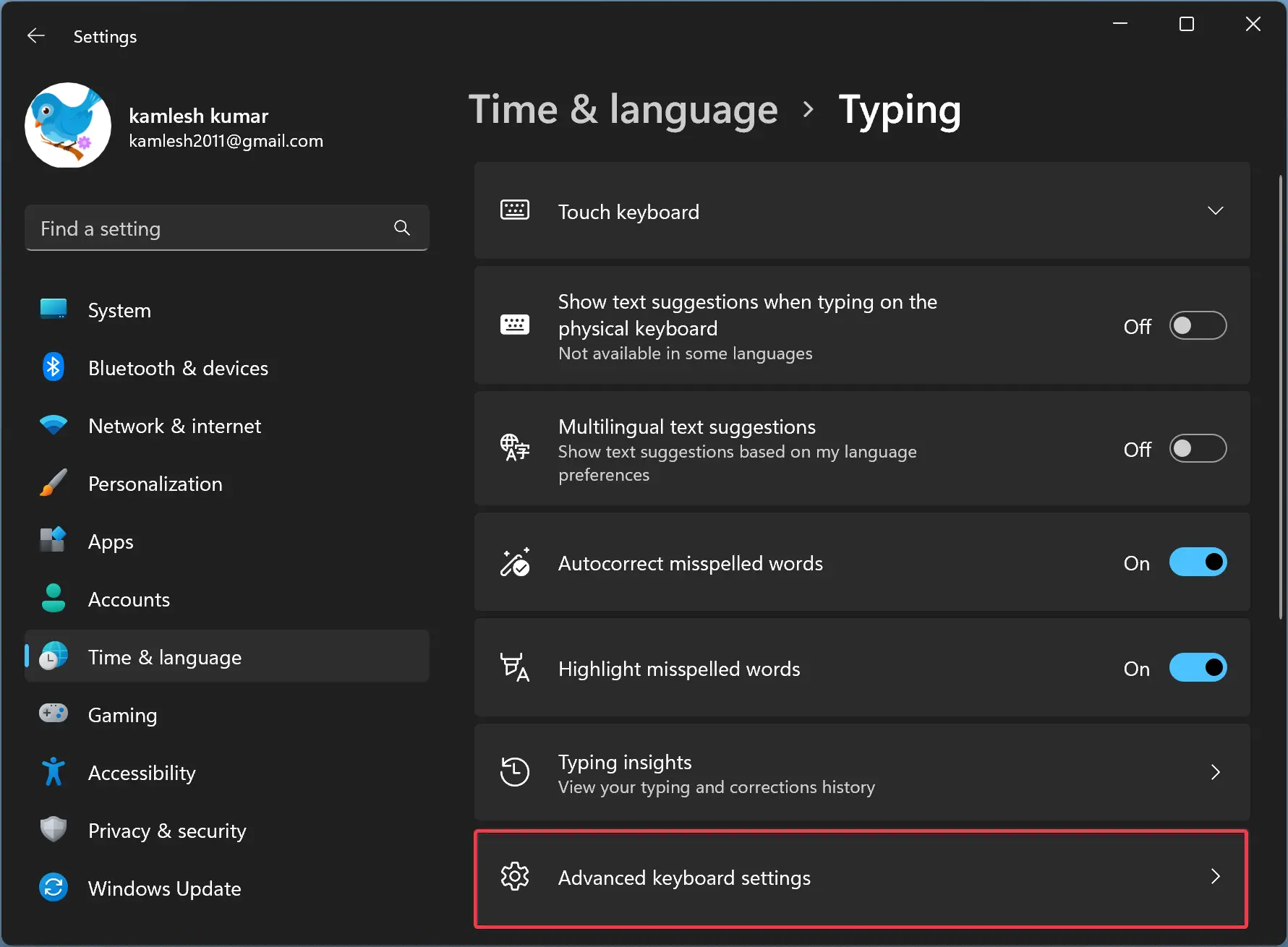
Step 5. In the following window, uncheck the option “Use the desktop language bar when it’s available.”
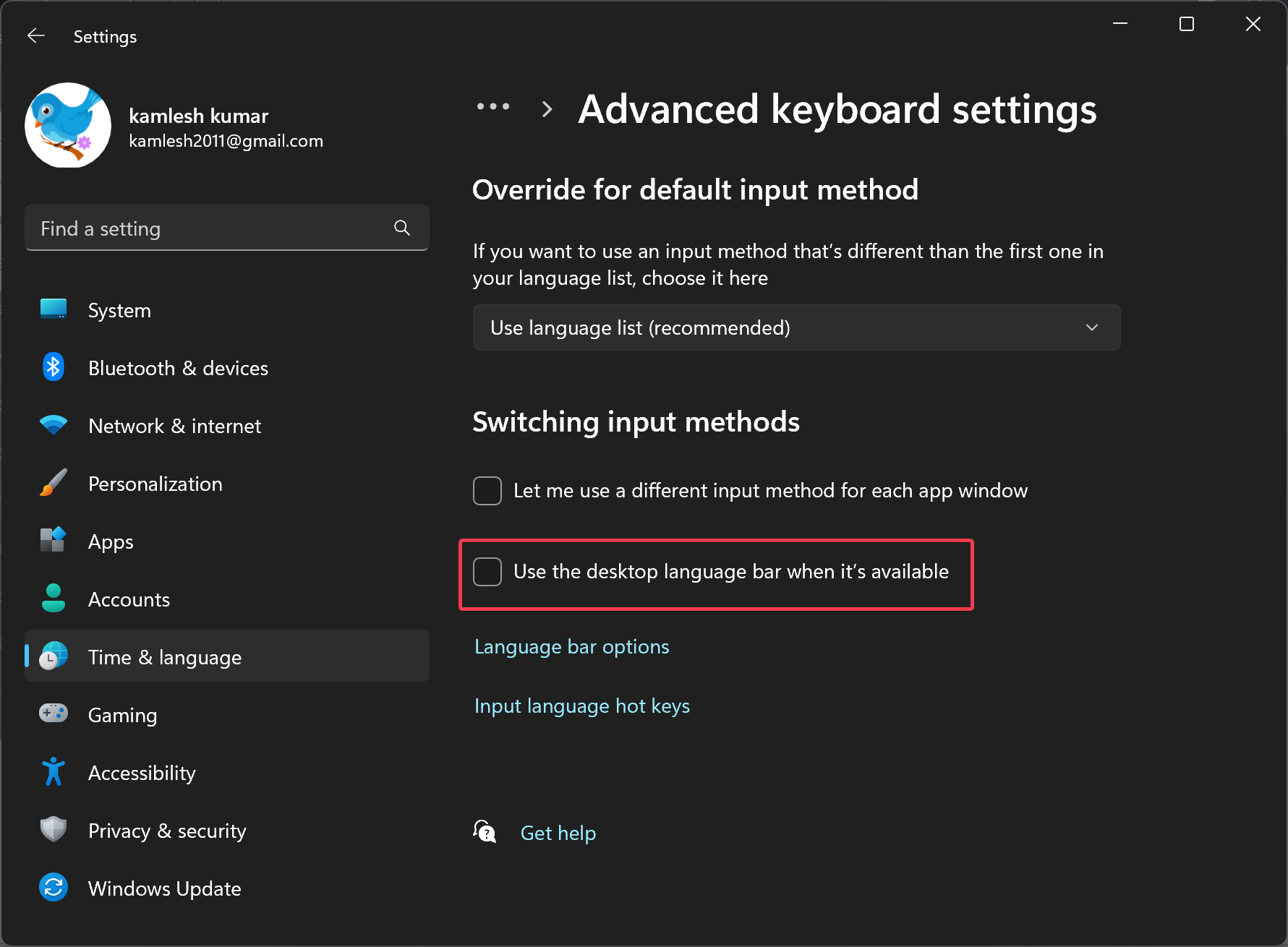
Step 6. Then, click the link Language bar options and ensure Hidden is not selected in the “Language Bar” section.
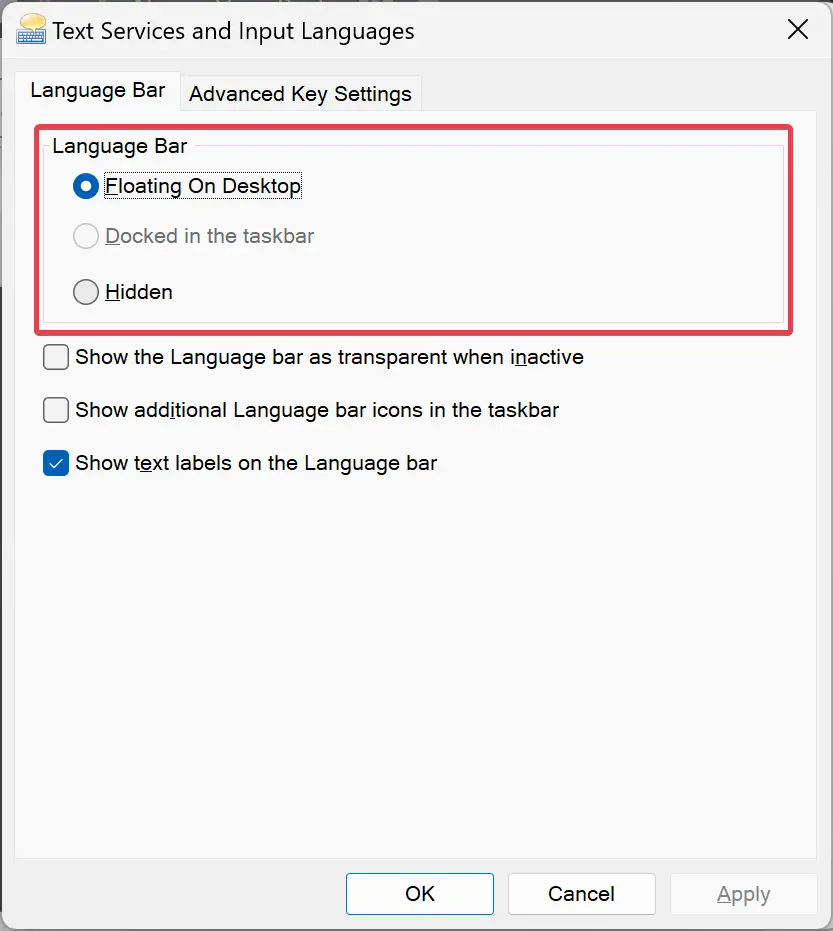
That’s it. Now, the Language Bar icon will appear on the Windows 11 Taskbar.
How to Hide Language Bar on Taskbar and Desktop in Windows 11?
If you don’t want to see Language Bar on Windows 11 Taskbar as well as Desktop, do the following:-
Step 1. First, press the Windows + I keyboard shortcut to launch Windows Settings app.
Step 2. When the Settings window appears on the screen, select Time & language on the left side.

Step 3. Then, click Typing on the right pane.
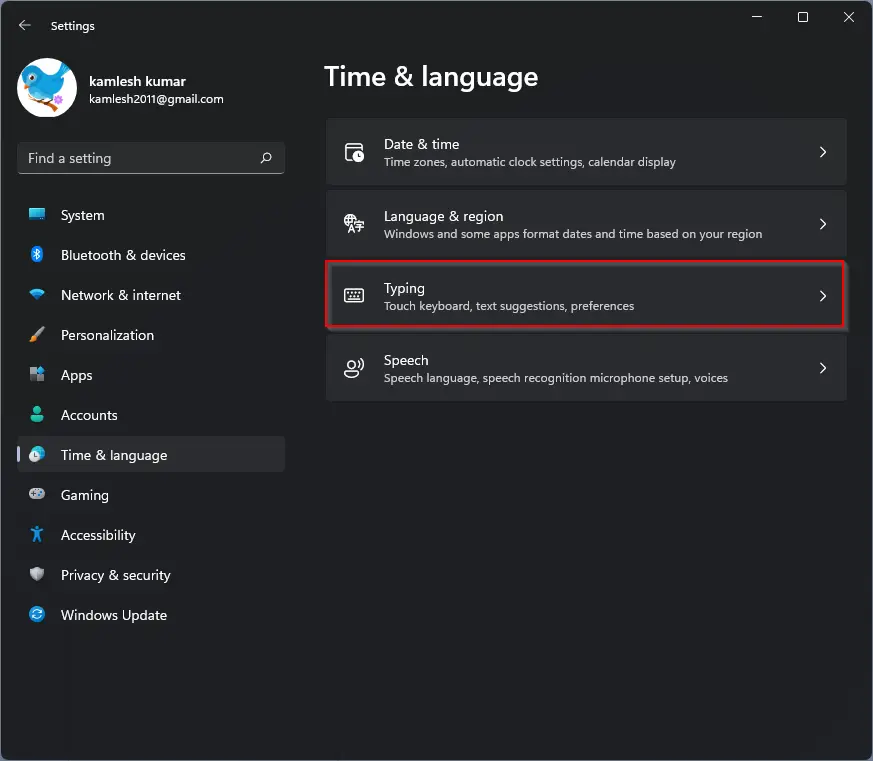
Step 4. On the Typing settings, click the Advanced keyboard settings tile.
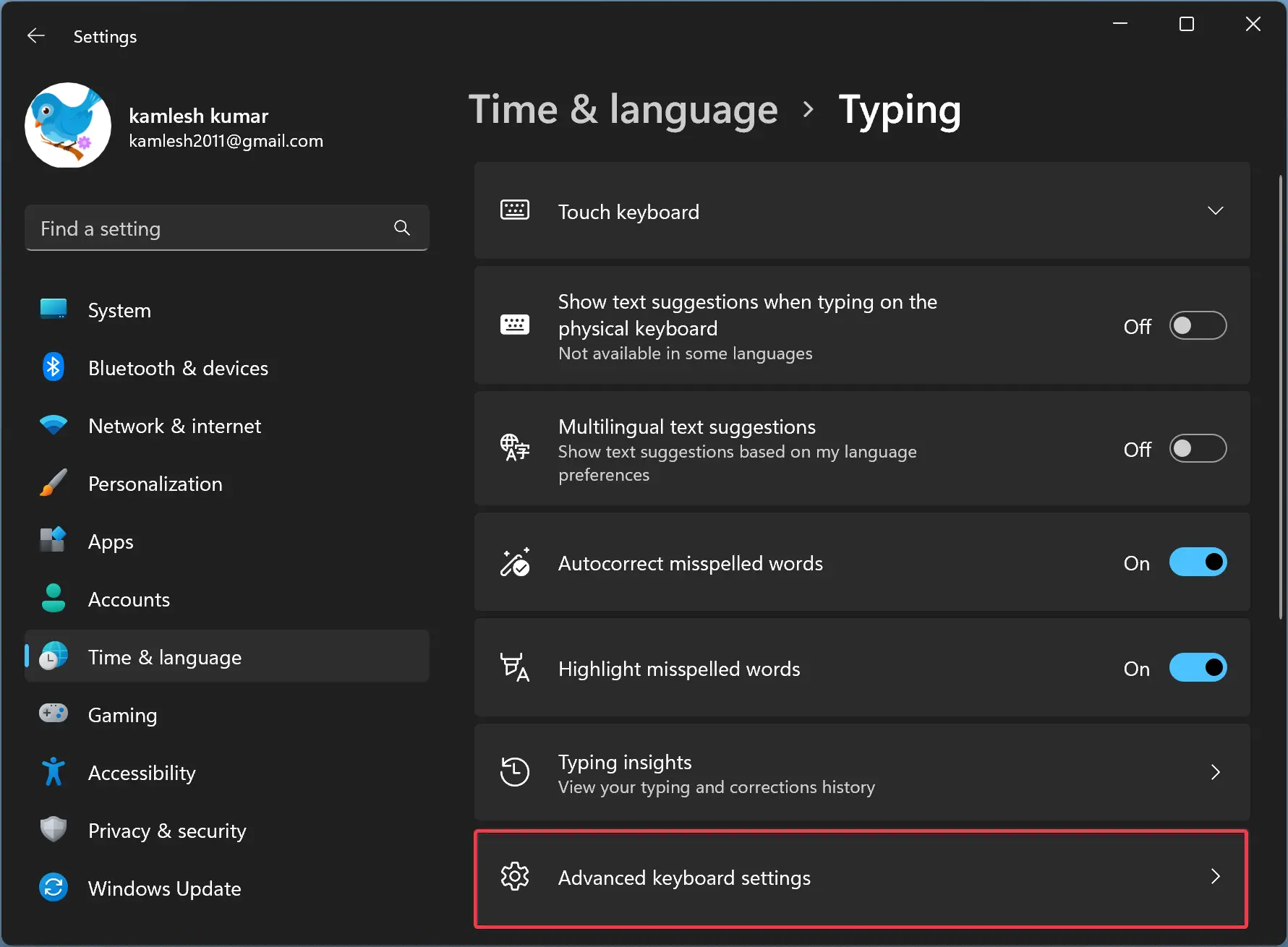
Step 5. In the following window, check the option “Use the desktop language bar when it’s available.”

Step 6. After that, click the link Language bar options.
Step 7. In the “Text Services and Input Languages” dialog, select Hidden in the “Language Bar” tab.
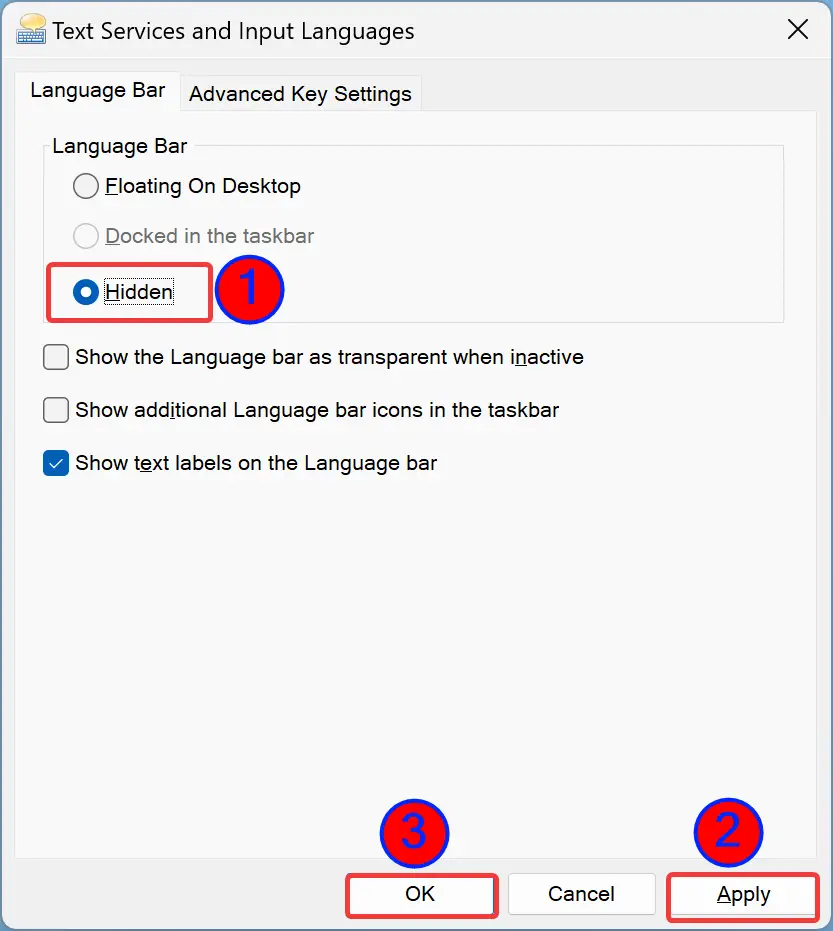
Step 8. Click the Apply button.
Step 9. Click OK.
Once you complete the above steps, Language Bar will disappear from Taskbar as well as the Desktop. You can still switch languages using Windows + Spacebar hotkey.
Conclusion
In conclusion, installing multiple languages on your Windows 11 computer can be very useful, especially for people who work with different languages or communicate with others who speak different languages. With the language bar icon visible on the Taskbar, switching between languages becomes easy and convenient. However, it is also possible to hide the language bar from Taskbar and Desktop or configure it to show in a floating window. By following the simple steps mentioned in this guide, you can easily configure Windows 11 to display the language bar as per your preference. Whether you choose to display it on the Taskbar or Desktop or hide it altogether, you can still switch between languages using the Windows + Spacebar hotkey.