Windows 11 displays two types of update notifications when it needs to install an update. One which notifies that you have an update ready to be installed. Another one tells you that you have to reboot your computer to complete the installation. However, if you do not want to get such notifications, this gearupwindows article will guide you through disabling them.
You can enable or disable “Display options for update notifications” in Windows 11 through two methods: using Local Group Policy Editor or Registry Editor. We will review both ways; you can use either method to show or hide “Display options for Update notifications” in Windows 11.
How to Show or Hide “Display options for update notifications” in Windows 11 using Local Group Policy Editor?
If you want to turn on or off “Display options for Update notifications” in Windows 11 using Group Policy, do the following:-
Step 1. First, open Local Group Policy Editor.
Quick Reminder: Group Policy is not a part of Windows 11 Home Edition. You need to enable gpedit.msc if you are using Win 11 Home.
Step 2. Once Local Group Policy Editor appears on your screen, navigate to this path:-
Computer Configuration > Administrative Templates > Windows Components > Windows Update > Manage end-user experience
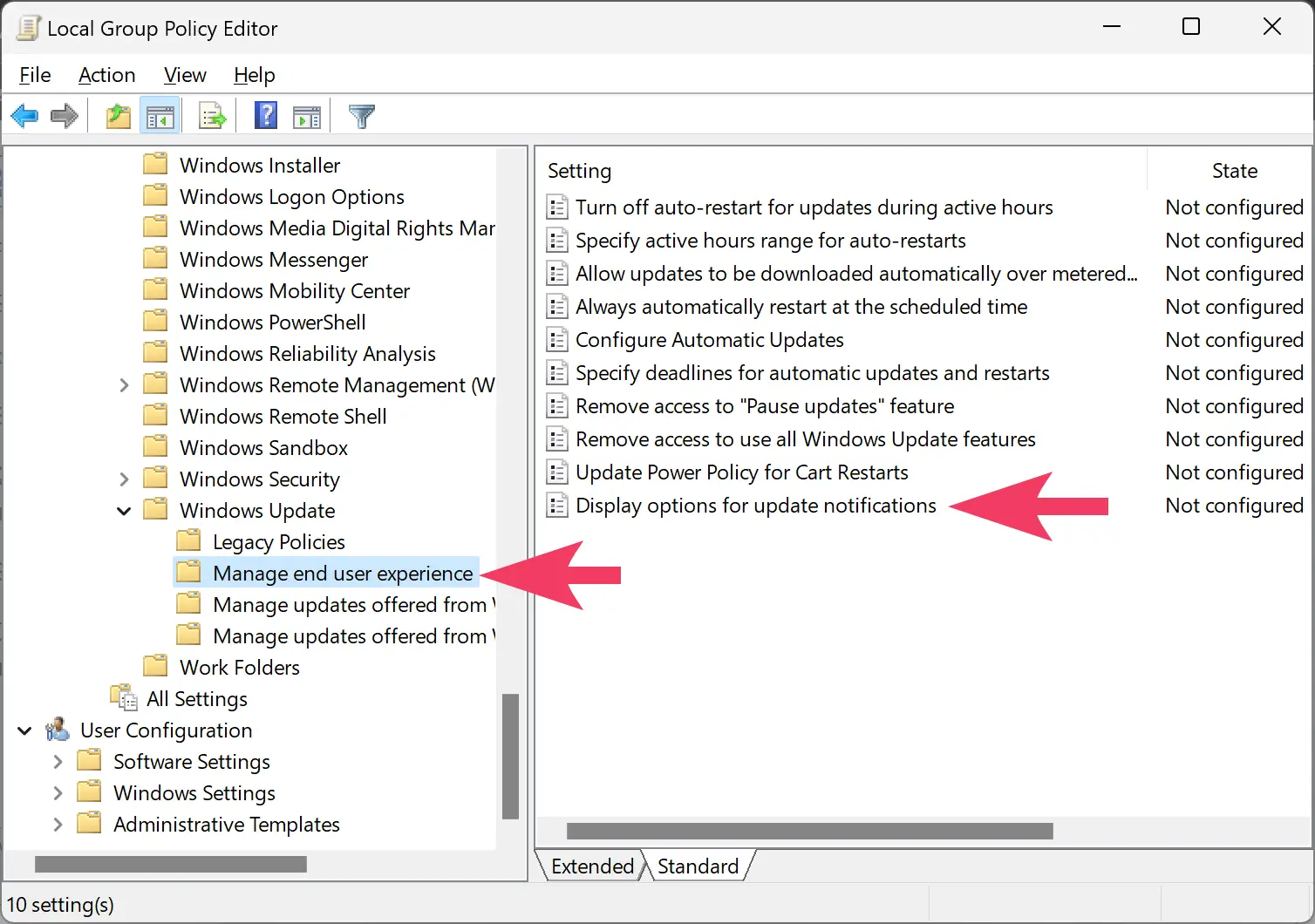
Step 3. After that, on the right side of the “Manage end user experience” folder, double-click the policy name Display options for update notifications.
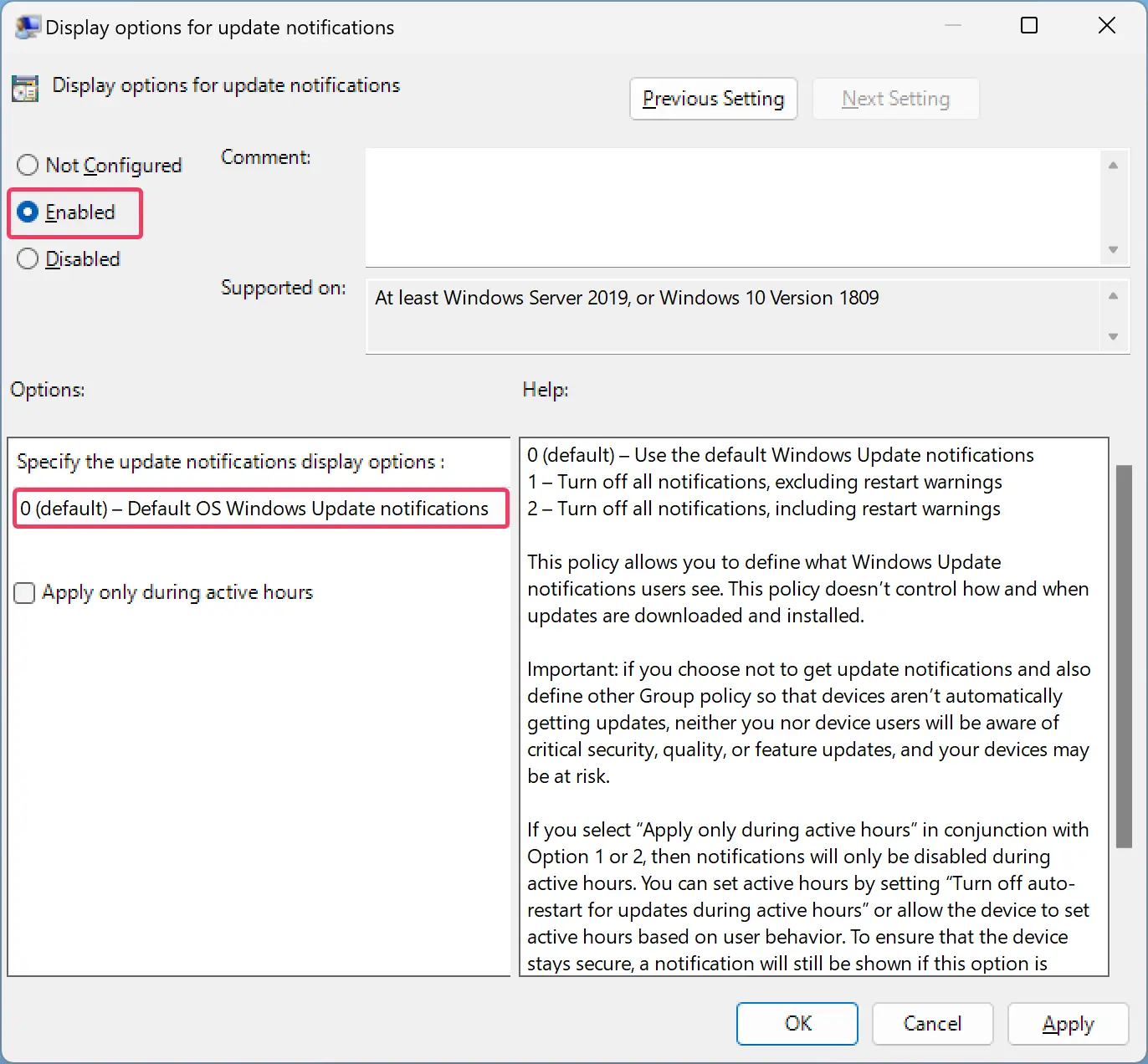
Step 4. Next, select the Enabled option.
Step 5. Then, click the “Specify the update notifications display options” drop menu to find these three options:-
- Default OS Windows Update notifications
- Disable all notifications, excluding restart warnings
- Disable all notifications, including restart warnings
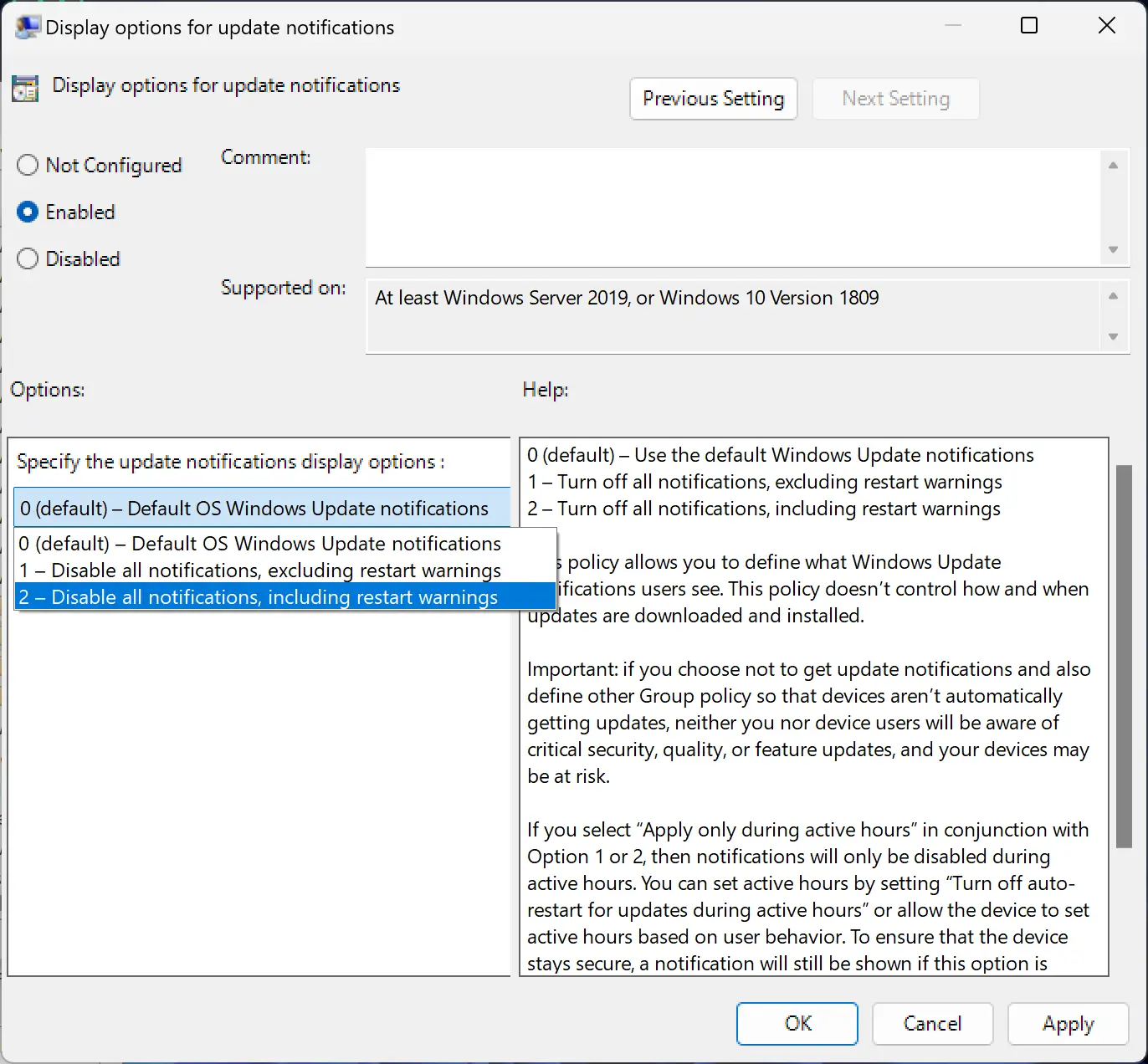
Step 6. Select the desired option in the drop-down menu.
Step 7. Then, click the Apply button.
Step 8. After that, hit the OK button to exit.
Step 9. At last, restart your computer.
How to Enable or Disable “Display options for update notifications” in Windows 11 through Registry Editor?
To turn on or off “Display options for update notifications” in Windows 11 through Registry Editor, you can go through these steps:-
Step 1. First, open Registry Editor.
Step 2. When you open the Registry Editor window, navigate to the following key on the left side:-
HKEY_LOCAL_MACHINE\SOFTWARE\Policies\Microsoft\Windows
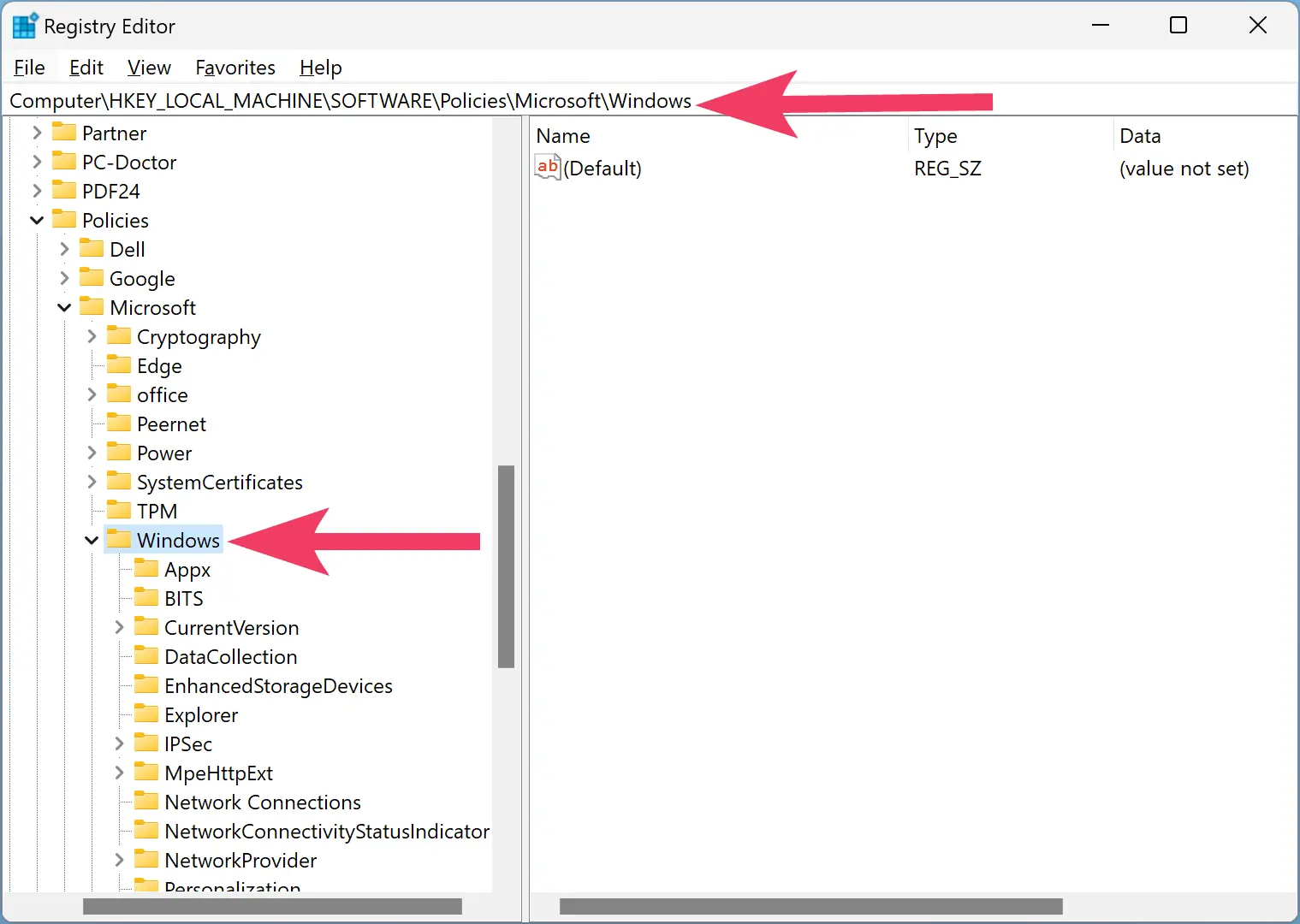
Step 3. After that, right-click on the Windows key, select New, and then click Key.
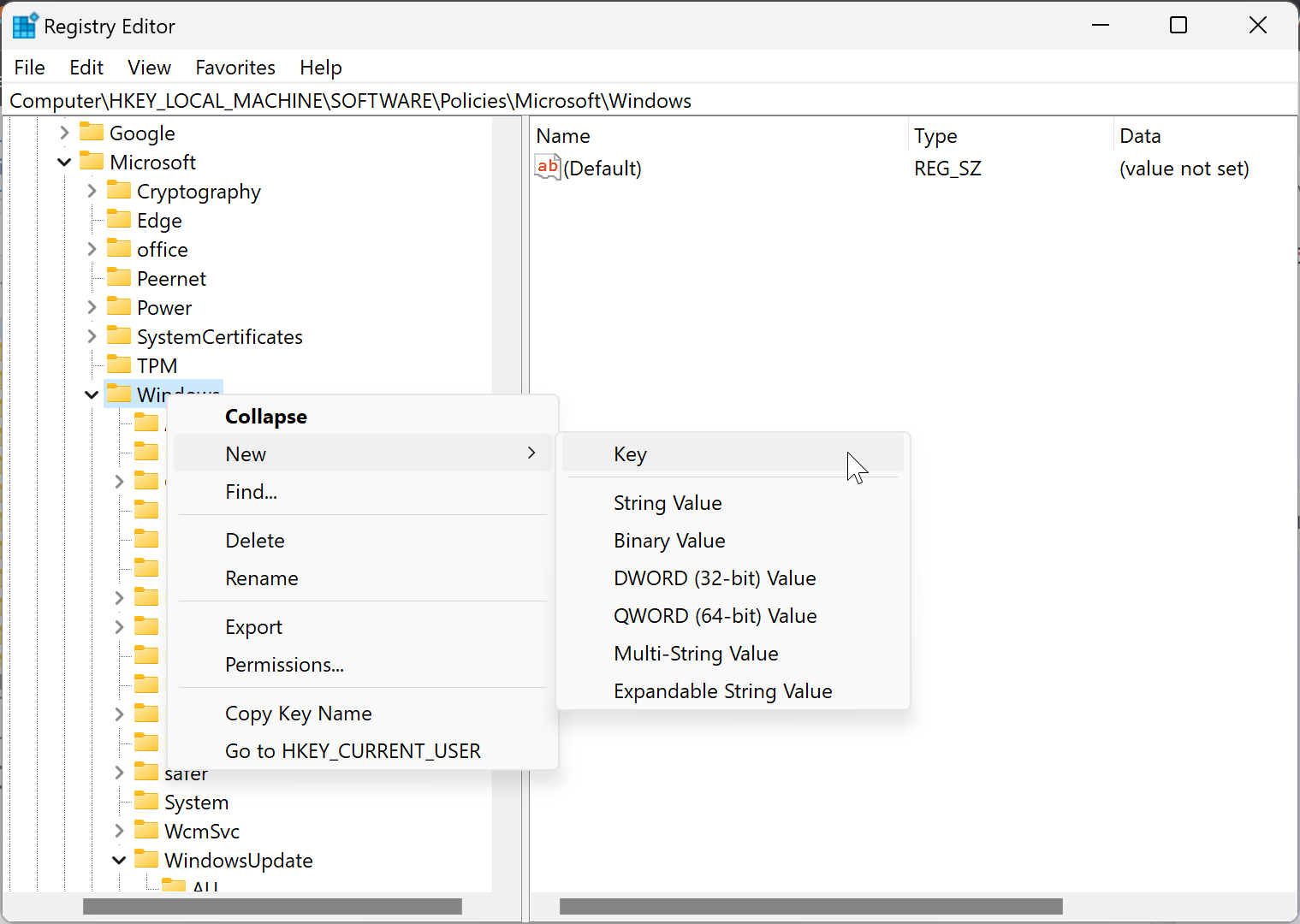
Step 4. Name the newly created key as WindowsUpdate.
Step 5. Next, right-click on WindowsUpdate folder and select New > DWORD (32-bit) Value.
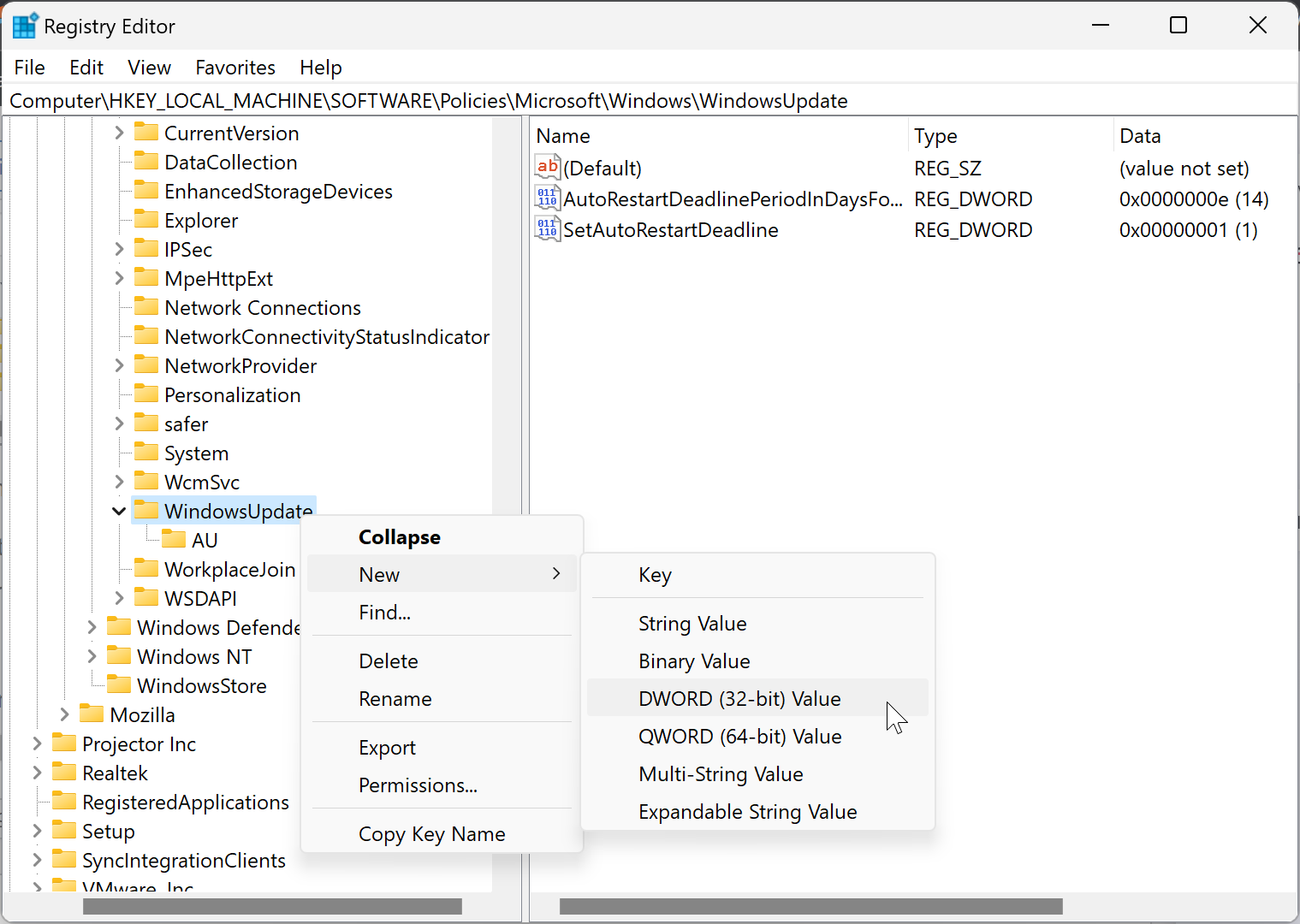
Step 6. Name the newly created REG_DWORD as UpdateNotificationLevel.

Step 7. Again, right-click on WindowsUpdate folder on the left side and select New > DWORD (32-bit) Value.
Step 8. Name the newly created REG_DWORD as SetUpdateNotificationLevel.
Step 9. On the opposite side of WindowsUpdate folder, double-click on SetUpdateNotificationLevel and set Value data as 1.
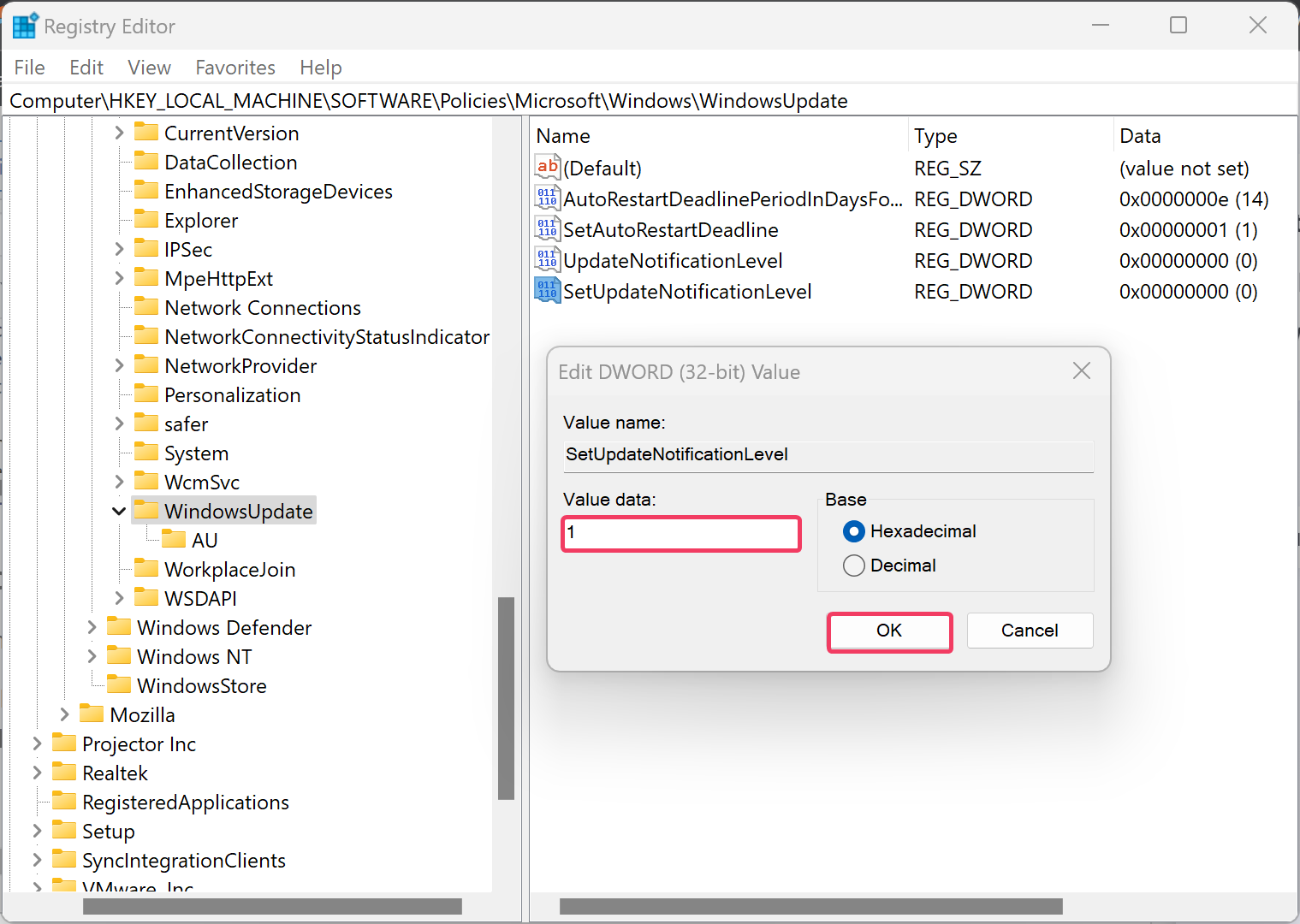
Step 10. Click OK.
Step 11. Now, double-click on the UpdateNotificationLevel and set the Value data as follows:-
- 0: Default OS Windows Update notifications
- 1: Disable all notifications, excluding restart warnings
- 2: Disable all notifications, including restart warnings
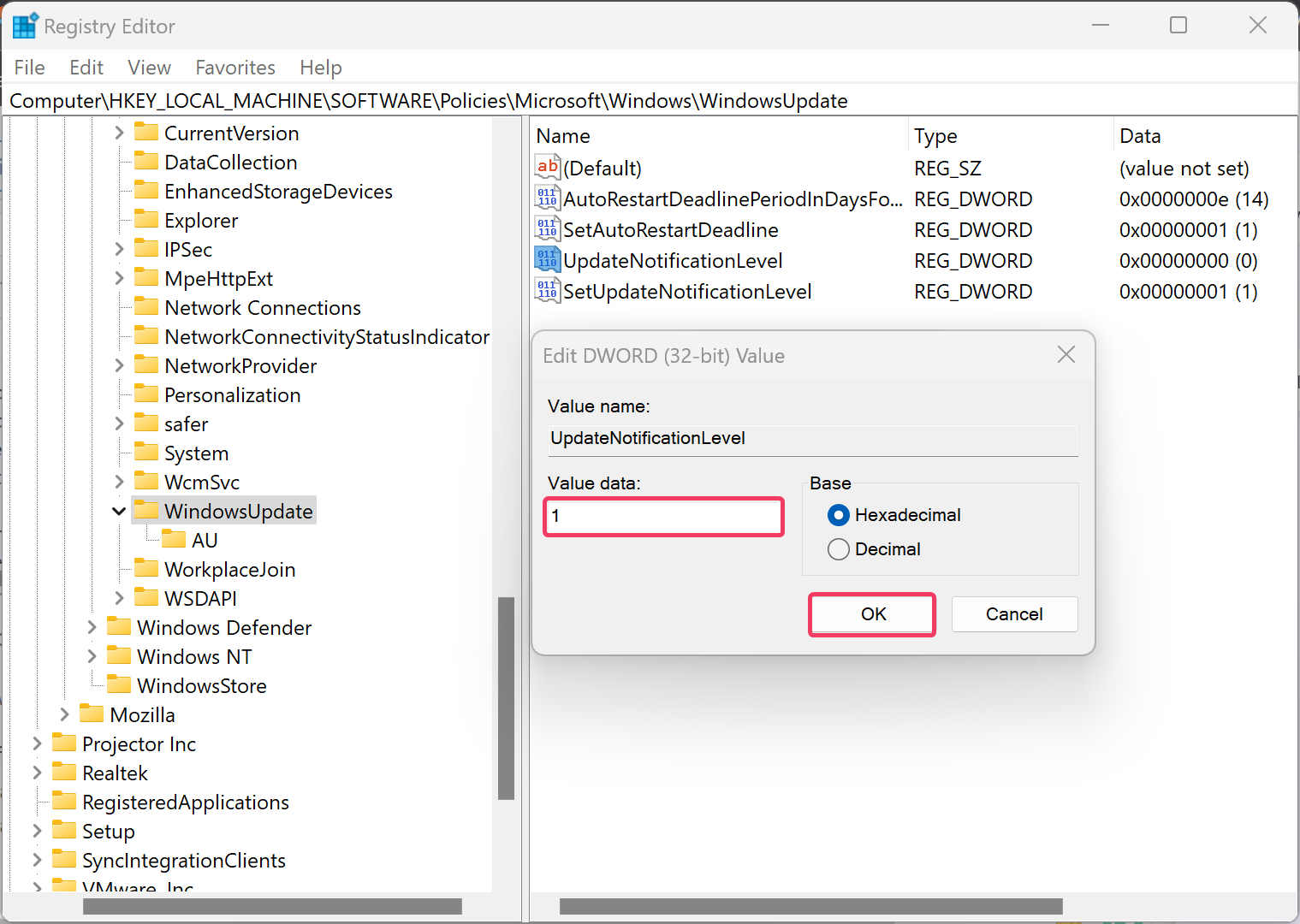
Step 12. Click OK.
Step 13. Finally, reboot your computer to apply the changes.
That’s it. Using the above steps, you can show or hide “Display options for update notifications” in Windows 11.
Conclusion
In conclusion, Windows 11 offers two types of update notifications: one for updates ready to be installed and another for restarts required to complete the installation. However, if you find these notifications bothersome, you can disable them using either Local Group Policy Editor or Registry Editor. The former method involves navigating to the “Manage end user experience” folder and selecting the desired option from the drop-down menu. On the other hand, the latter method involves creating a new key in the Registry Editor and assigning specific values to it. Regardless of the method you choose, you need to restart your computer to apply the changes. With these simple steps, you can easily show or hide the “Display options for update notifications” in Windows 11, according to your preference.