If you’ve ever been frustrated by not being able to see the full name of a file in Windows, you’re not alone. By default, Windows doesn’t show file name extensions for known file types, which can be confusing when you have multiple files with the same name in a single folder. This is the case for all Windows versions, including Win 7, 8, and 10. However, sometimes it’s necessary to see the file extension, especially when troubleshooting Windows issues. In this post, we’ll guide you through the steps to show or hide file name extensions in Windows 10, 8, and 7, depending on your preference.
Showing known file types extensions:
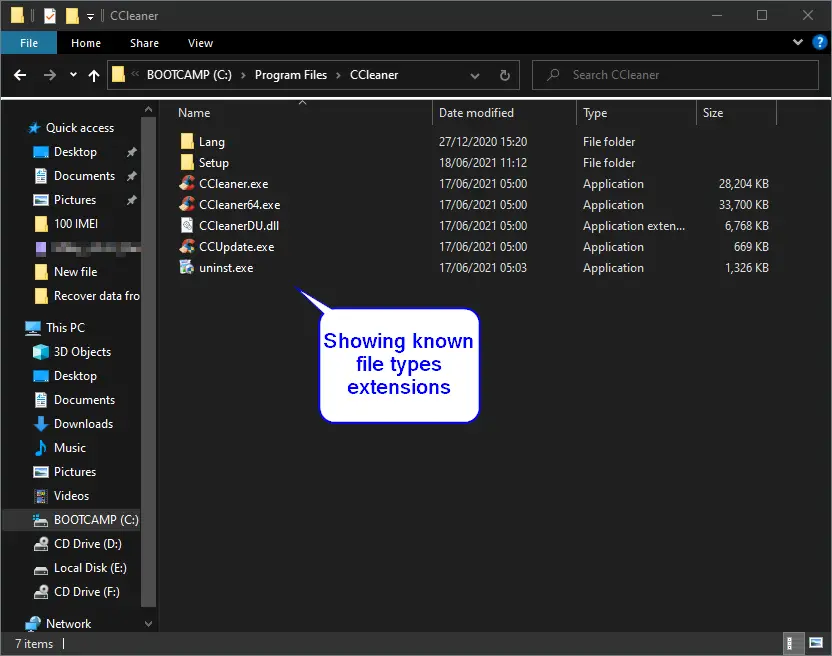
Hidden known file types extensions:
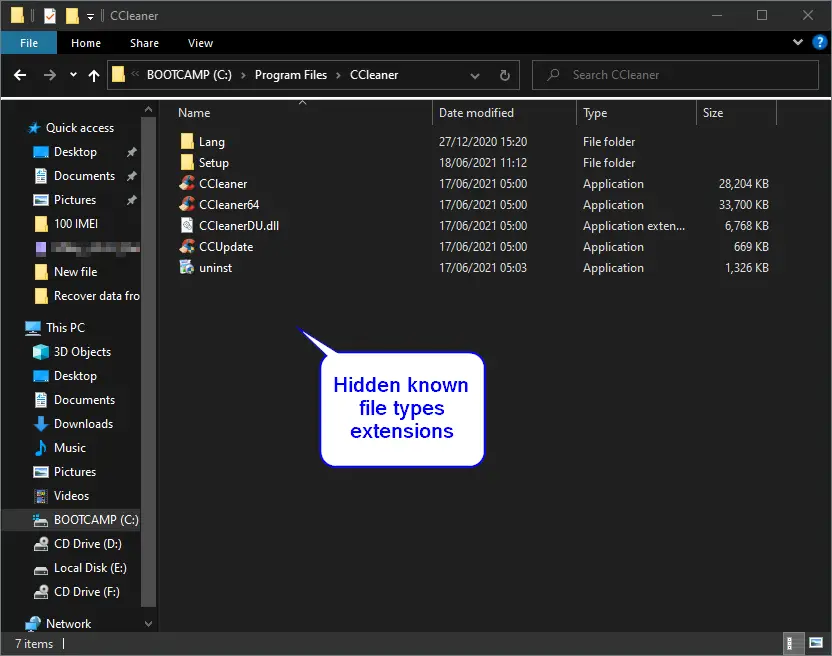
In this gearupwindows article, we will guide you with simple steps to show or hide known file extensions in Windows 10/8/7.
How to Show or Hide File Name Extensions in Windows 10 / 8 / 7?
To turn on or turn off filename extensions, do the following steps:-
Step 1. Open Folder Options.
Step 2. In the Folder Options dialog, access the View tab.
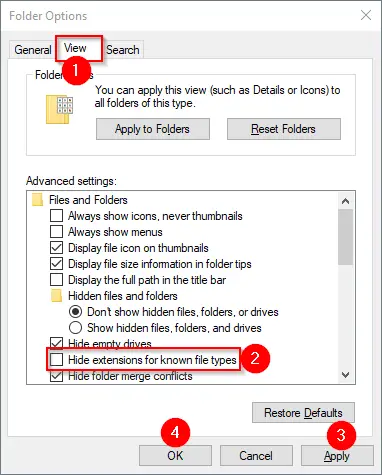
Step 3. Check or uncheck the checkbox “Hide extensions for known file types” to show or hide the known file types extensions.
Step 4. Click the Apply button.
Step 5. Click the OK button.
Once you complete the above steps, depending on the selection, you should show or hide known file types extension on Windows 10 / 8 / 7.
Conclusion
In conclusion, showing or hiding file name extensions in Windows 10, 8, or 7 is a simple process that can make file management easier and more efficient. While Windows doesn’t show file extensions by default, it’s easy to change this setting according to your preferences. By following the steps outlined in this article, you can quickly show or hide known file types extensions in Windows 10, 8, or 7, depending on what you need. Whether you’re troubleshooting Windows issues or just want to make sure you can easily differentiate between files with the same name, changing the file name extension settings is a useful tool for any Windows user.