If you have been using Windows 11 for a few days, you might have noticed that you can view the most-used apps in the Start menu by clicking on the All apps button.
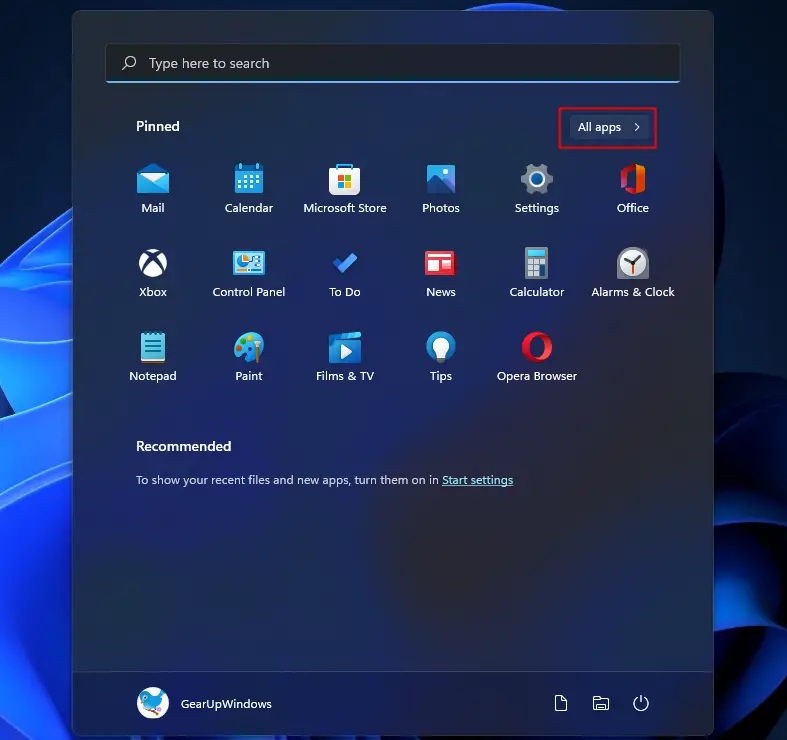
Due to some reason, you have disabled it and want to enable this option or turn off this setting; we will explain how to do it. It is possible to show or hide the most used apps on Windows 11 from the Start menu. You can apply this change on your computer using the Settings app or Local Group Policy Editor.
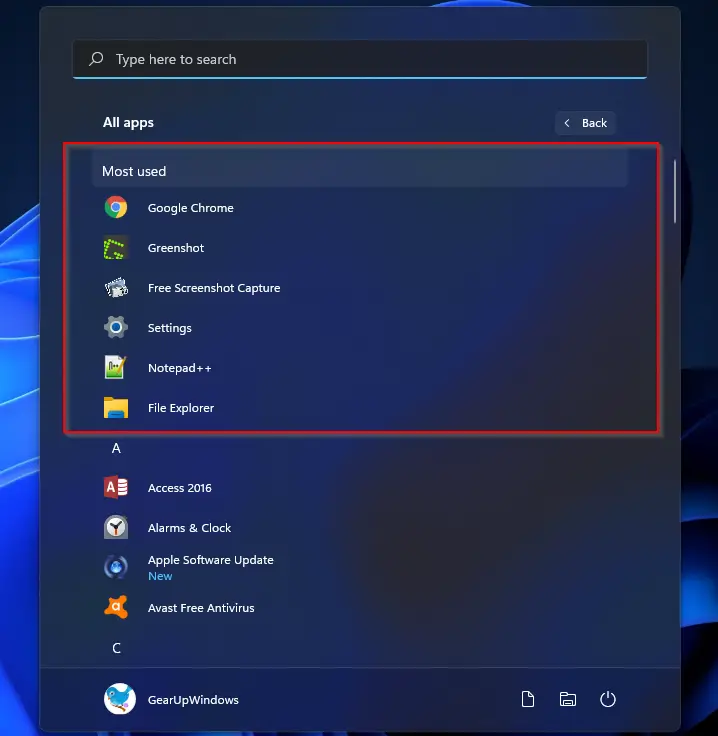
Most Used is an app list in the Start Menu that lets you find out the apps you frequently opened recently. It helps you re-open those apps quickly if you do not want to search for them or have not pinned them to the Taskbar.
How to Show or Hide Most Used Apps in Start Menu using Settings?
Follow these steps to show or hide Most Used Apps in Start Menu using Settings:-
Step 1. Open the Settings app by pressing Windows + I keys from the keyboard.
Step 2. Click on the Personalization category from the left sidebar in the Windows Settings.

Step 3. On the opposite side of Personalization, click on the Start tab.
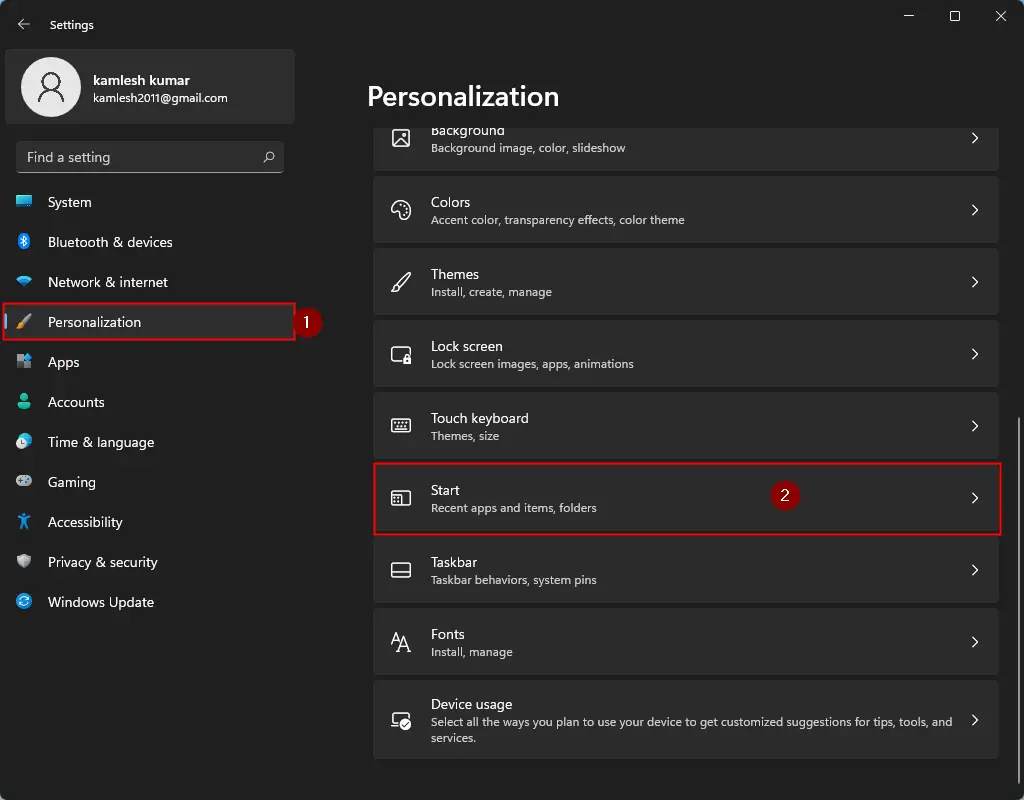
Step 4. Now, turn the toggle switch to the On or Off position next to the Show most used apps option. If you turn the toggle to the On position, you can see the Most used apps on the Start menu. To hide the most used apps on the Start menu, turn off the toggle switch next to the Show most used apps option.
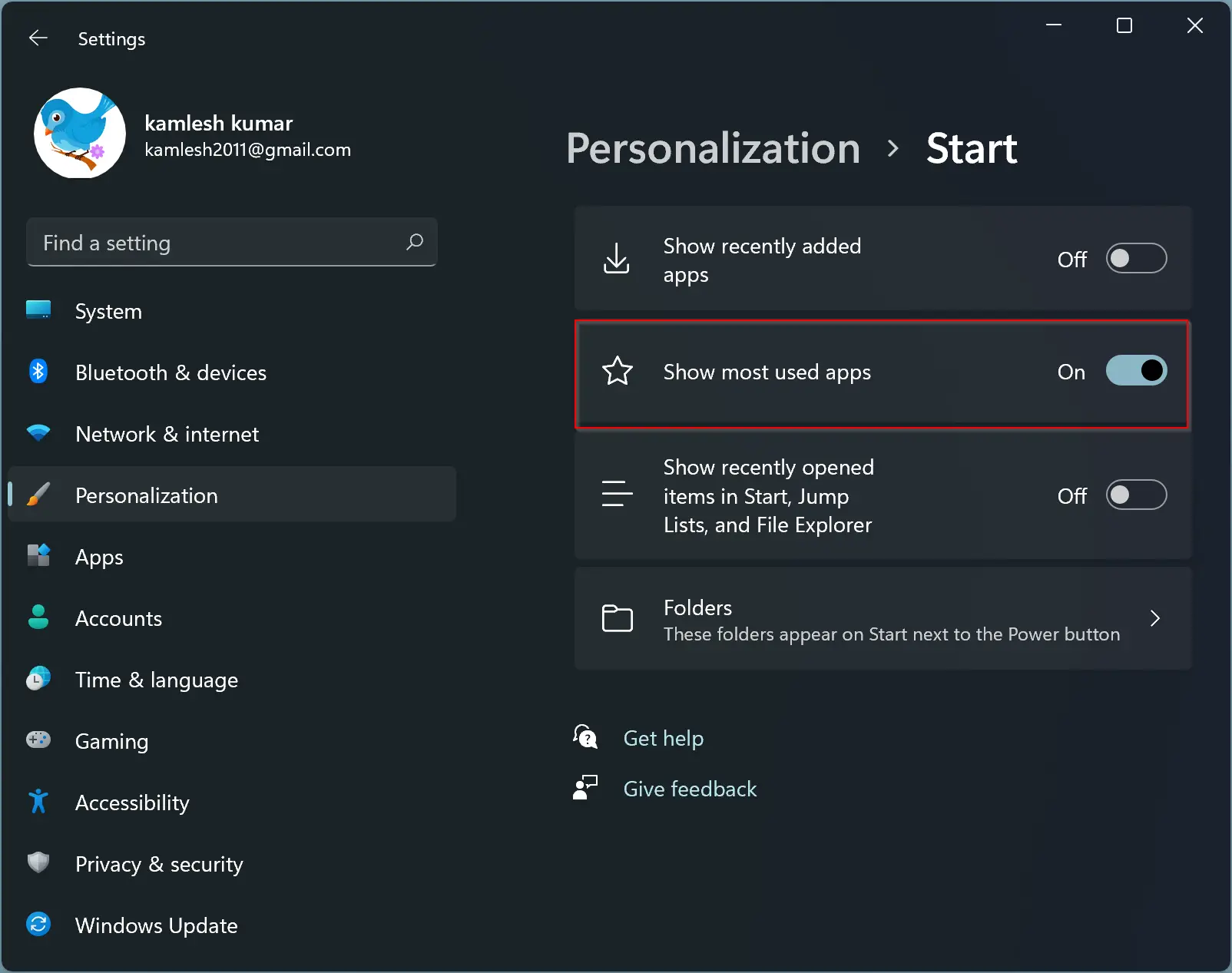
How to Turn on or Turn off Most Used Apps in Start Menu via Group Policy?
Do the following steps to enable or disable the most used app’s entry in the Start menu on Windows 11:-
Step 1. Open the Local Group Policy Editor.
Step 2. Navigate to the following path from the left side pane in the Local Group Policy Editor window:-
Computer Configuration > Administrative Templates > Start Menu and Taskbar
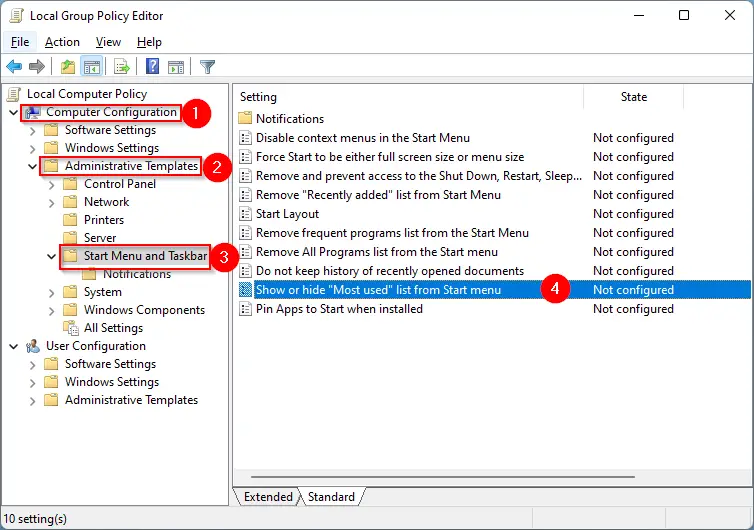
Step 3. On the right side pane, look for the policy name Show or hide “Most used” list from Start menu and then double-click on it to open its settings. Select the Enabled option.
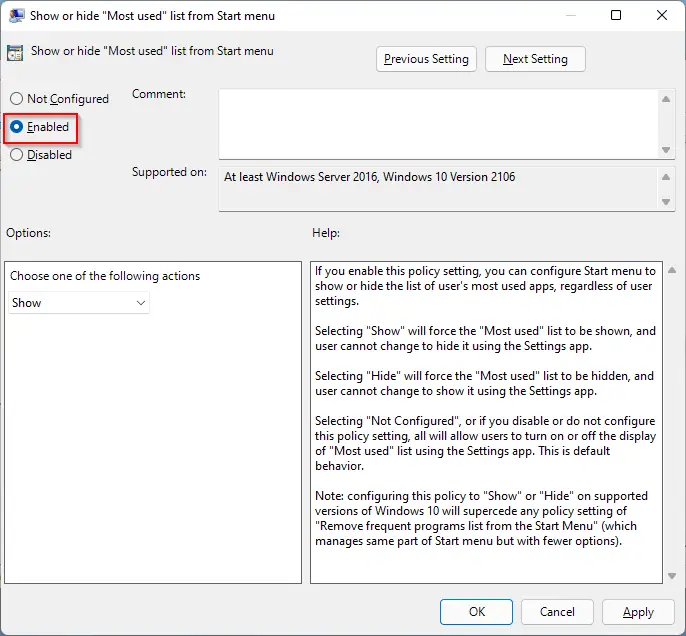
Step 4. From the drop-down menu of Choose one of the following actions, select the Show or Hide option.
Show:- If you choose the Show option, you will see the Most used apps list on the Windows 11 Start menu.
Hide:- If you select the Hide option, Windows 11 will not show the Most used apps list on the Start menu.
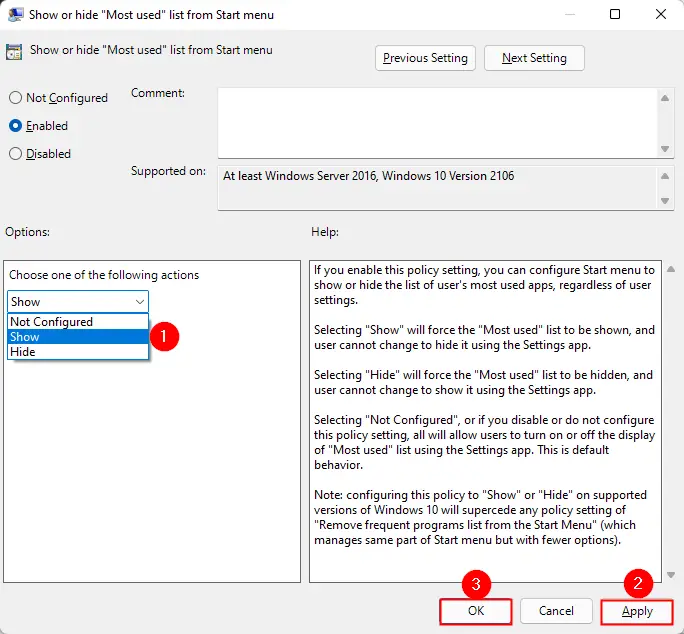
Step 5. Click Apply.
Step 6. Click OK.
When you complete the above steps, Most used apps will appear or disappear in the Windows 11 Start menu, depending on your settings.
Conclusion
In conclusion, the Most Used Apps feature in the Start menu of Windows 11 is a useful way to access frequently used applications on your computer quickly. You can easily show or hide this feature using the Settings app or Local Group Policy Editor. By following the steps outlined in this guide, you can enable or disable the Most Used Apps feature based on your preferences. Whether you prefer a more personalized Start menu or a streamlined one, Windows 11 provides the flexibility to customize it to your liking.