How do I hide the Task View button from the Taskbar of Windows 11? If you have been running Windows 11 for a few days, you might have noticed a dedicated Task View button on your taskbar of Windows 11. The Task View function on Windows 11 lets you quickly view, and access opened windows as well as virtual desktops. One can also bring up this Task View by pressing the Windows + Tab shortcut keys from the keyboard. Hence, a few Windows users don’t want to see the additional unrequited icons on the taskbar. If you are one of those Windows users who want to remove the task view button from the taskbar, you can do the same by referring to this post.
This post will also help those who have erroneously removed it or want to bring it back after removing it. That means you can add or remove the Task View button/icon from Windows 11 without any issues.
How to Hide the Windows 11 Task View Button from the Taskbar?
It is pretty easy to remove any icon from the Windows taskbar on Windows 11. Just right-right on the Task View button on the taskbar and select the Hide from taskbar option. That’s it. It will no longer appear on the taskbar of Windows 11 until you add them back.
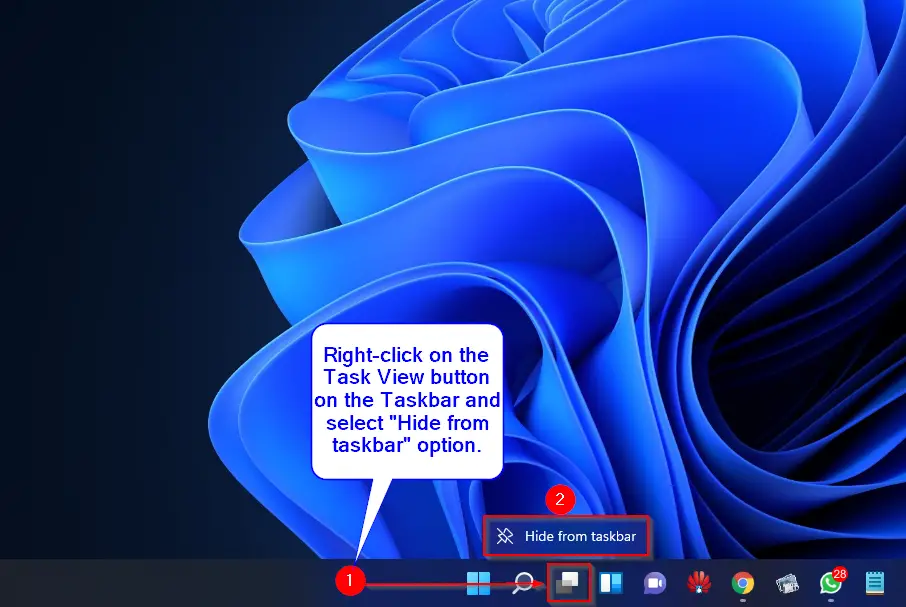
Unfortunately, it is not relatively easy to add the Task View button/icon to the taskbar of Windows 11. To get it back, you have to go through the Settings app. No worries do the below steps to get it back on the taskbar.
How to Add Task View Button on the Taskbar of Windows 11?
Follow these steps to add the TaskView button on the Windows 11 Taskbar:-
Step 1. Open the Settings app by pressing the Windows + I keyboard shortcut or using other methods that you prefer.
Step 2. Select the Personalization category from the left side area in the settings window after doing the above step.

Step 3. Next, click on the Taskbar on the right side of the Personalization.
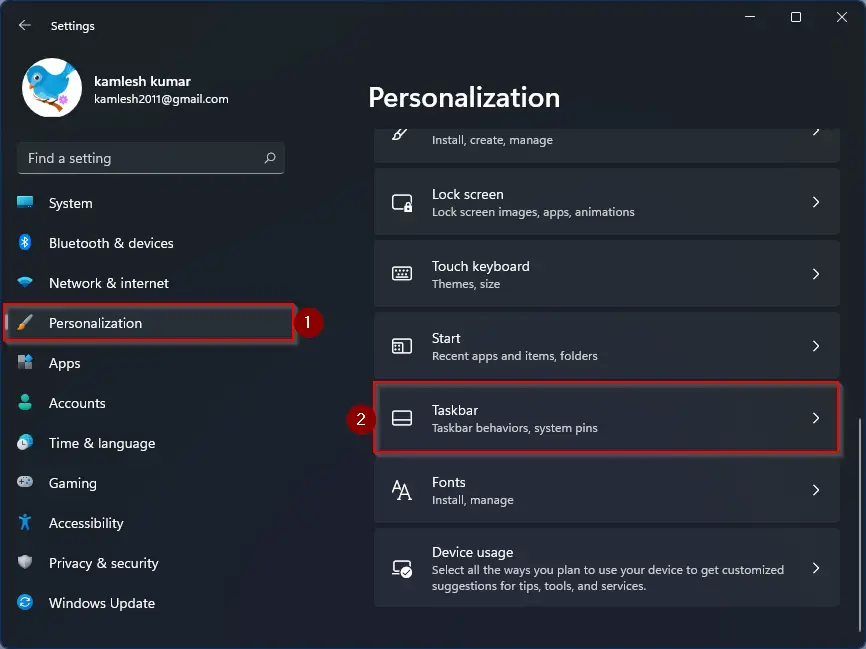
Step 4. Under the Taskbar items section, turn the toggle switch to the On position next to the Task view option to bring back its icon to the taskbar.
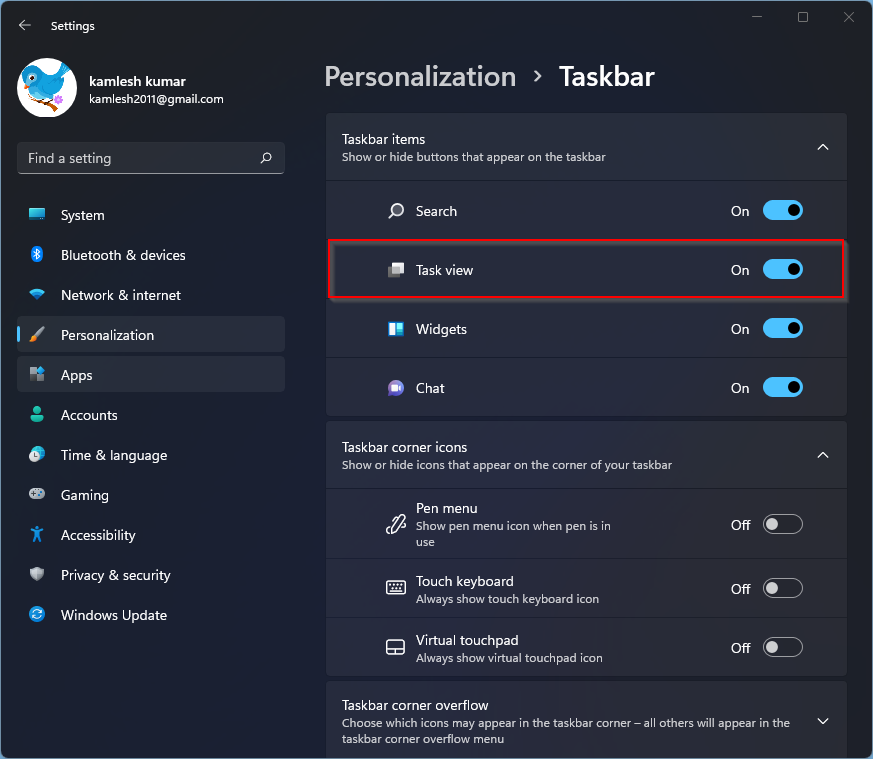
Under Taskbar items, you can turn on or turn off icons from the taskbar, including Search, Task View, Widgets, and Chat. By default, when you install Windows 11, these four icons are added to the taskbar. According to your convenience, you can add these buttons to the taskbar or can remove them also.
How to Add or Remove Task View Button on Windows 11 Taskbar using Group Policy?
To show or hide the TaskView button on the Windows 11 Taskbar through Local Group Policy Editor, use these steps:-
Step 1. Open Local Group Policy Editor first.
Step 2. Then, navigate or browse to the following path on the left side:-
Computer Configuration > Administrative Templates > Start Menu and Taskbar
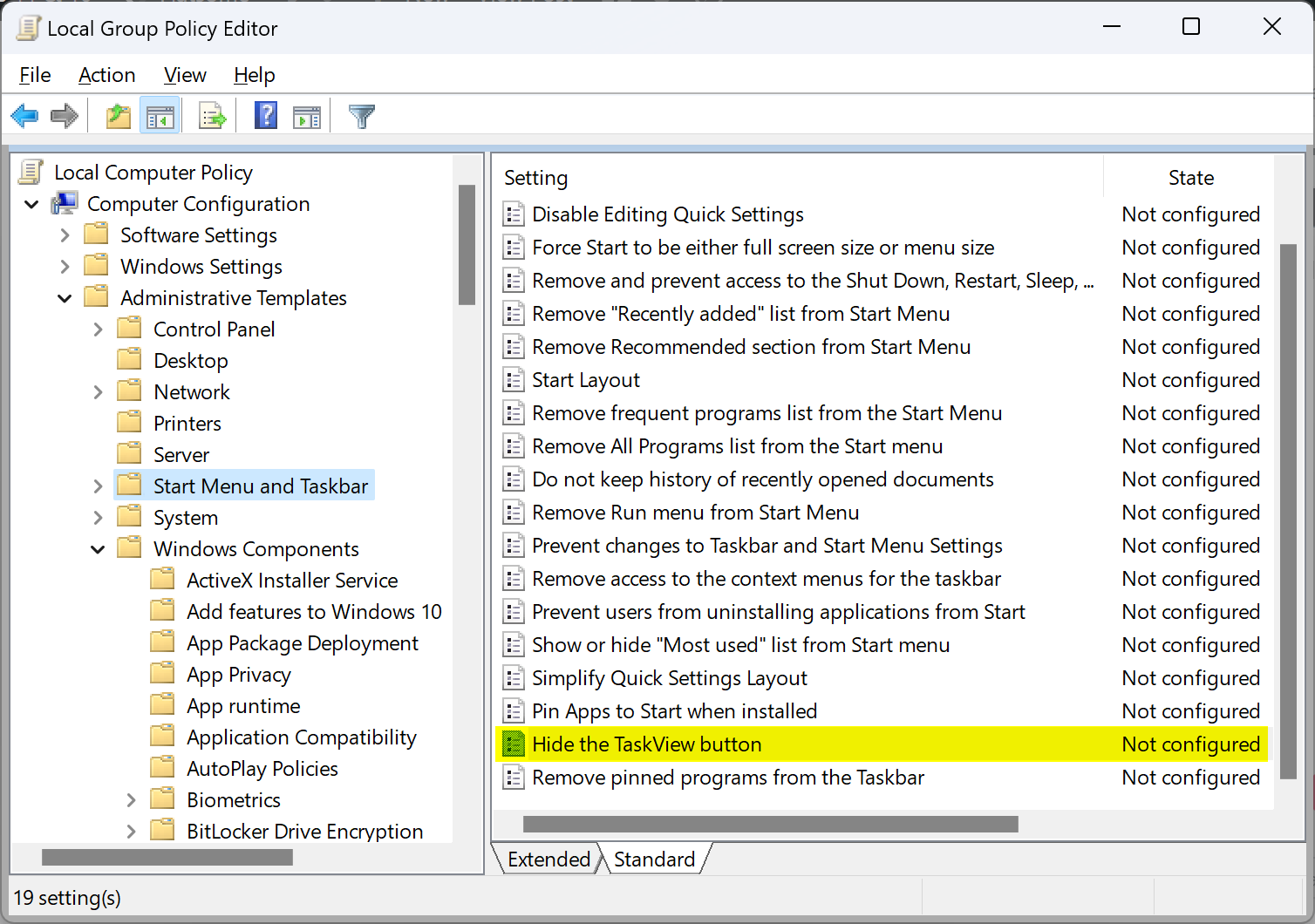
Step 3. On the right side, double-click on the Hide the TaskView button setting.
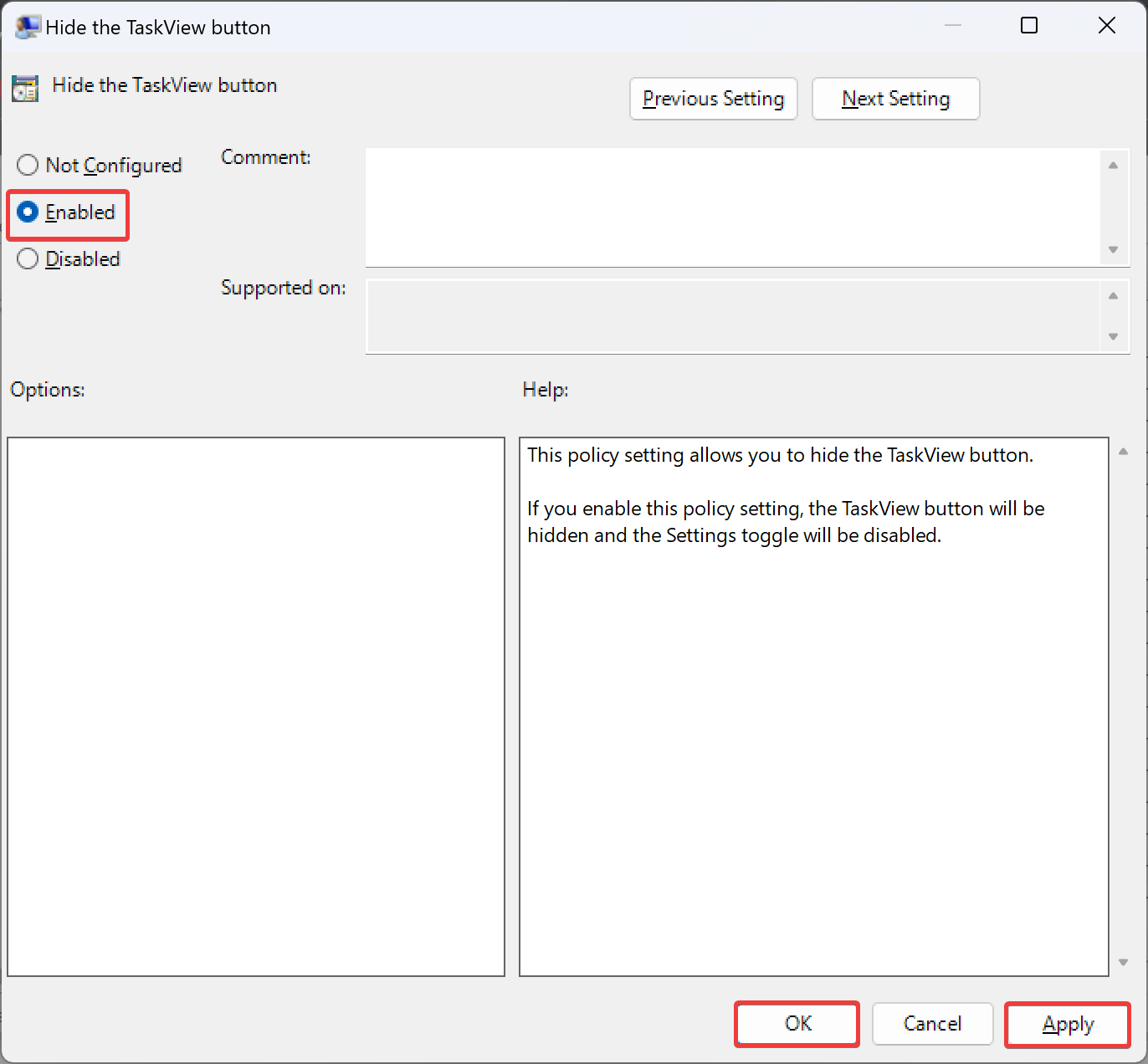
Step 4. Select the Enabled option to hide the TaskView button.
Quick Note: To revert the default setting or show the TaskView button on the Taskbar, choose the Not Configured option.
Step 5. Click Apply.
Step 6. Click OK.
How to Show or Hide the Task View Button from the Windows 11 Taskbar through Registry Editor?
It is also possible to add or remove the Task View button from the Windows 11 Taskbar using Registry Editor. Here is what to do.
Step 1. Open Registry Editor.
Step 2. Then, browse or navigate to the following path in the left sidebar:-
HKEY_CURRENT_USER\Software\Microsoft\Windows\CurrentVersion\Explorer\Advanced
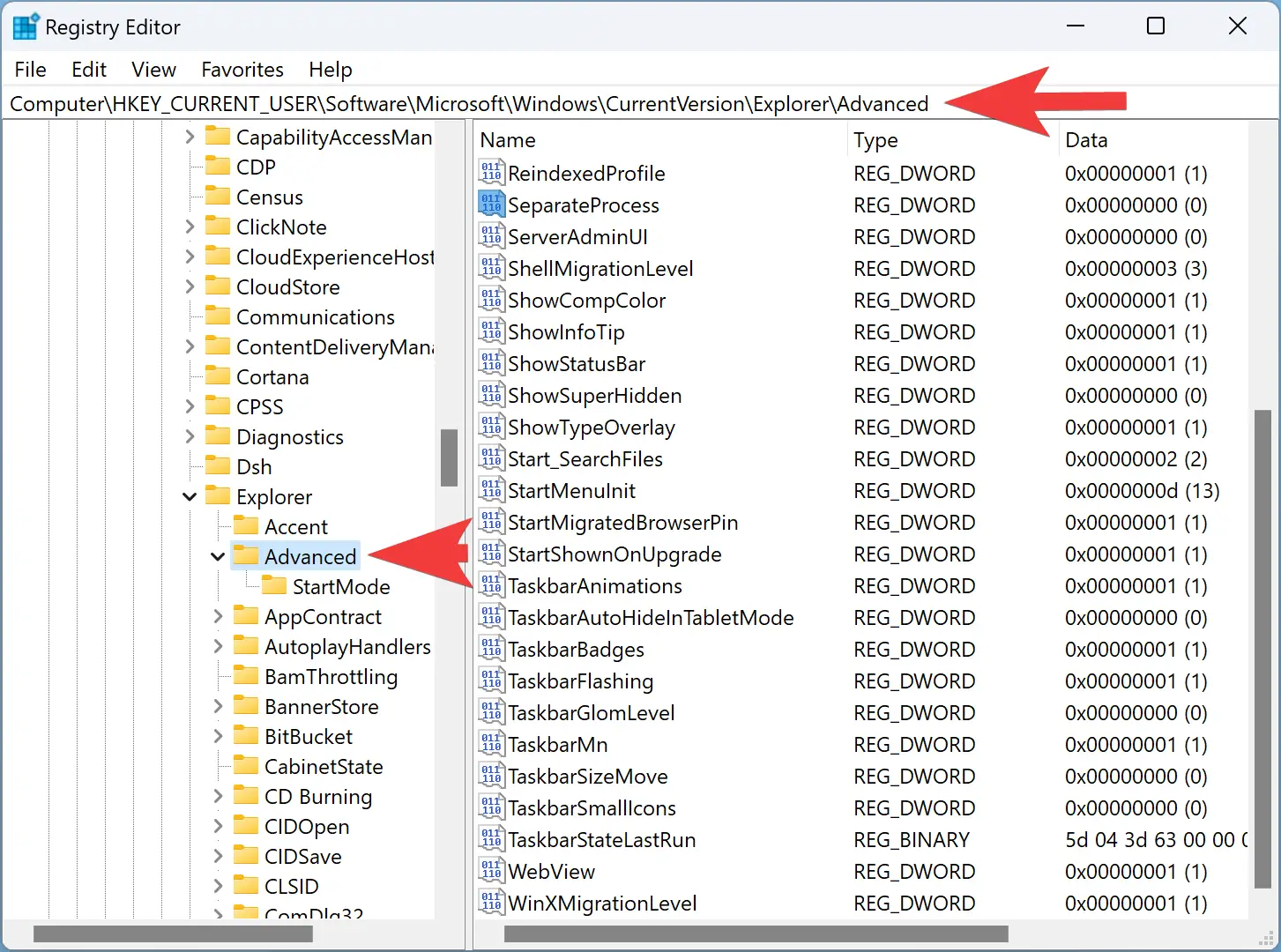
Step 3. Right-click on the Advanced key and select New > DWORD (32-bit) Value.
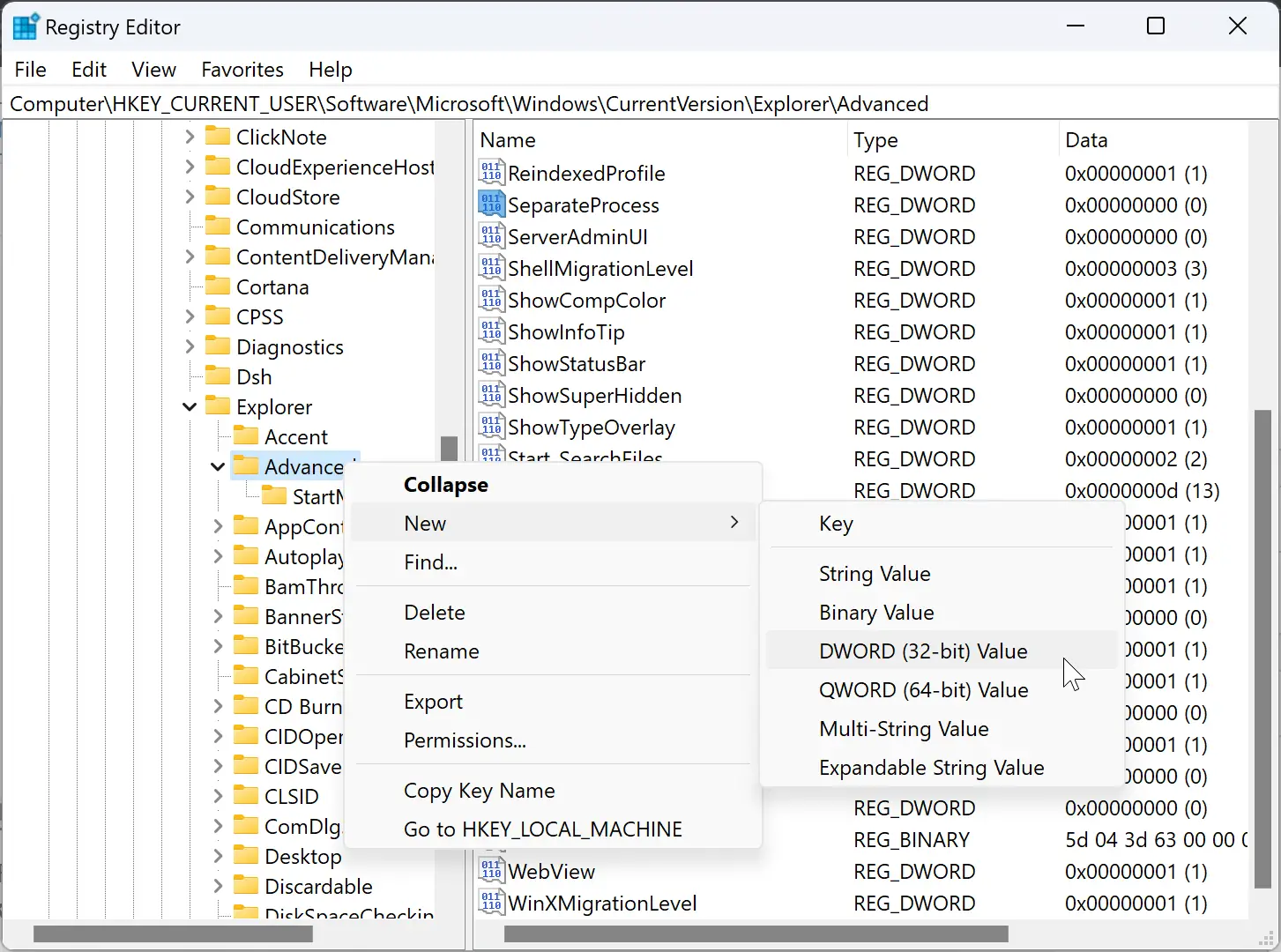
Step 4. Name the newly created REG_DWORD to ShowTaskViewButton.
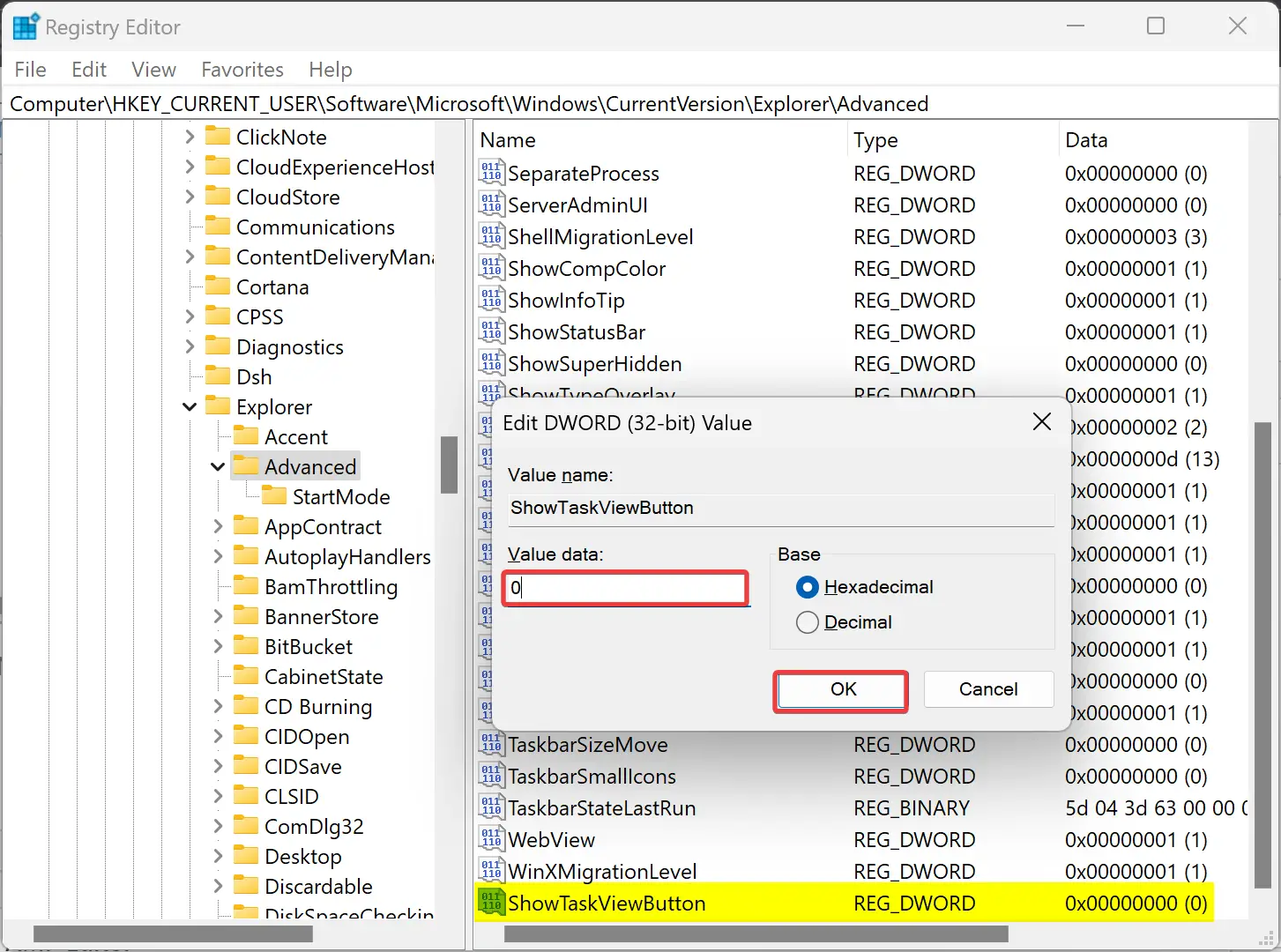
Step 5. Double-click on the ShowTaskViewButton REG_DWORD and set its “Value data” to the following:-
- 0 = To hide the Task view button.
- 1 = To display the Task view button.
Step 6. Click OK.
Step 7. Reboot your PC to apply the changes.
Conclusion
In conclusion, Windows 11 offers users the Task View feature to access open windows and virtual desktops quickly. However, some users may prefer not to have the additional icon cluttering their taskbar. This post has provided easy-to-follow steps to hide the Task View button from the taskbar in Windows 11 and also how to bring it back if needed. The post also provides alternative methods, such as using Local Group Policy Editor and Registry Editor to add or remove the Task View button from the taskbar according to user preference.
You might also be interested in how to completely disable Task View in Windows 11.