Windows 11/10 ships with Microsoft Edge as a default browser, but if you need it, you can change it. If you frequently visit some websites, it is a good idea to bookmark those web pages in your Chrome browser. When you bookmark a website, it will just sit beneath the address bar. When you need to open that page, a single click on that web page’s name will open it up.
The bookmarks bar contains all your bookmarks and bookmark folders that you created in your Google Chrome browser. The bookmarks bar in Chrome is hidden by default, but if you need it, you can unhide it.
How to Bookmark a Webpage in Google Chrome?
To bookmark a website in the Google Chrome browser, do the following:-
Step 1. Open the Google Chrome browser.
Step 2. Visit the webpage that you want to bookmark.
Step 3. Then, click the star icon on the right side of the address bar.
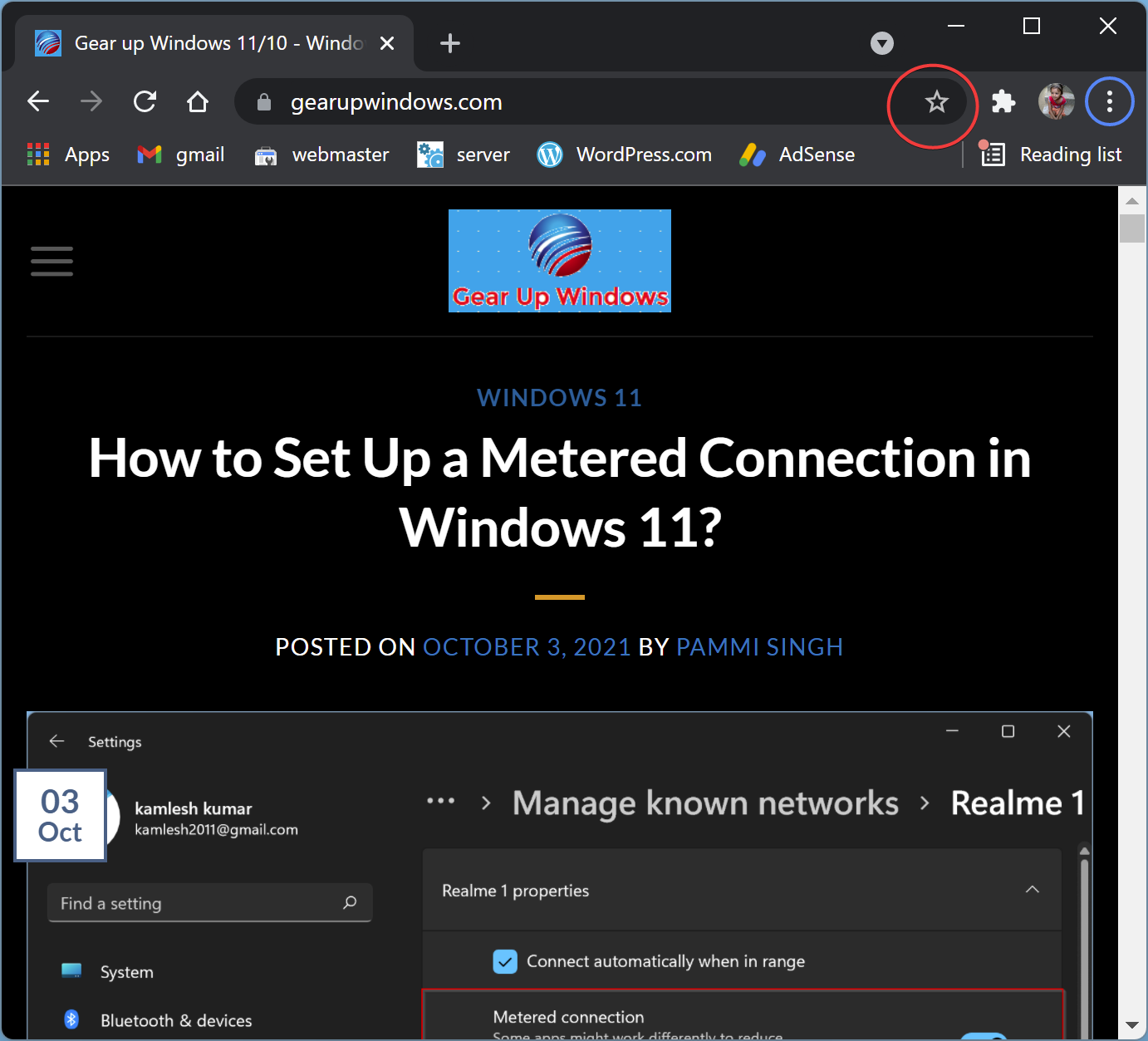
Step 4. In the menu that appears, click the Add bookmark.
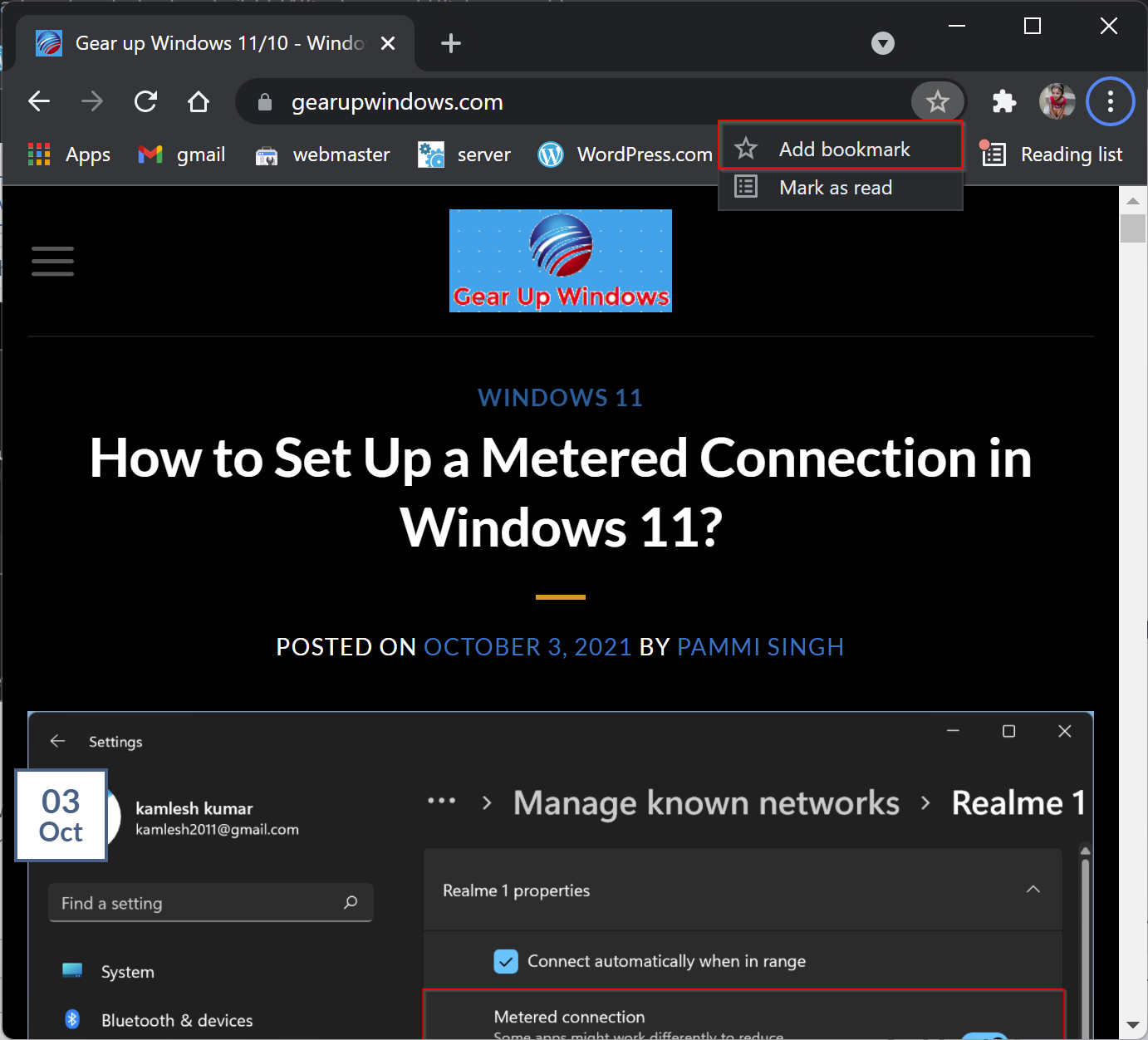
Step 5. Name the bookmark and click the Done button to bookmark the webpage.
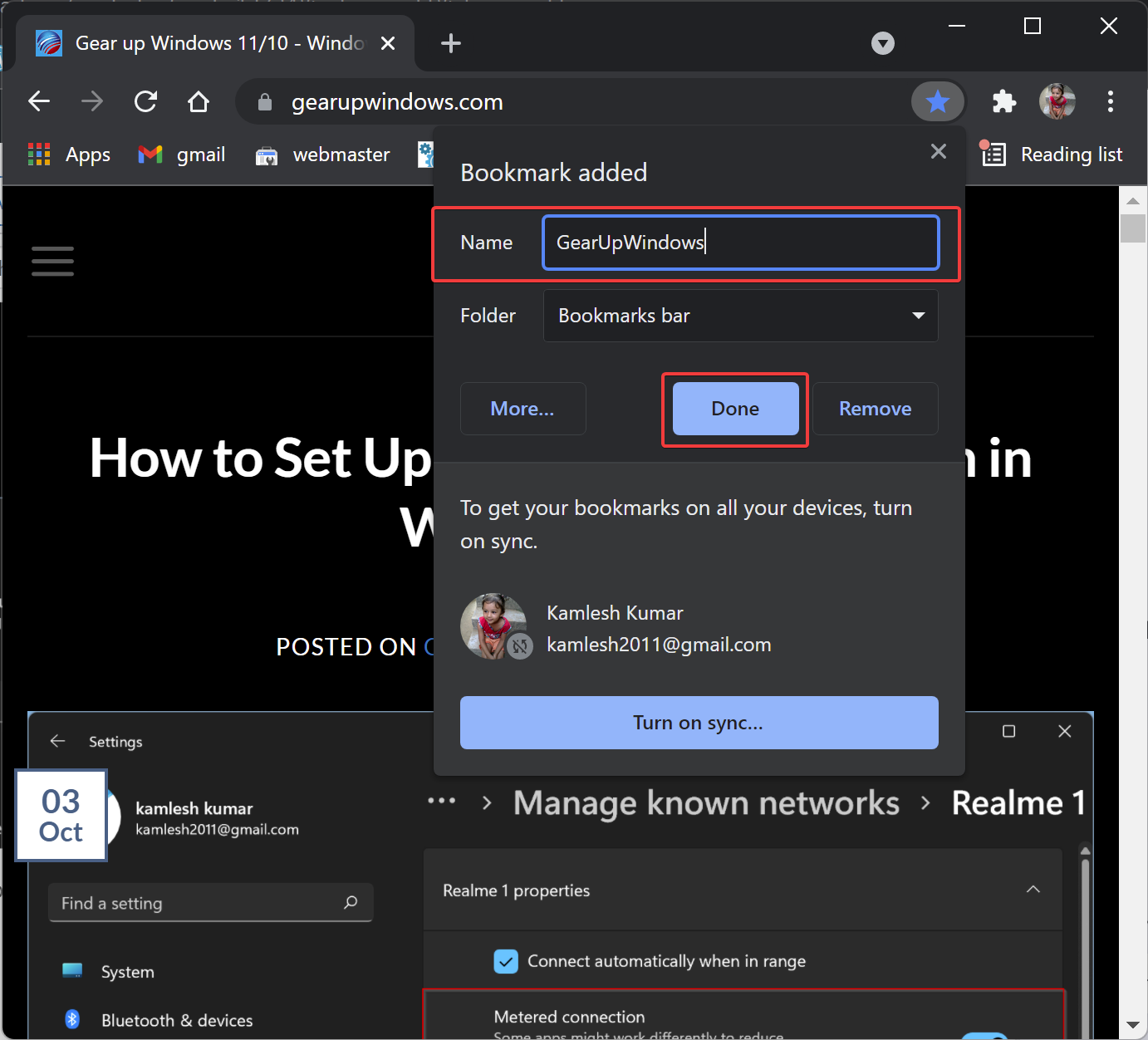
That’s it. Now, the bookmarked website will appear beneath the address bar. Any time you want to visit that webpage, click on that website name.
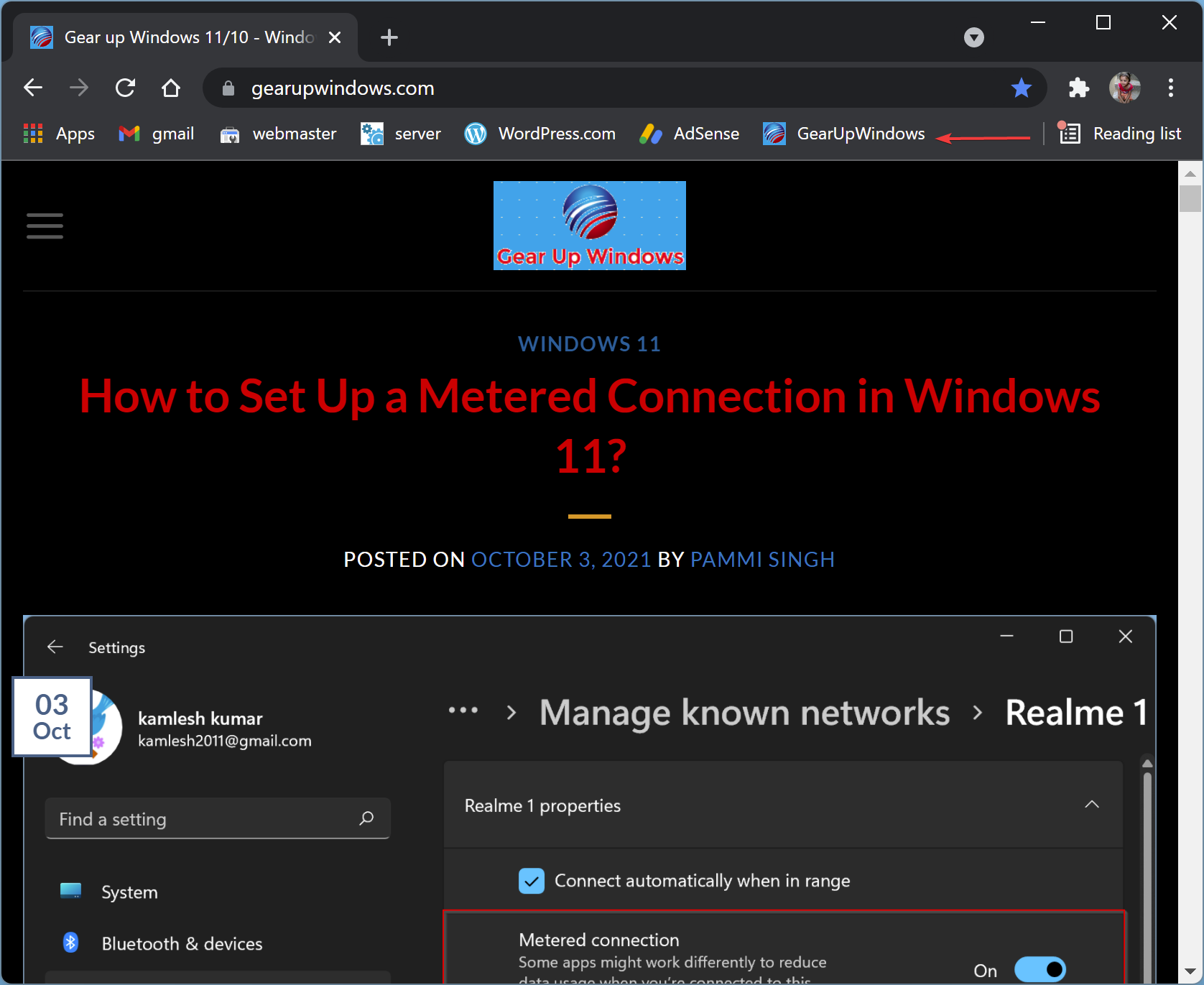
How to Remove a Bookmark from Chrome?
To remove a bookmark from the Chrome browser, right-click the bookmarked website and select the Delete option.
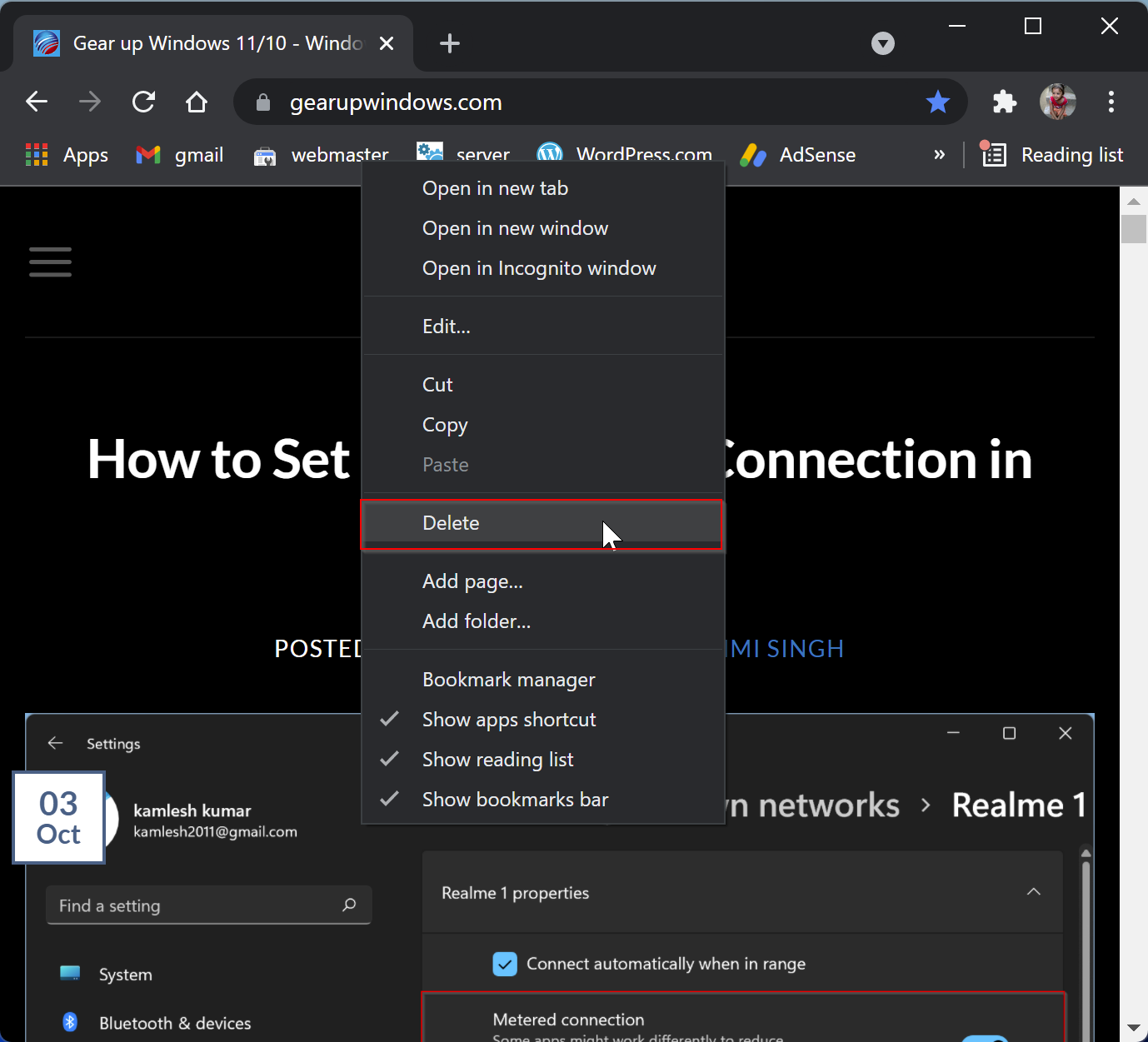
How to Show or Hide the Google Chrome Bookmarks Bar on Windows PC?
As said above, by default, the Bookmarks bar does not appear. To quickly show or hide the bookmarks in Chrome, use the keyboard shortcut Ctrl + Shift + B. The same shortcut keys combination will show and hide.
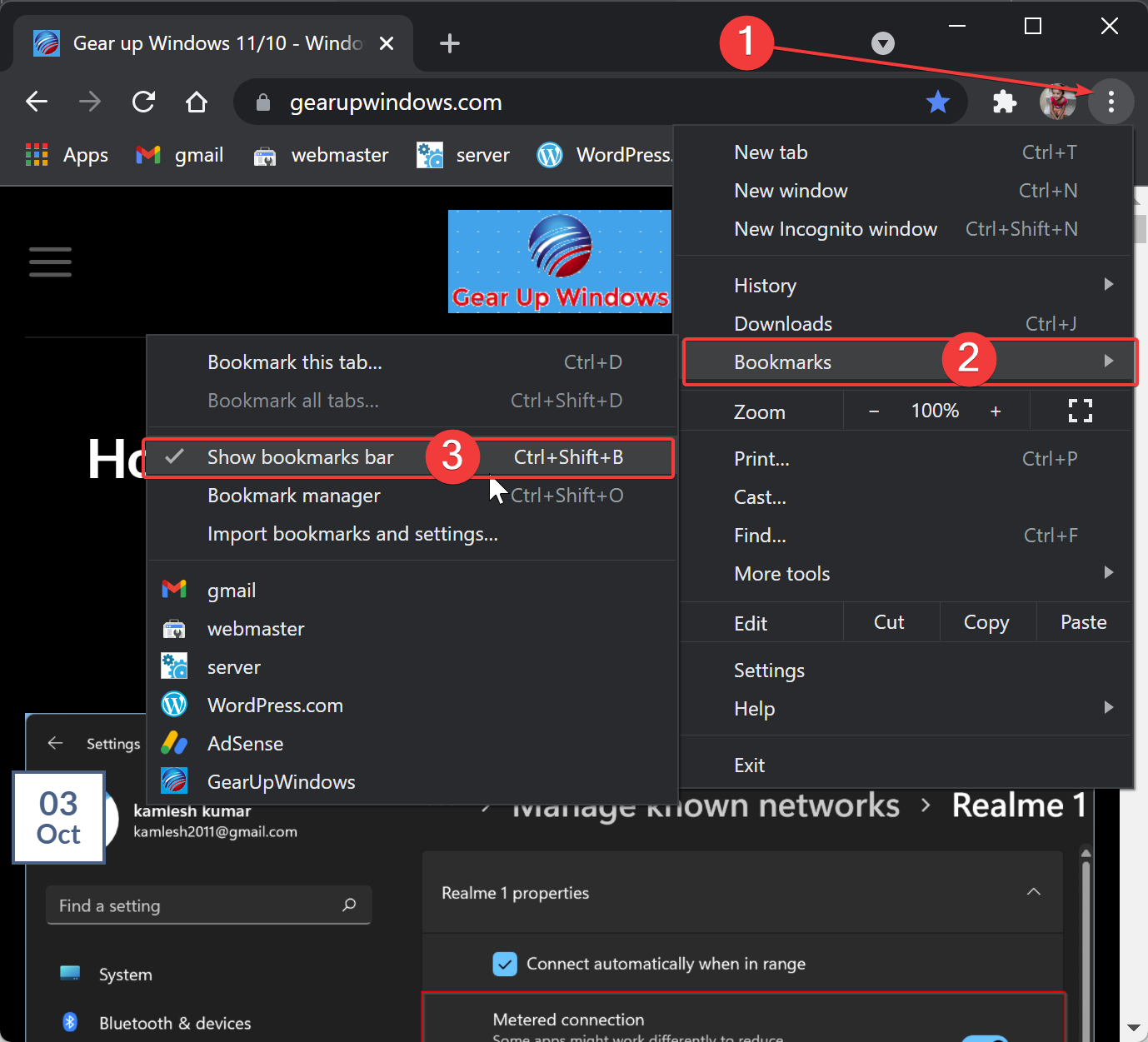
If you don’t prefer using a shortcut key, click the three dots menu on Chrome and select Bookmarks. After that, check Show Bookmarks Bar. The bookmarks bar appears just below the address bar with all your saved web pages. Next, to hide the bookmarks, uncheck the Show Bookmarks Bar option by repeating the above steps.
Good luck!
Conclusion
In conclusion, Google Chrome offers a simple way to bookmark web pages for quick access later. By clicking the star icon in the address bar, users can save a webpage and access it easily from the bookmarks bar. Users can also delete bookmarks by right-clicking on them and selecting the delete option. The bookmarks bar is hidden by default, but users can easily show or hide it using the keyboard shortcut Ctrl + Shift + B or by going to the Bookmarks menu and selecting the “Show Bookmarks Bar” option. With these simple steps, users can manage their bookmarks and keep their favorite web pages easily accessible in Google Chrome.
One thing that each Mac and Windows PC fans have in common is passion for the manufacturers themselves.
Simply like the steering wheel of your car, your
Mac laptop or desktop might have more germs than you assume.
Just like with cleansing your mouse, you must watch out to not get any moisture
into the cracks and openings of your Mac.
If you utilize too much, chances are you’ll get cleaner
into the cracks of the mouse, which is able to damage it completely.
If an internal hyperlink led you right here, it’s possible you’ll want to
change the hyperlink to point directly to the intended article.
If an inner hyperlink desiring to refer to a selected particular person led you to this web page, it’s possible you’ll
want to change that link by including the individual’s given title(s) to the link.
Eric Li. “Report: OLPC could finally switch from Linux to Windows XP”.
As Intel and Apple continue to develop this thruway for knowledge, those
cables would possibly change over to being fiber-optic instead of copper, enabling even increased knowledge switch speeds and
longer cable lengths. For those who need extra cleansing energy, use a really
small quantity of water, being cautious to not get moisture into the openings of either product.