If you are tired of seeing a single background image on your desktop, it’s high time to switch to the slideshow feature on Windows 11. You can keep the background refreshed with a new wallpaper every few minutes by enabling the slideshow. In Windows 11, you can quickly set up a slideshow wallpaper with unlimited wallpapers to cycle according to your needs.
Before proceeding with the steps, you should note that Windows 11 doesn’t allow you to select pictures from different locations while creating a slideshow. So, you need to choose a folder containing the wallpapers. All these wallpapers will be added to the slideshow. If you have several images in different locations, then first create a new folder and, after that, copy or move all your attractive collections of pictures to that folder.
How to Shuffle Background Wallpaper after Every Few Minutes on Windows 11?
To shuffle Background Wallpaper after every few minutes on Windows 11, use these steps:-
Step 1. First, right-click on free space on the desktop and then select Personalize option.
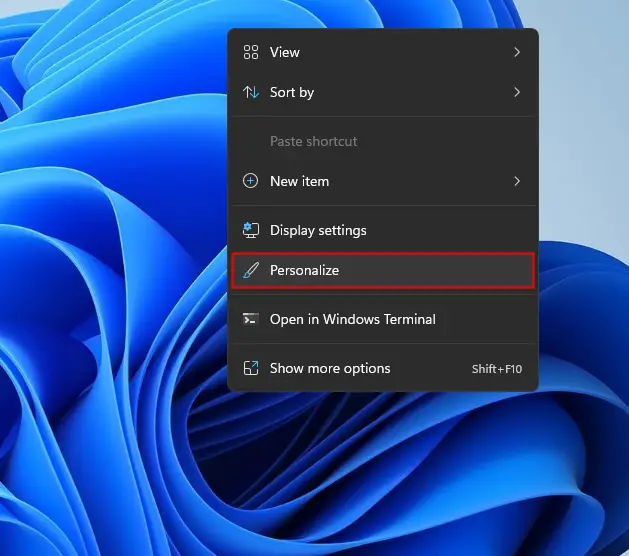
Step 2. Then, on the right-hand side of “Personalization,” click on the Background.
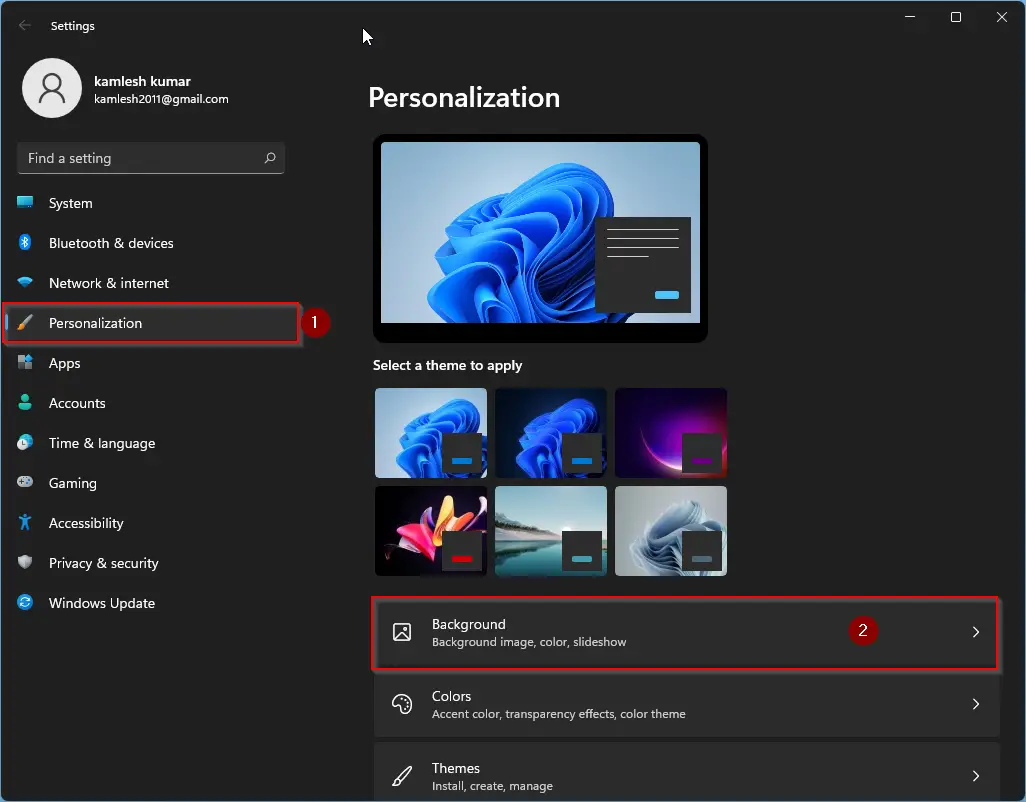
Step 3. After that, select the Slideshow option from the drop-down menu of “Personalize your background.”
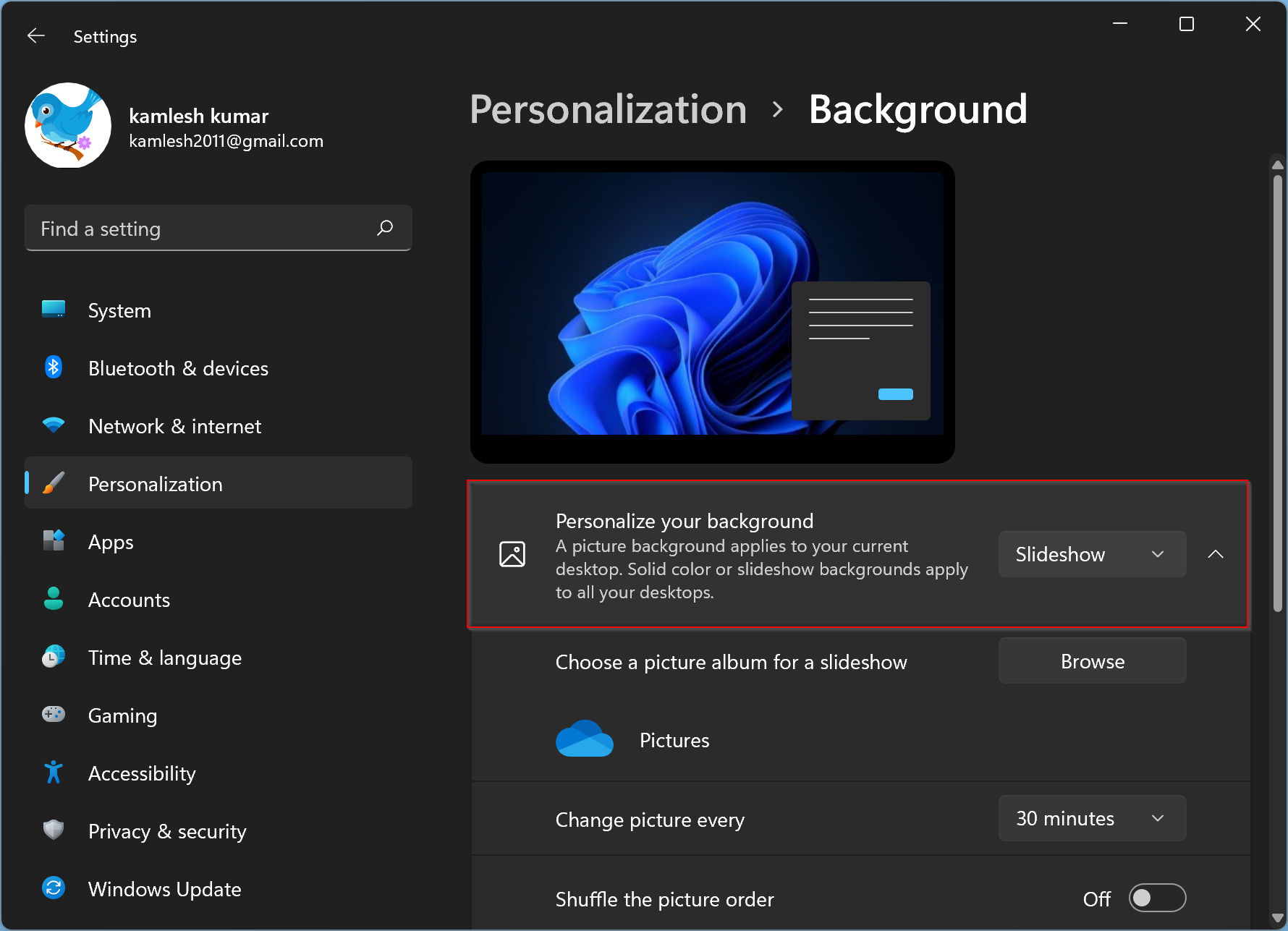
Step 4. Next, click the Browse button beside the “Choose a picture album for a slideshow” option.
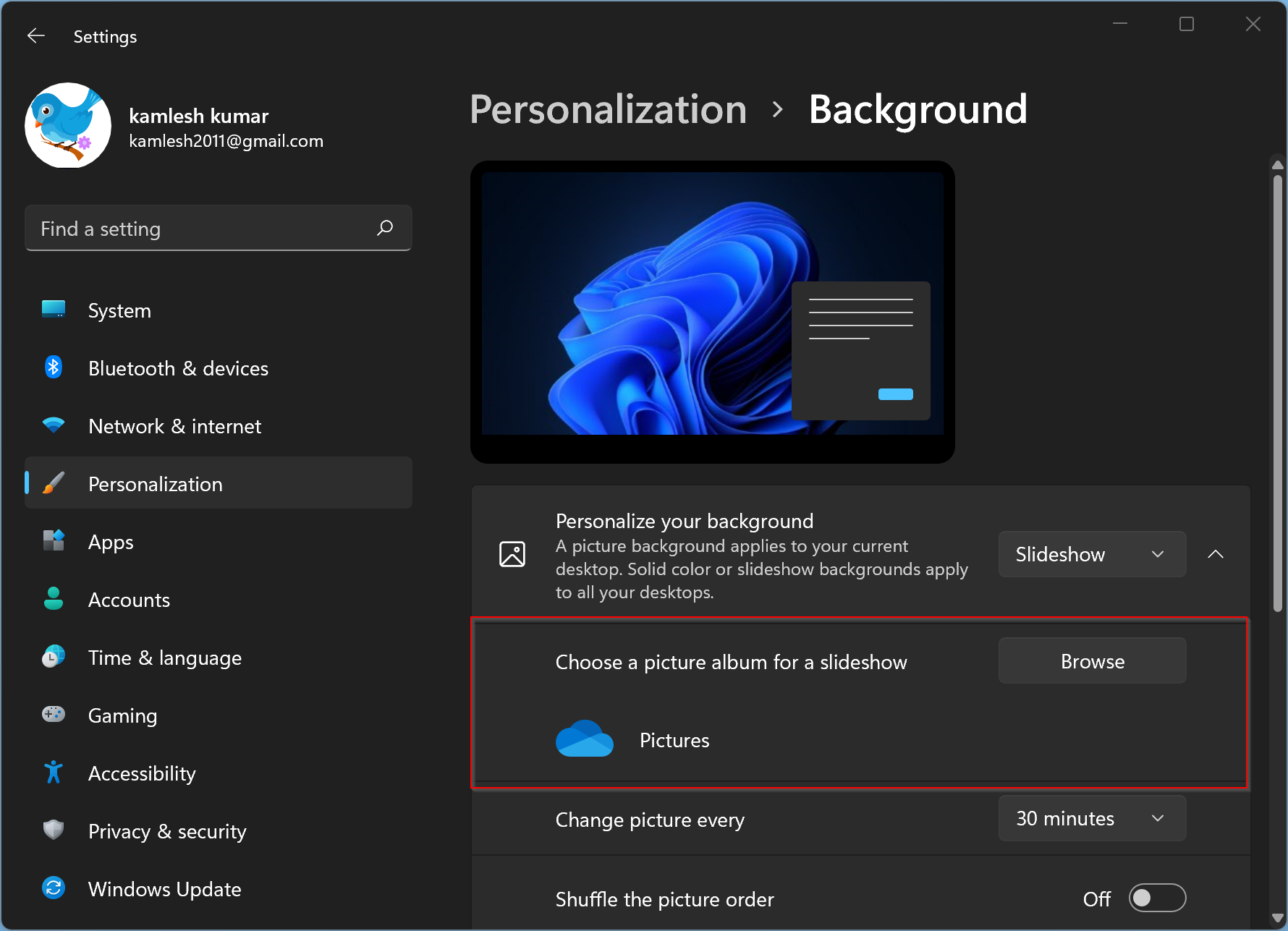
Step 5. When you’re done, the File Explorer window will open. Here, select a folder containing your favorite pictures.
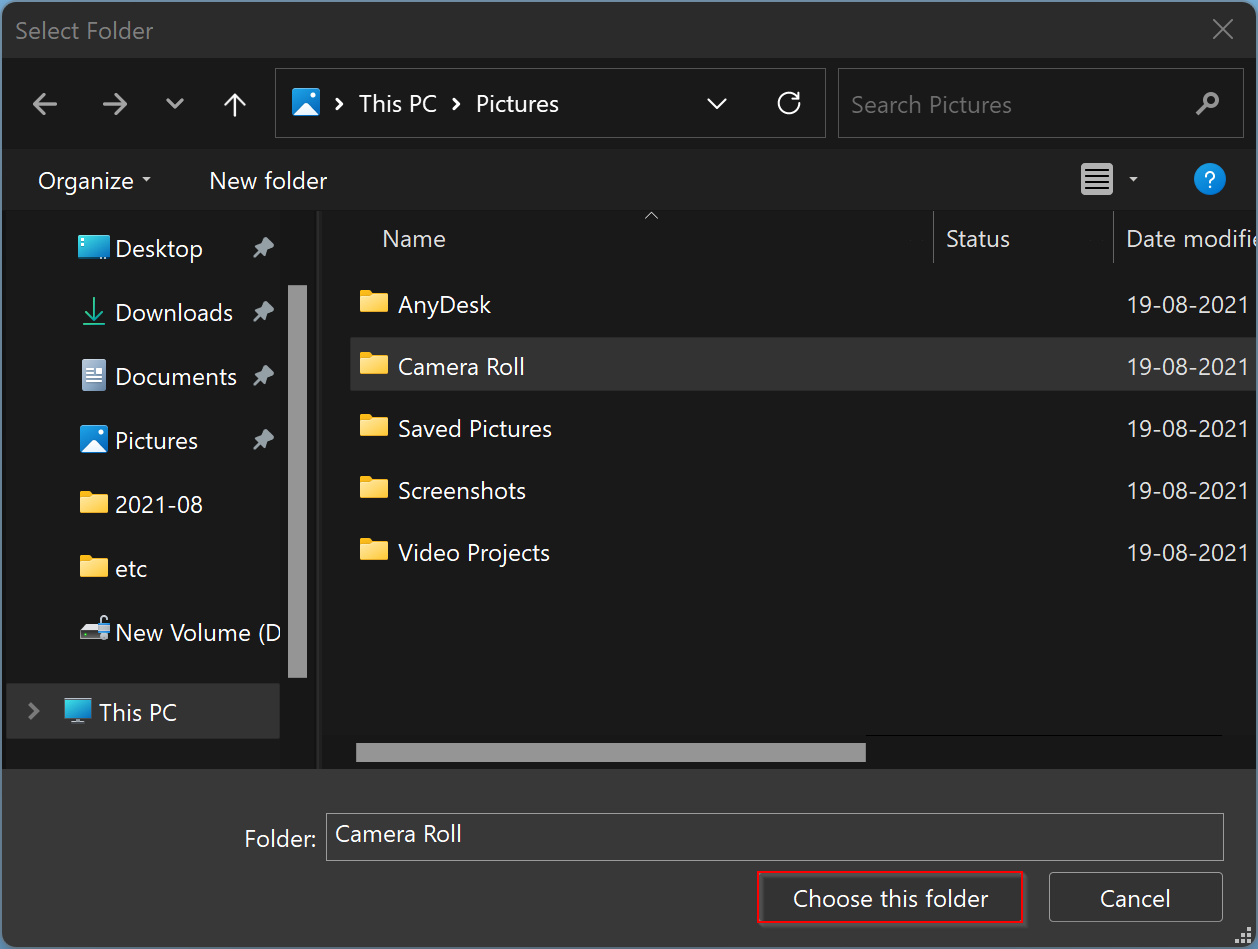
Step 6. Then, click on the Choose this folder button.
Step 7. Till now, you have chosen your favorite pictures folder that you want to use as a desktop background. Now, you need to set the time interval when Windows 11 will automatically change images. For that, click the drop-down menu beside “Change picture every” and select the “1 minute,” “10 minutes,” “30 minutes,” “1 hour,” “6 hours,” or “1 day” option.
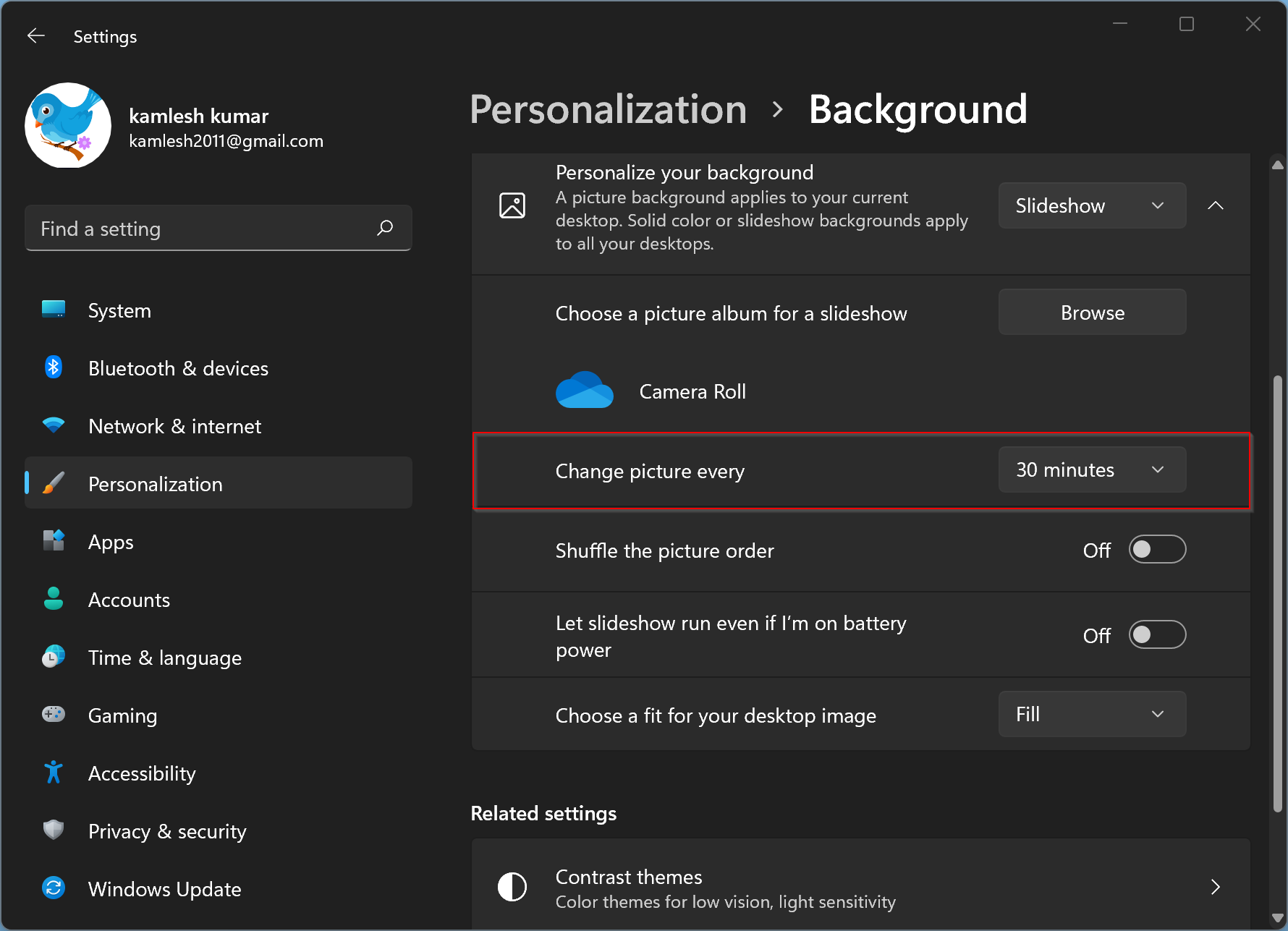
Step 8. After that, turn On the toggle “Shuffle the picture order.”
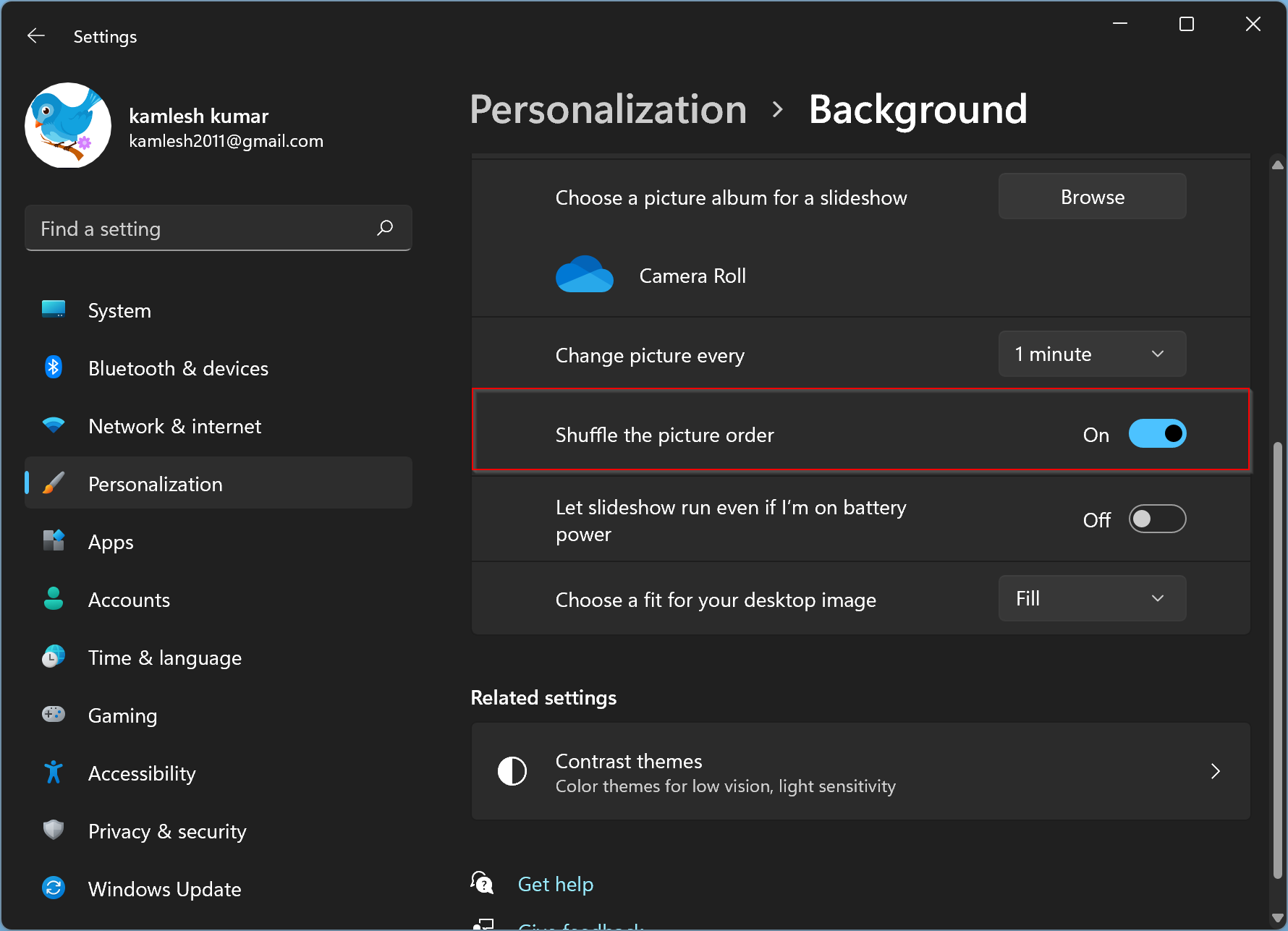
Step 9. If your Windows device is powered by battery, by default, when it runs on battery, the slideshow will automatically pause to conserve the battery. If you want to keep running the slideshow on battery power also, turn On the toggle switch “Let slideshow run even if I’m on battery.”
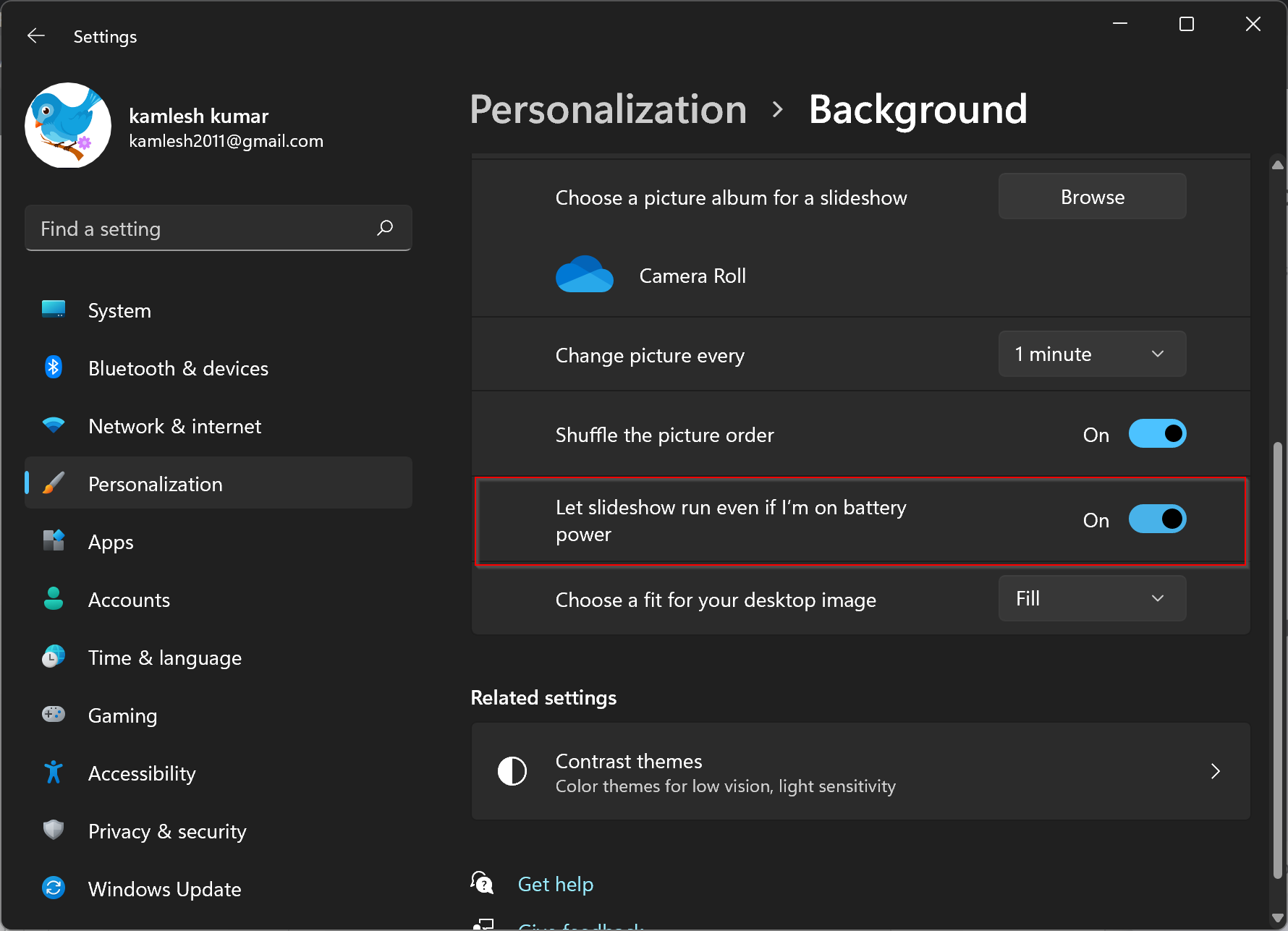
Step 10. Next, you need to fit the image on your screen. For that, click the drop-down menu “Choose a fit for your desktop image.” Depending on the size of the pictures you have chosen to run as a slideshow, you may select Fill, Fit, Stretch, Tile, Center, or Span.
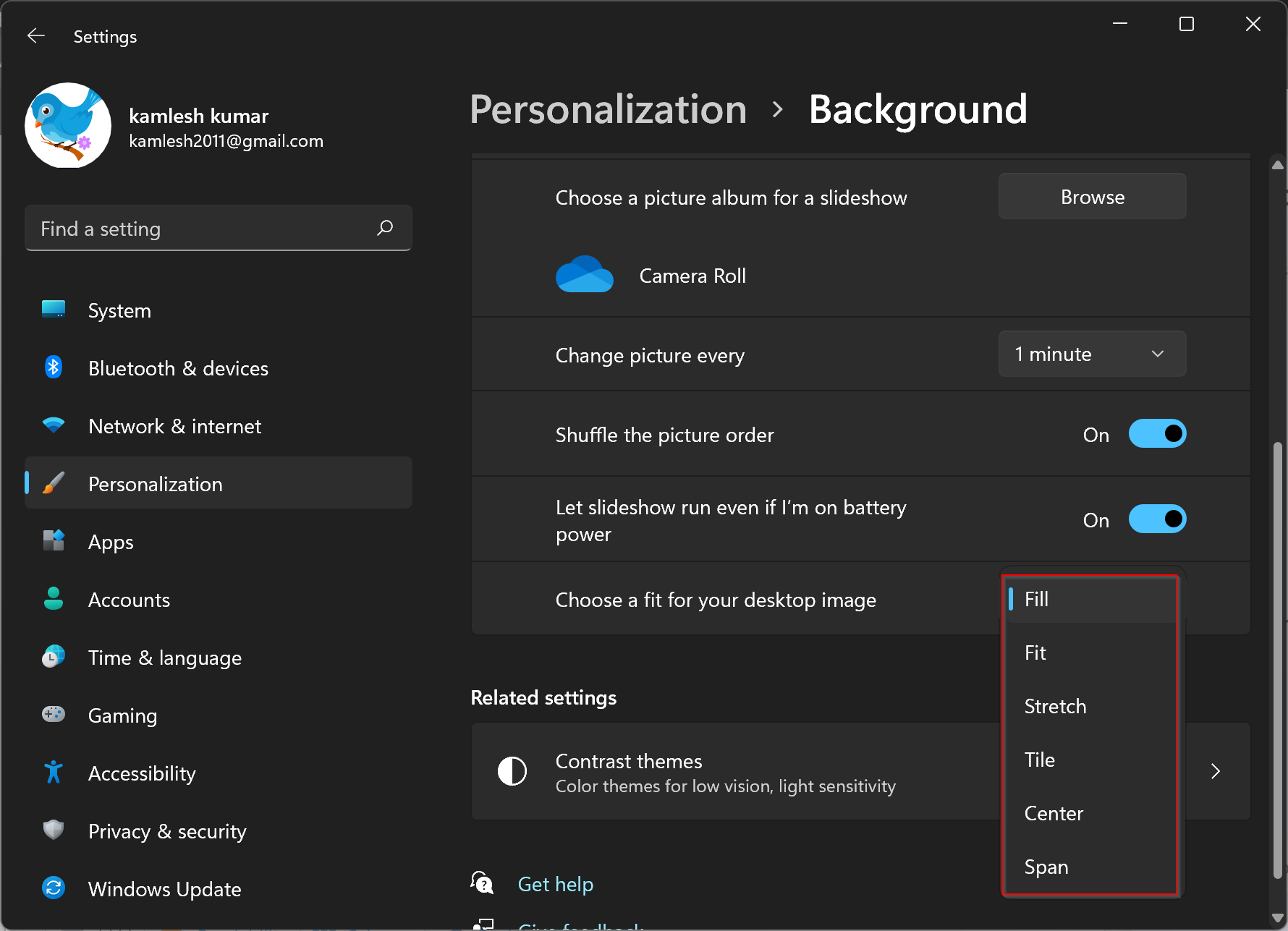
That’s it. Now, your Windows 11 system should automatically change the desktop background image.
Conclusion
In conclusion, using the slideshow feature in Windows 11, you can keep your desktop background refreshed with new wallpapers every few minutes. By following the steps mentioned above, you can quickly set up a slideshow wallpaper with your favorite pictures. Remember to select a folder containing all the wallpapers you want to use in the slideshow. Also, note that Windows 11 doesn’t allow you to select pictures from different locations while creating a slideshow. Once you have set up the slideshow, you can choose the time interval and the fit for your desktop image. Now, sit back and enjoy the refreshing desktop background on your Windows 11 PC.