How do I Shut down or Restart my Windows 11 PC? A lot of visual improvements have been made in Windows 11 by Microsoft. By installing Windows 11 on your PC, you will see the new Start menu, Taskbar, Settings, and much more. The Start menu on Windows 11 still entertains the power menu for your PC. Using this power menu, you can shut down or restart your Windows 11 PC.
Along with the Start menu in Windows 11, the power menu also wore a new UI. That may cause slight inconveniences for those used to the now-classic Start menu from Windows 10. In this gearupwindows article, we will show the different ways to shut down or restart your PC. The best method that suits you can remember and use them.
How to shut down or restart Windows 11 from the Start menu?
To shut down or restart Windows 11 from the Start menu, use these steps:-
Step 1. Click on the Start button (four blue squares icon) from the taskbar.
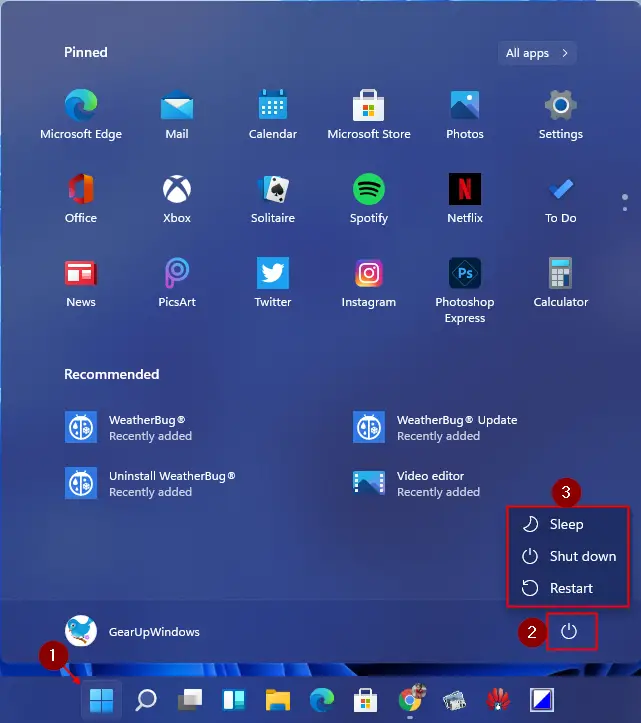
Step 2. Now, click on the Power button located in the bottom right corner of the Start menu.
Step 3. From here, you can choose Shut down, Restart, or Sleep.
How to shut down or restart Windows 11 using Win + X menu?
To shut down or restart Windows 11 using Win + X menu, use these steps:-
Step 1. Press Windows + X keys from the keyboard or right-click on the Start button to access the WinX menu or Power menu.
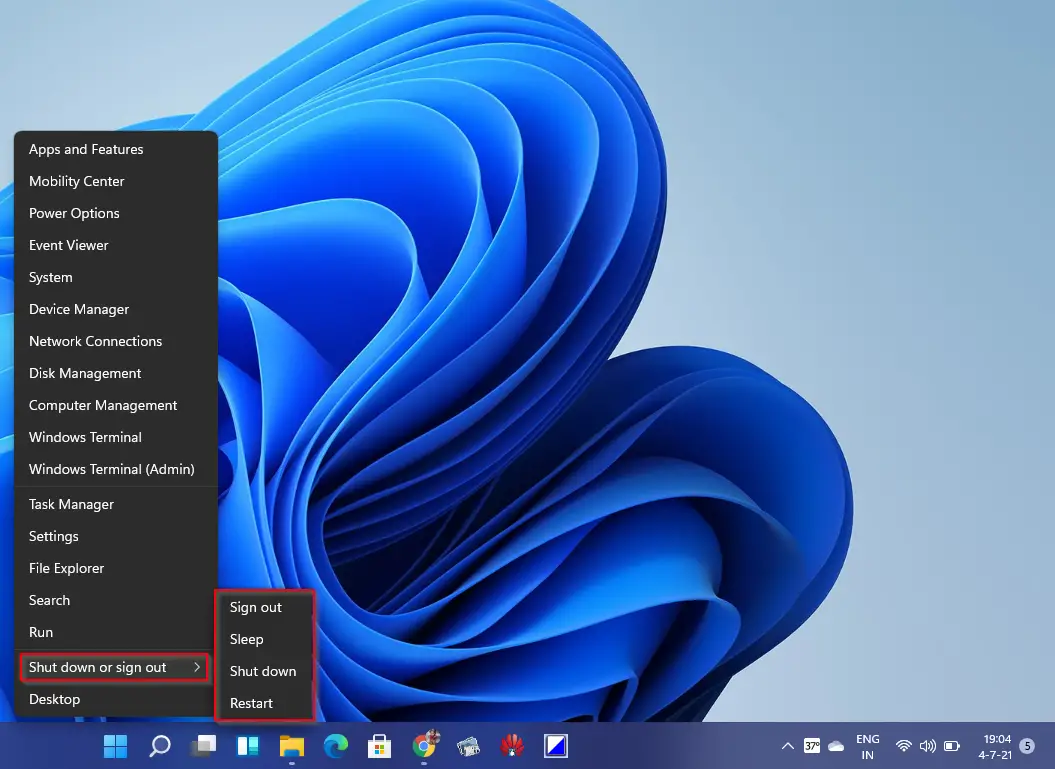
Step 2. Select Shut down or Sign out, and then you can choose the Sign out, Sleep, Shut down, or Restart option.
How to shut down or restart Windows 11 through the Alt + F4 shortcut?
Classic Alt + F4 shortcut is still part of Windows 11. To access it, minimize all open windows (use the shortcut key Ctrl + D) and then press the Alt + F4 keys from the keyboard. Now you can perform any task Shut down, Switch user, Sign out, or Restart.
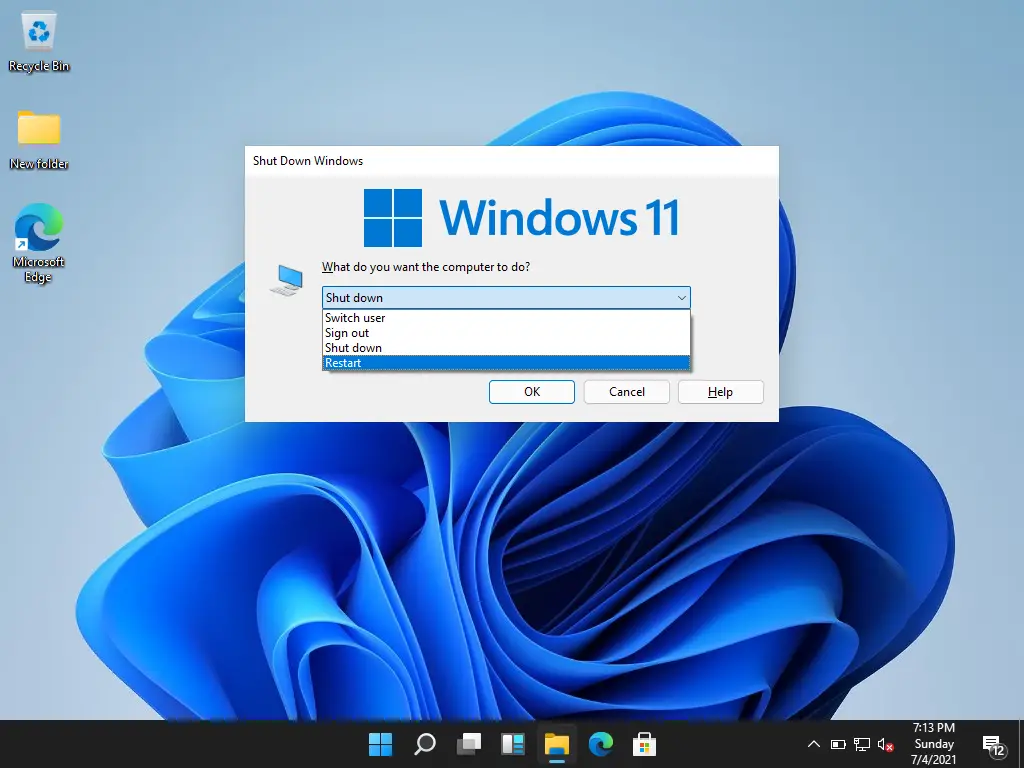
How to shut down or restart Windows 11 using Ctrl + Alt + Del shortcut?
Ctrl + Alt + Del keyboard shortcut can be used on Windows 11 to turn off or restart. Once you press the keyboard combination Ctrl + Alt + Del, you can access the following options on your PC:-
- Lock
- Switch user
- Sign out
- Change a password
- Task Manager
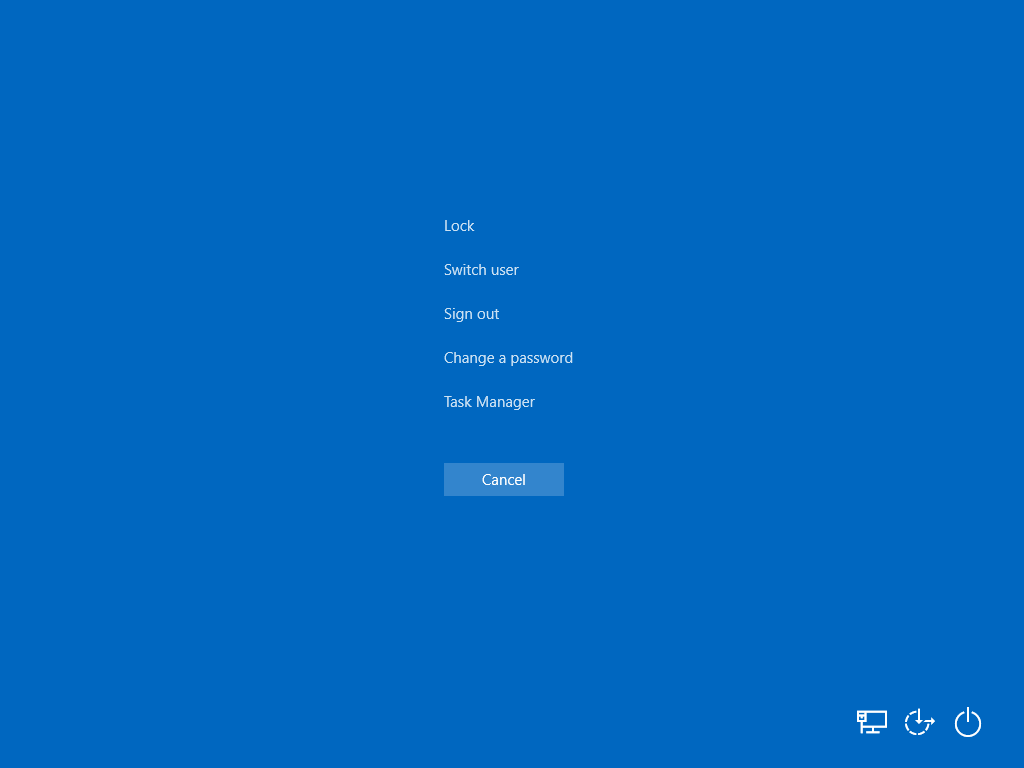
How to shut down or restart Windows 11 from the Lock Screen?
You can access the Lock Screen by logging off your PC or pressing Ctrl + L keyboard shortcut. Similar to Windows 10, On Windows 11, the power button sits on the bottom-right corner of the lock screen. After clicking on the Lock Screen, you will see the Power button. Clicking on it, you can choose the Shut down or Restart option.
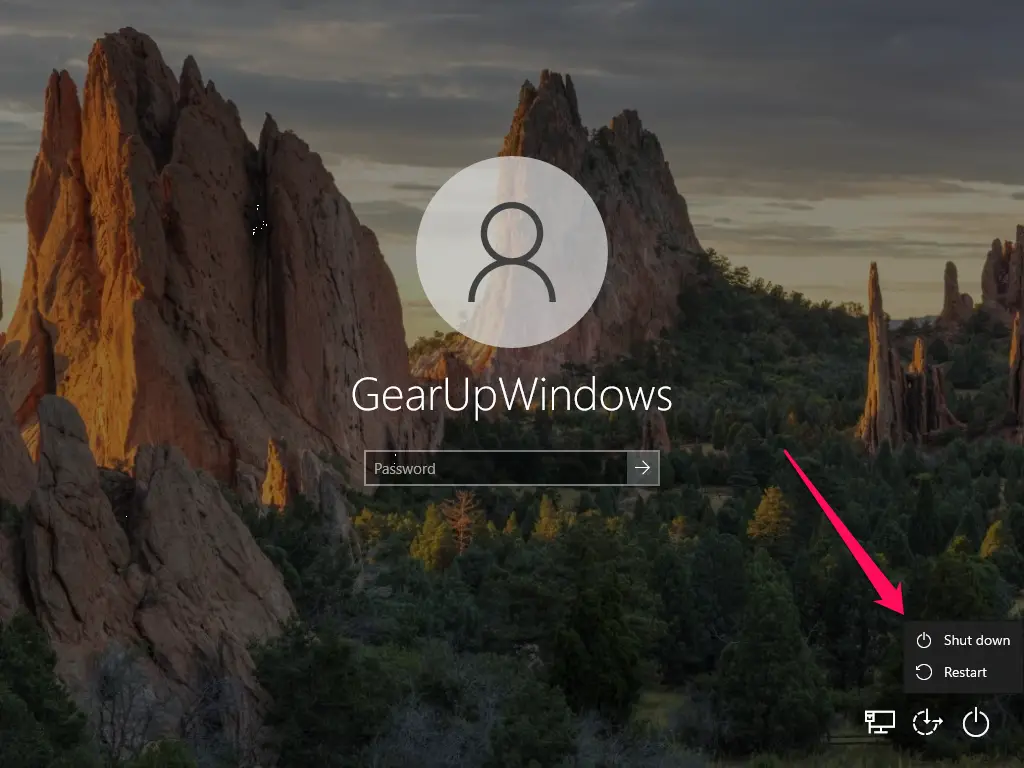
The above-mentioned ways to shut down or restart your PCs are traditional; only their location and GUI have been changed on Windows 11.
Let me know which method you are using to shut down or restart your PC.
Conclusion
In conclusion, Windows 11 has brought many visual improvements and changes to the traditional ways of operating a PC. However, shutting down or restarting your Windows 11 PC remains a simple and straightforward process, and there are various methods available to accomplish this task. The methods include using the Start menu, Win + X menu, Alt + F4 shortcut, Ctrl + Alt + Del shortcut, and Lock Screen. The location and appearance of the power menu have changed, but the functionality remains the same. Users can choose the method that best suits their needs and preferences. With the various options available, shutting down or restarting your Windows 11 PC has never been easier.
Hi , I recently installed Windows 11 on my laptop – why does the power button on the right after clicking on the Start button take “two” clicks to show the three options – shutdown , restart and sleep ; same with my user account name on the left side – it takes “two” clicks to show the options – change account settings , lock and sign out .
Should these buttons not work with a single click ?
Dear Ananat,
Create a new user account on your PC and then check. If you don’t find any issues in the newly created account, then this error may be specific to your previous account.