The successor of Windows 10, Windows 11, allows you to sign in with your finger if your machine uses biometrics. To sign in to your PC with your finger, your PC should have a fingerprint sensor reader to read your finger. Although a high-end laptop includes a built-in fingerprint reader, you can always get an external reader and attach it to your computer via USB and use it.
When your PC is ready with a fingerprint reader, you need to create a fingerprint profile. After that, you need to use the same finger each time you log in to Windows 11 machine.
Windows fingerprint recognition is part of the Windows Hello security feature that allows other sign-in options. Although you can use a picture password, PIN, or facial recognition to sign in to Windows, signing in with a fingerprint is the most secure way. A user can only log in to their computers when the machine recognizes a fingerprint. The other benefit of using a fingerprint reader is that you set up your account with a complex password and then forget that – because you will use your fingerprint to sign in to your PC, there is no need to remember a strong password.
How to Setup Your Fingerprint and Sign in to Windows 11?
Follow these steps to setup your Fingerprint and Sign in to Windows 11:-
Step 1. Open the Settings app by pressing Windows + I keys from the keyboard.

Step 2. When Windows Settings opens, select the Accounts category from the left side pane.
Step 3. In the right sidebar, click the Sign-in options.
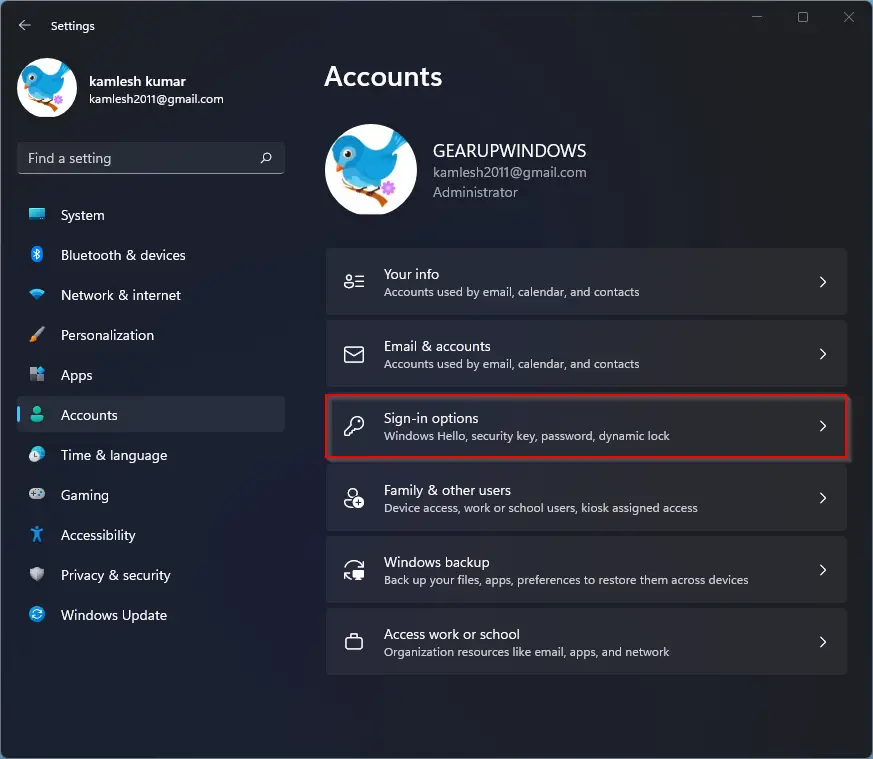
Step 4. On the Sign-in options settings, click the header “Fingerprint recognition (Windows Hello)” to expand it.
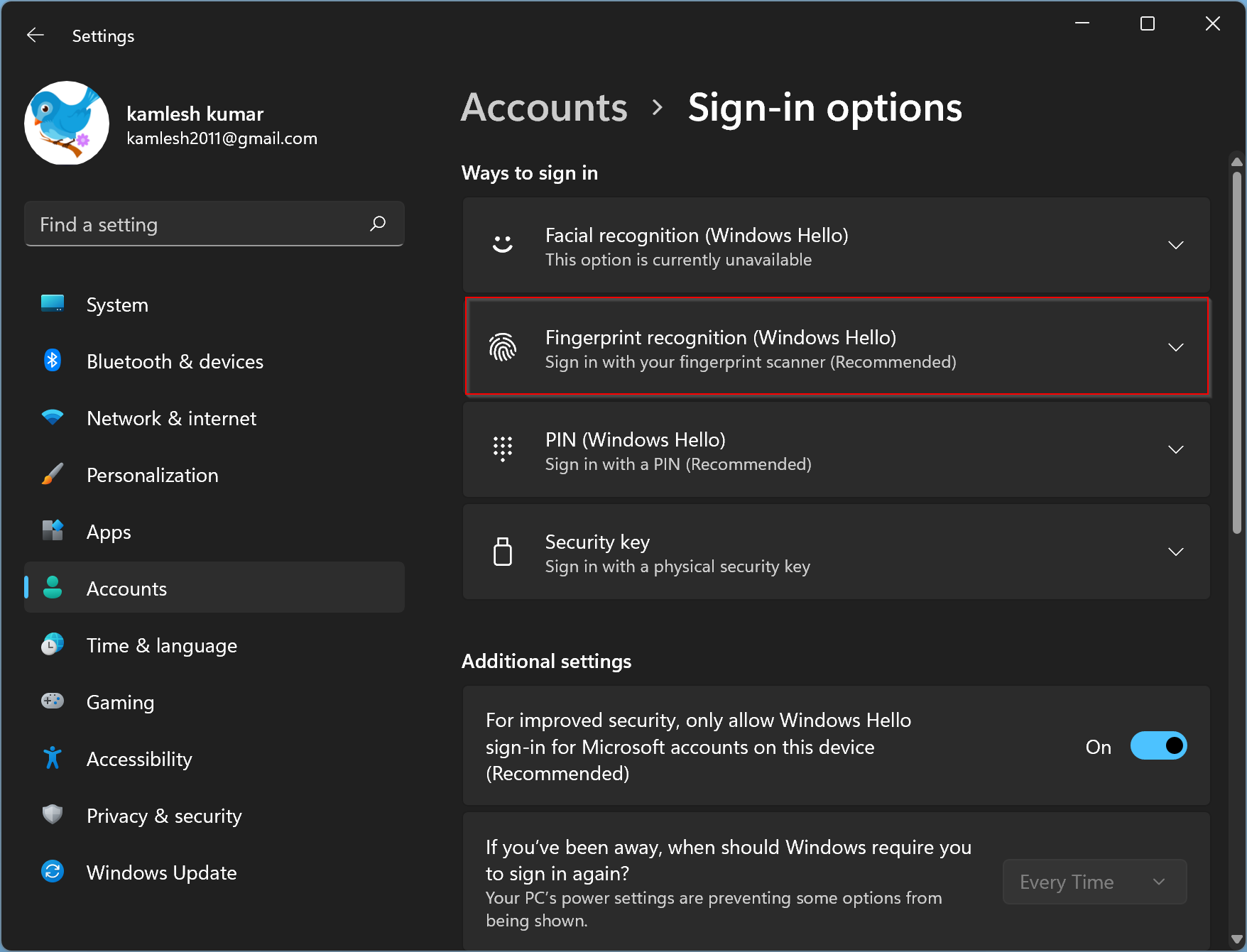
Step 5. Under “Fingerprint recognition (Windows Hello),” click the Set up button beside “Sign in with Windows, apps, and services.”
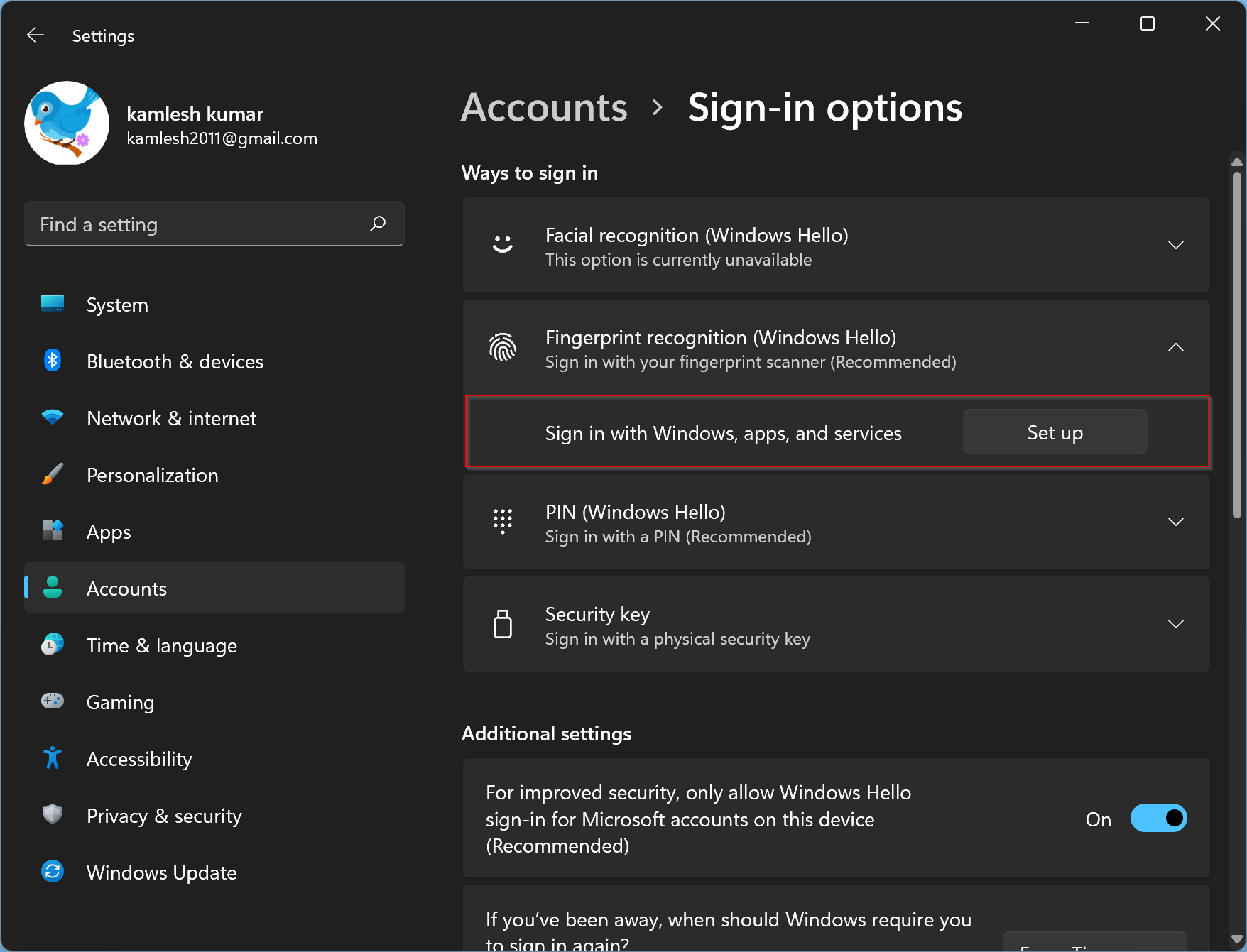
Step 6. When the “Windows Hello setup” pop-up window appears, click the Get started button.
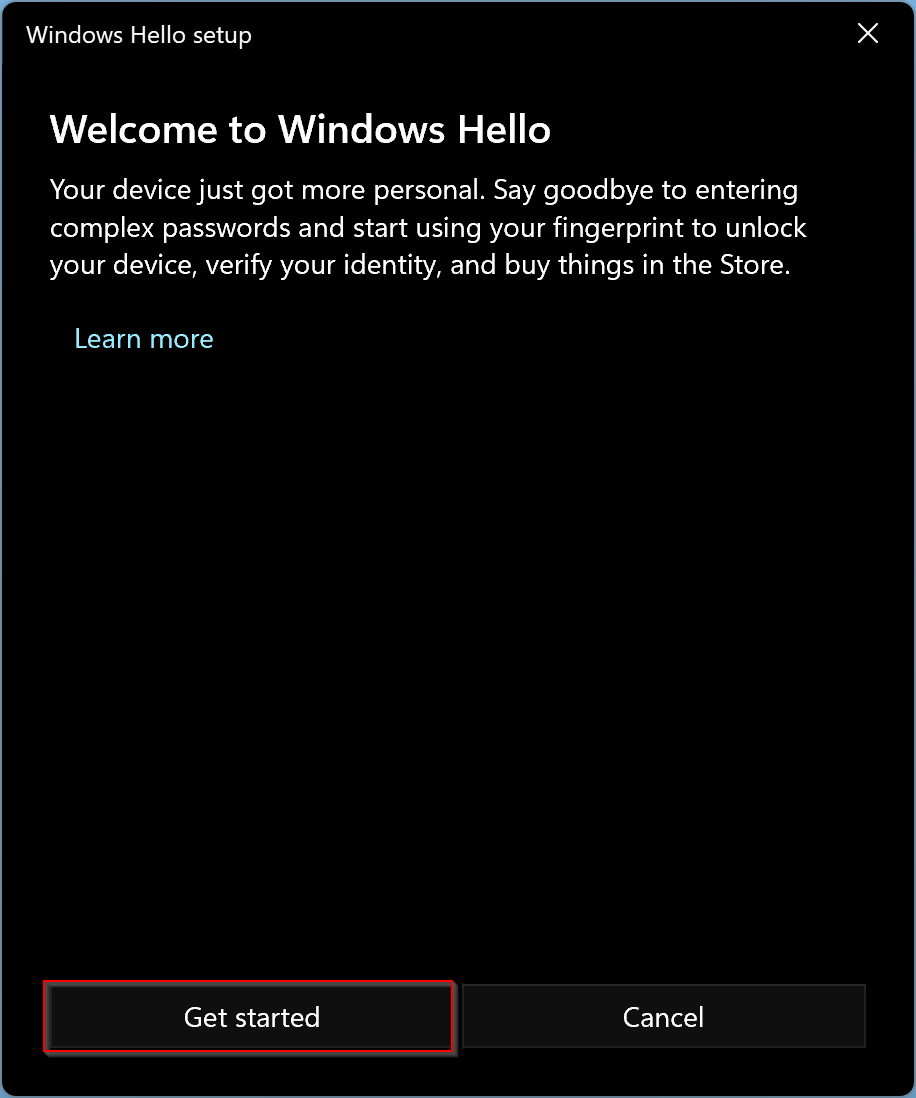
Step 7. In the “Windows Security” window, enter the PIN you used to set up your account.
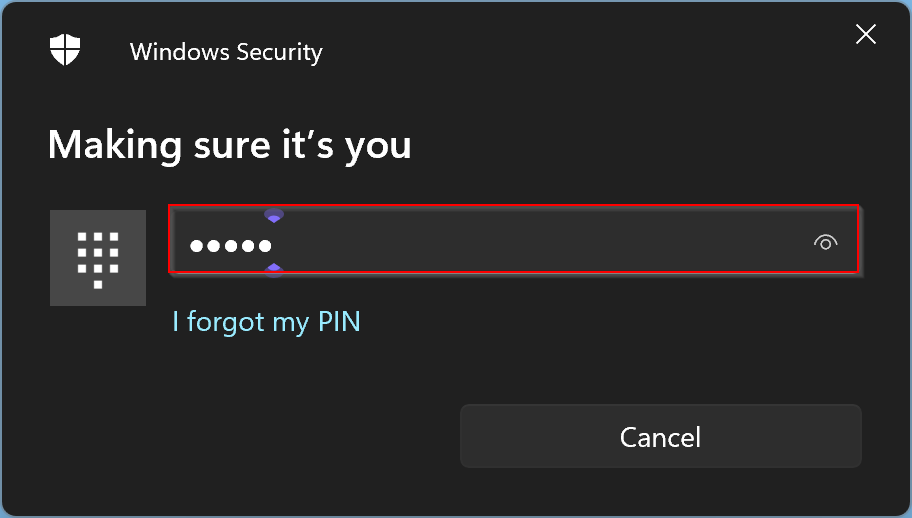
Step 8. Then touch the fingerprint sensor. You will need to repeatedly lift and rest your finger on the sensor until the setup is complete.
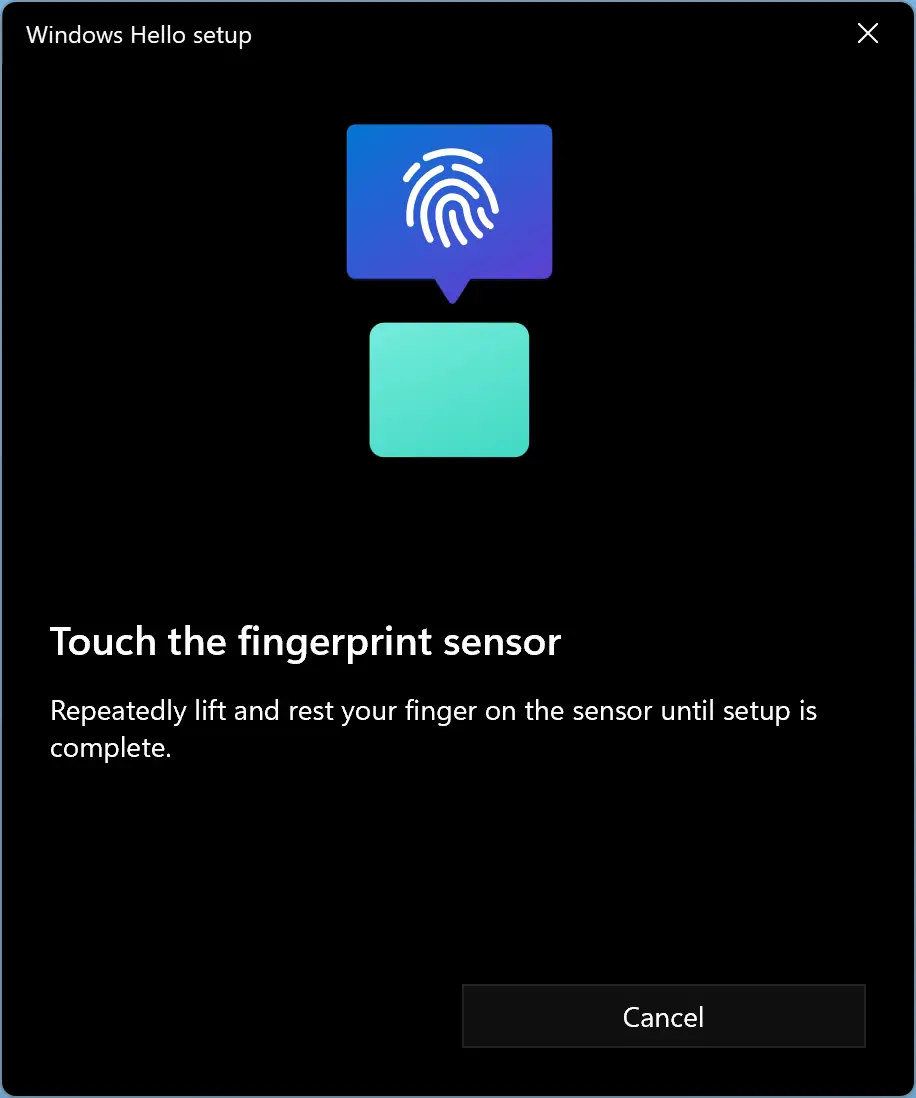
Step 9. When prompted, click the Next button to try another angle.
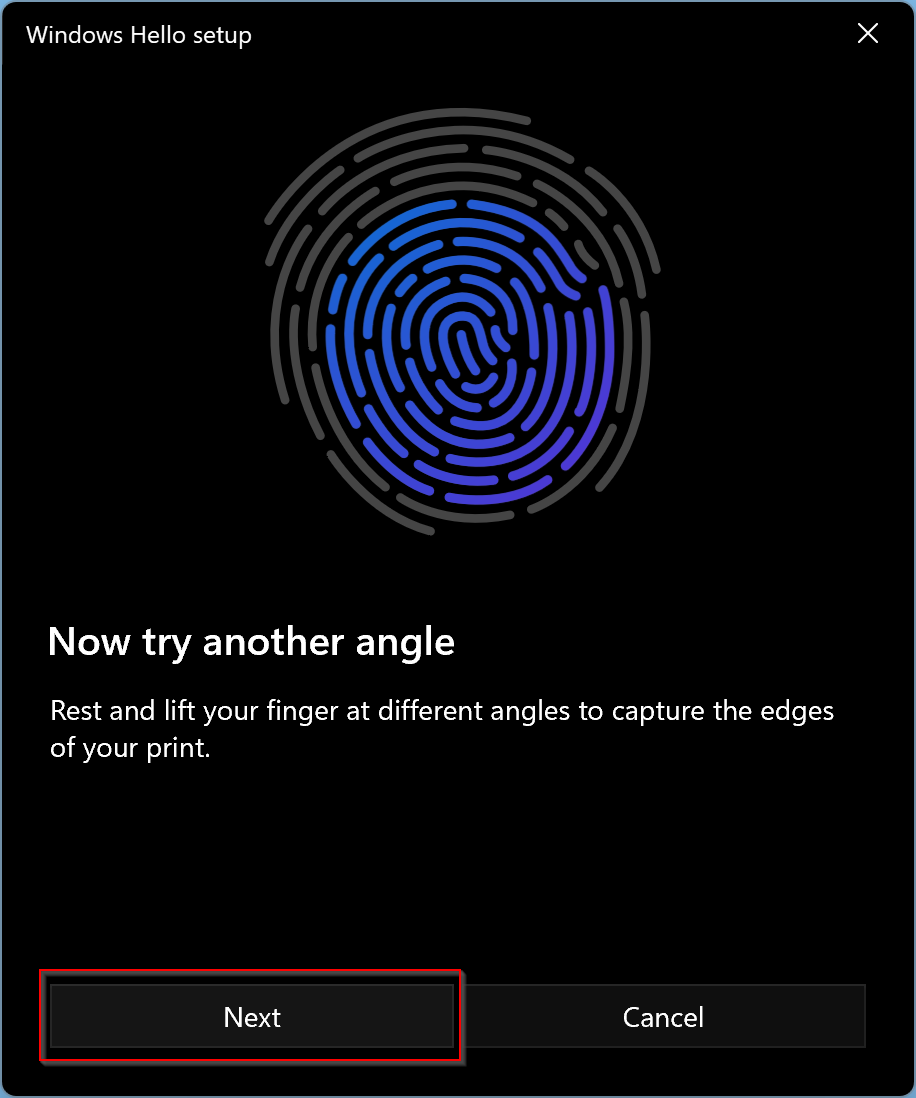
Step 10. When Windows fully recognize your finger, you should receive a message, “Use your fingerprint the next time you want to unlock your device.”
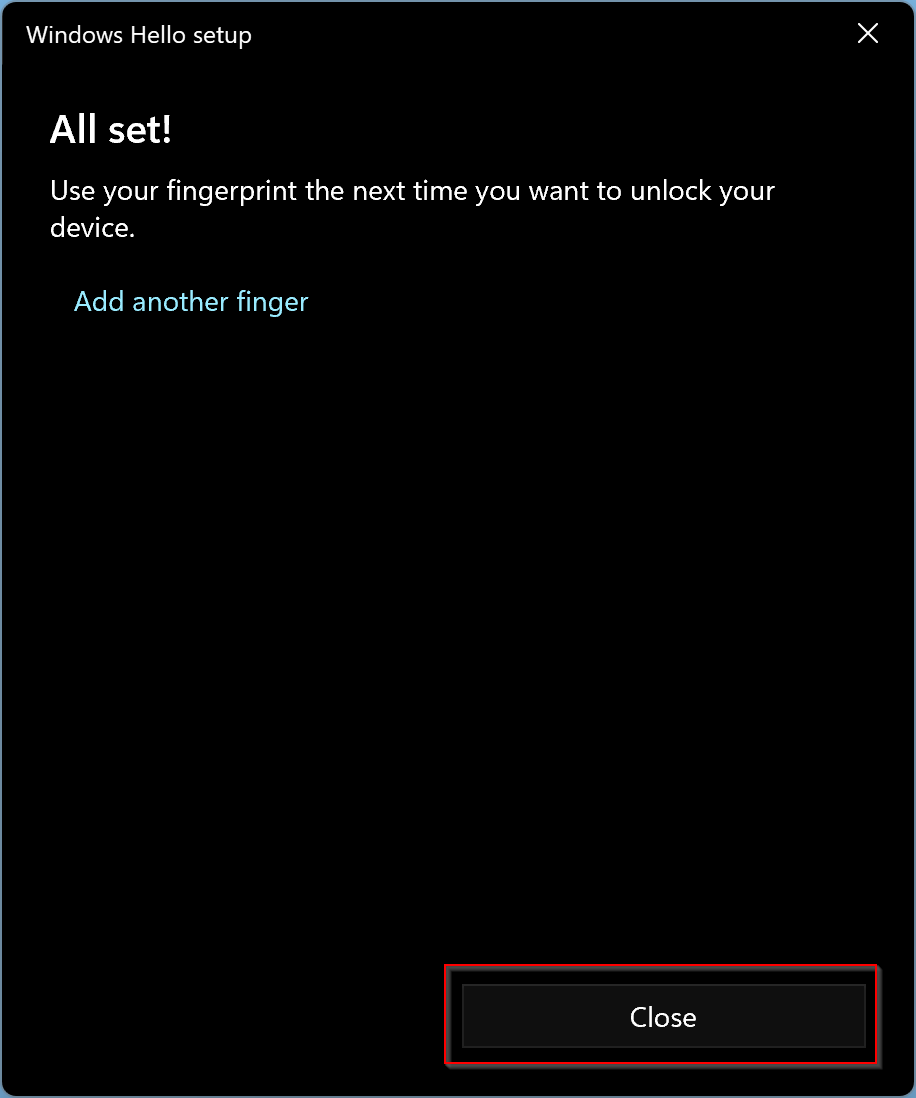
Step 11. While on the above settings screen, if you wish to add another finger, use the link labeled “Add another finger.” If not, then click the Close button to exit.
The next time you want to sign in to Windows, on the lock screen, touch the fingerprint sensor.
Good luck!
Conclusion
In conclusion, using a fingerprint reader to sign in to your Windows 11 PC is a convenient and secure way of accessing your device. Windows Hello feature allows you to set up your fingerprint profile and use it to log in to your PC easily. With this feature, you can forget complex passwords and use your finger to authenticate your identity. By following the simple steps outlined in this guide, you can set up your fingerprint and start using it to log in to your Windows 11 PC.
Here I cannot understand by the term try another angle. could anyone please reply with answer to my email id;- bhanutej930@gmail.com
Just remove the finger and again place it on the fingerprint sensor.