If you’ve noticed that your Windows 11 computer is taking longer than usual to boot up, don’t worry. There are several methods you can try to speed up your computer’s startup time without having to upgrade your hardware. From enabling Fast Startup to removing unnecessary apps, this guide will cover the most effective ways to optimize your system’s boot time.
Slow boot times can be frustrating, especially when you need to start working or using your computer quickly. Fortunately, there are several tips and tricks that you can use to reduce the time it takes for your computer to boot up. By following the steps outlined in this guide, you can improve your computer’s performance and get your system up and running in no time. So, if you’re looking for ways to speed up your Windows 11 boot time, keep reading to find out more.
Windows 11 is designed to start up quickly, but if you’re experiencing sluggish performance, there are ways to speed up boot time. Here are seven tips that you can use to boost startup times and overall performance on your device.
Enable Fast Startup
The Fast Startup feature is a combination of hibernation and standard shutdown, designed to expedite the startup and shutdown processes of the system. Follow these steps to turn on Fast Startup on Windows 11:-
Step 1. Open Control Panel.
Step 2. Click on Hardware and Sound.

Step 3. Click on Power Options.
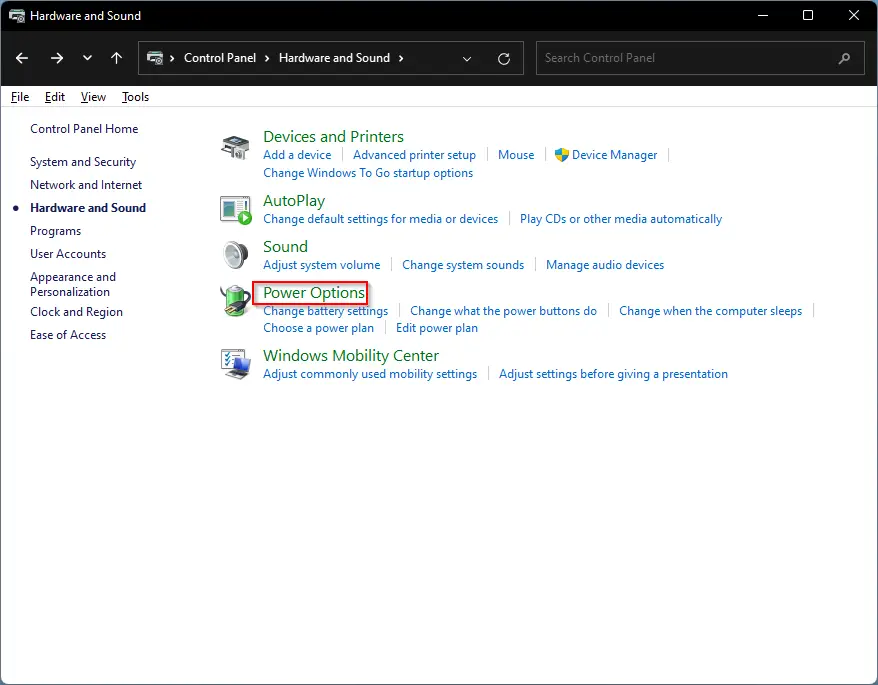
Step 4. Next, click “Choose what the power button do” in the left pane.
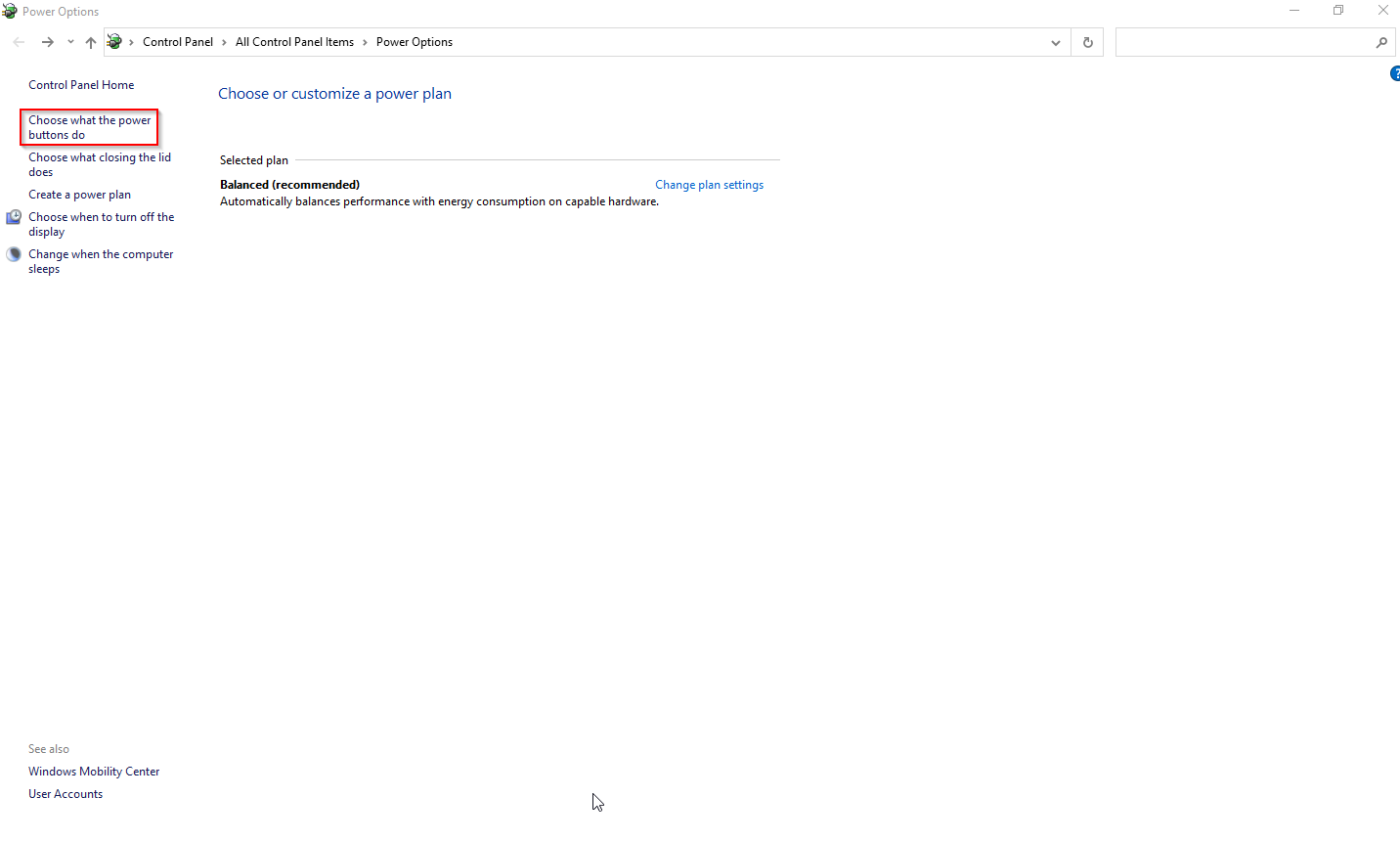
Step 5. After that, click the “Change settings that are currently unavailable” on the right pane.
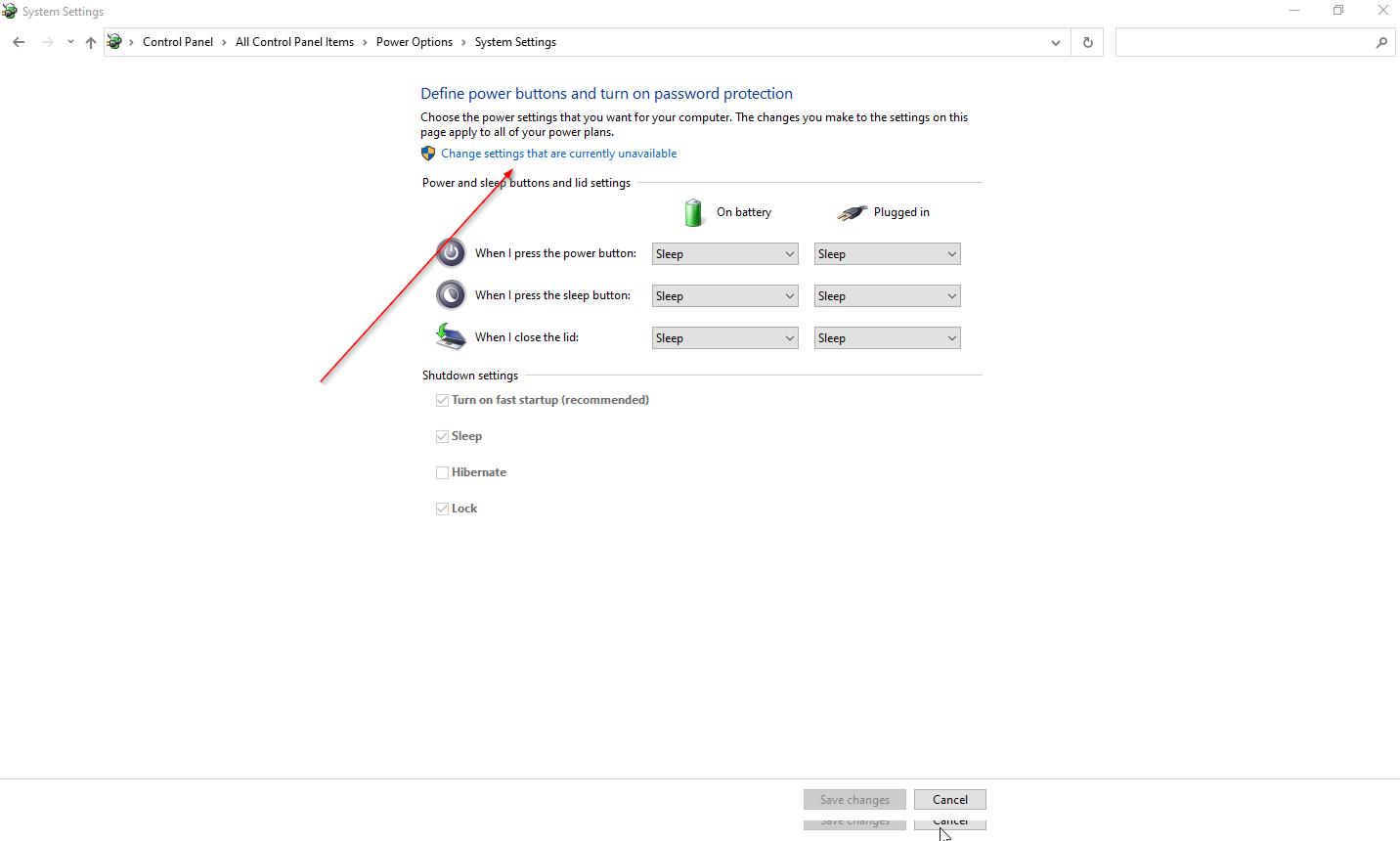
Step 6. Under the “Shutdown settings” section, click the checkbox Turn on fast startup (recommended).
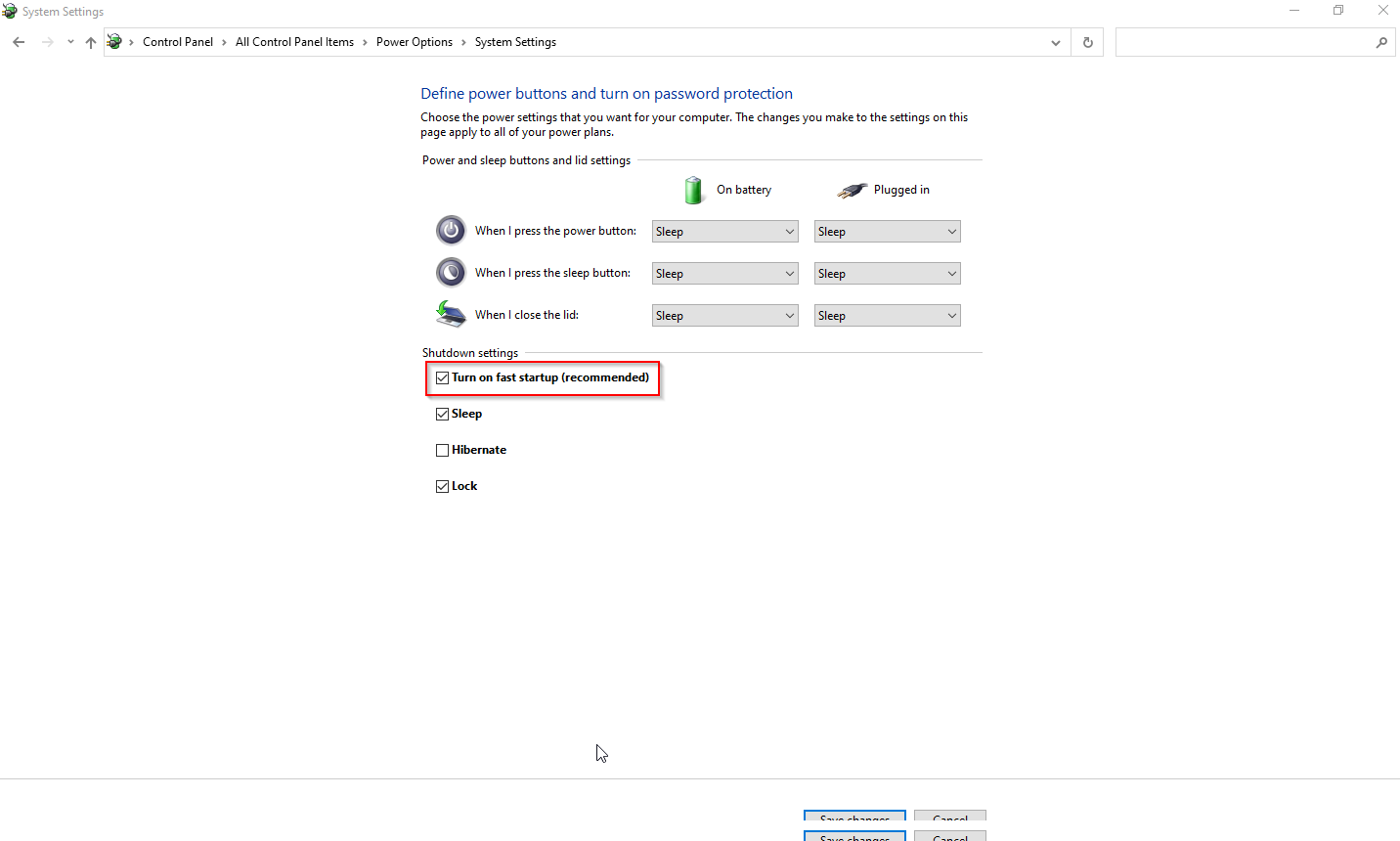
Step 7. At last, click on the Save changes button.
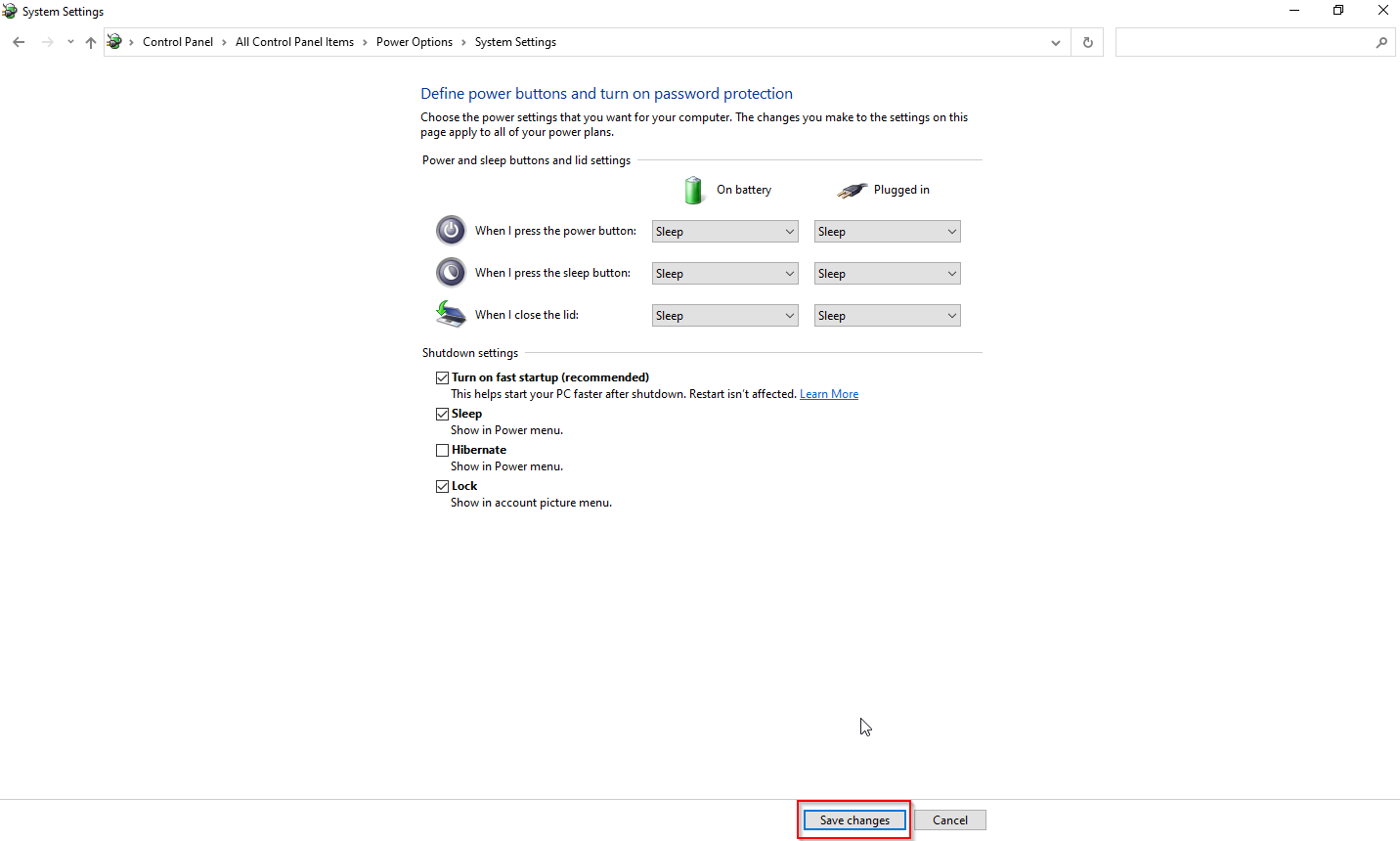
Disable Apps from Starting Up
Certain apps can start automatically after the computer boots up, adding time to the startup process. To disable them, open the Settings app and click on Apps.
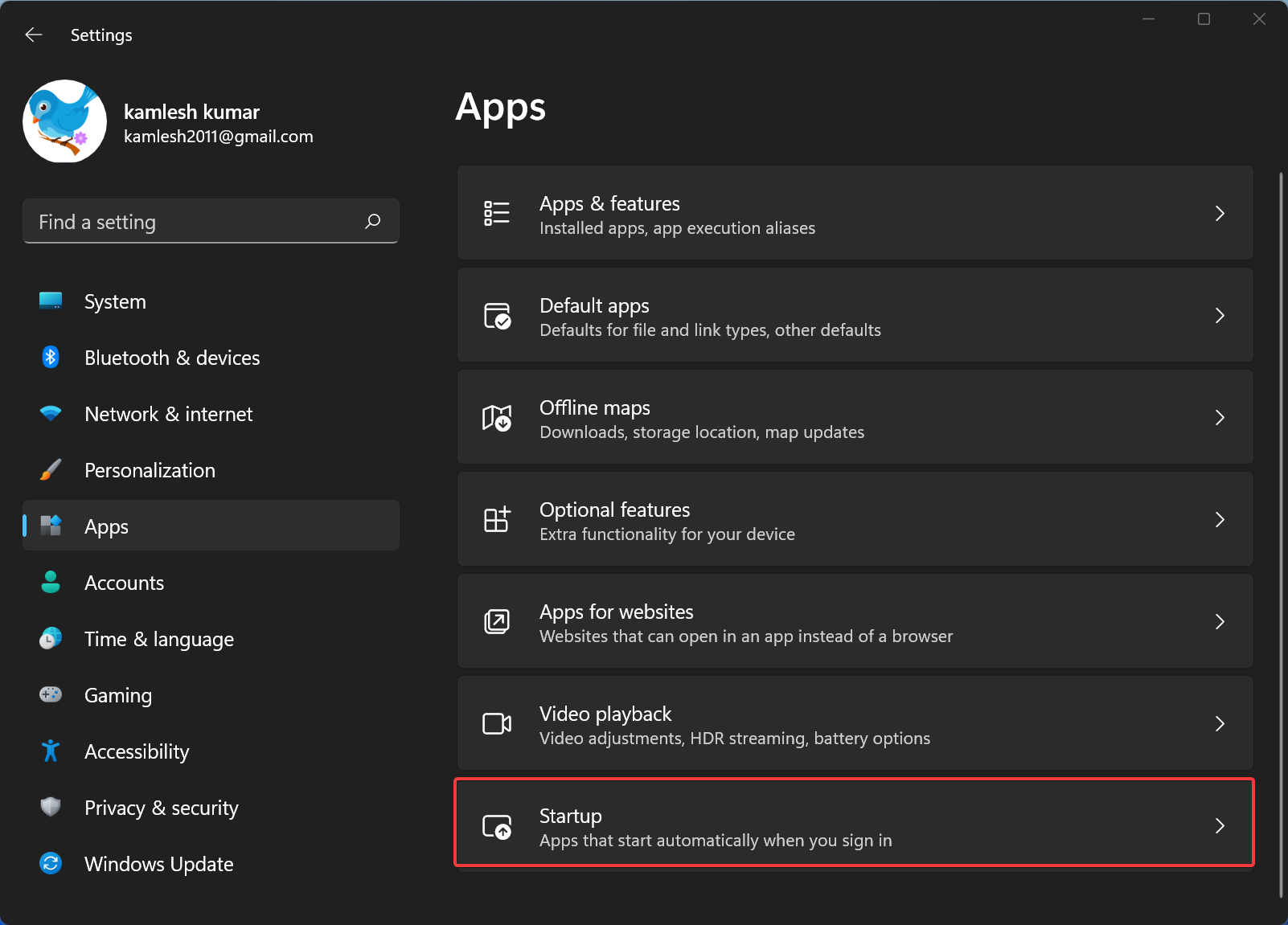
Next, click on the Startup tab and turn off the toggle switch for any programs that you don’t want to run automatically.
Disable Restartable Apps
Windows 11 has a feature that can restart apps that you had opened in your last session to help you pick up where you left off quickly. However, this feature can also slow down the startup process.
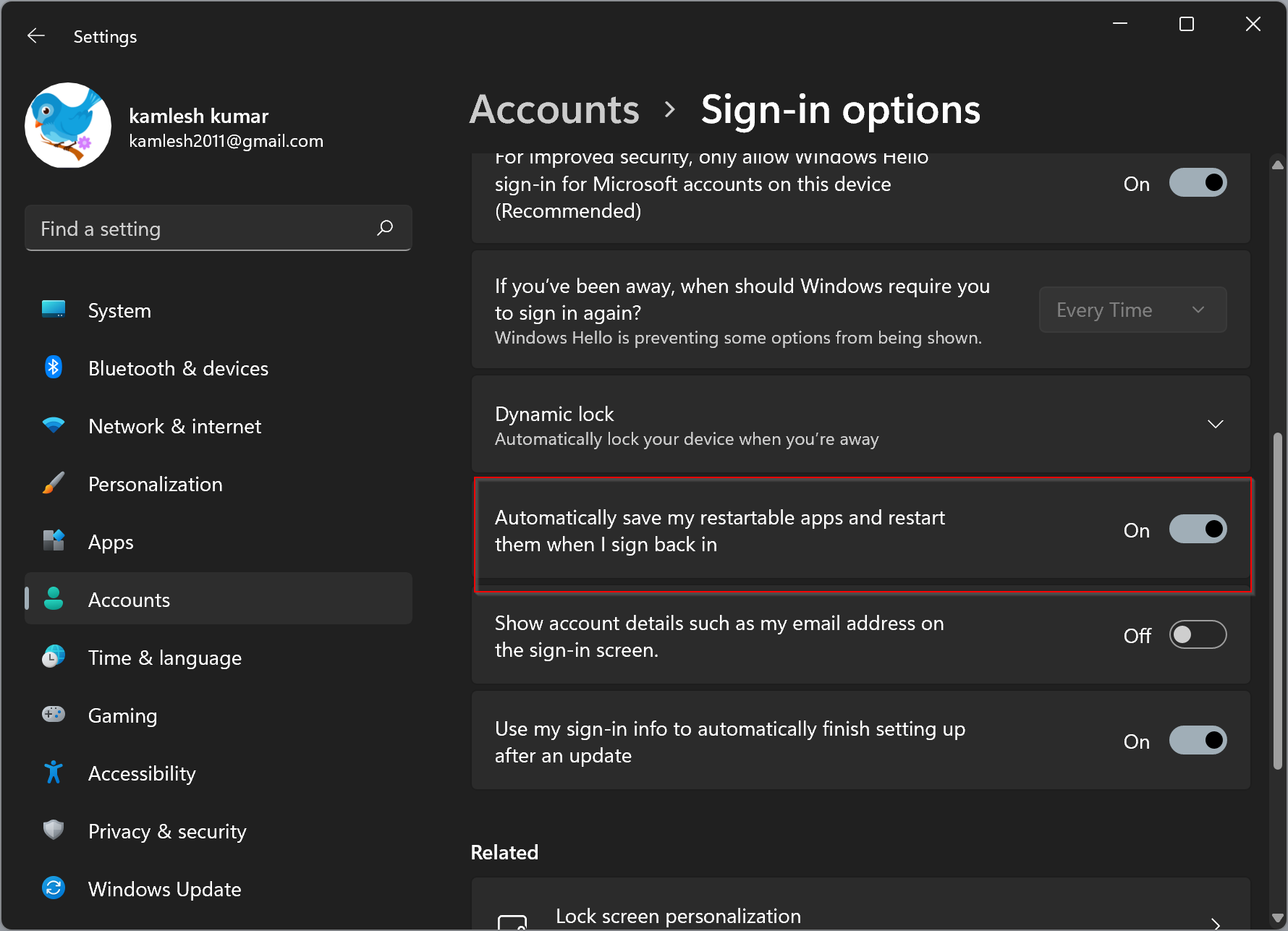
To disable it, go to the Accounts > Sign-in options tab in the Settings app and turn off the “Automatically save my restartable apps and restart them when I sign back in” toggle switch.
Change Power Mode
Windows 11 has different groups of settings to control the energy consumed by the computer. Changing the power mode to “Best performance” can speed up the boot process.
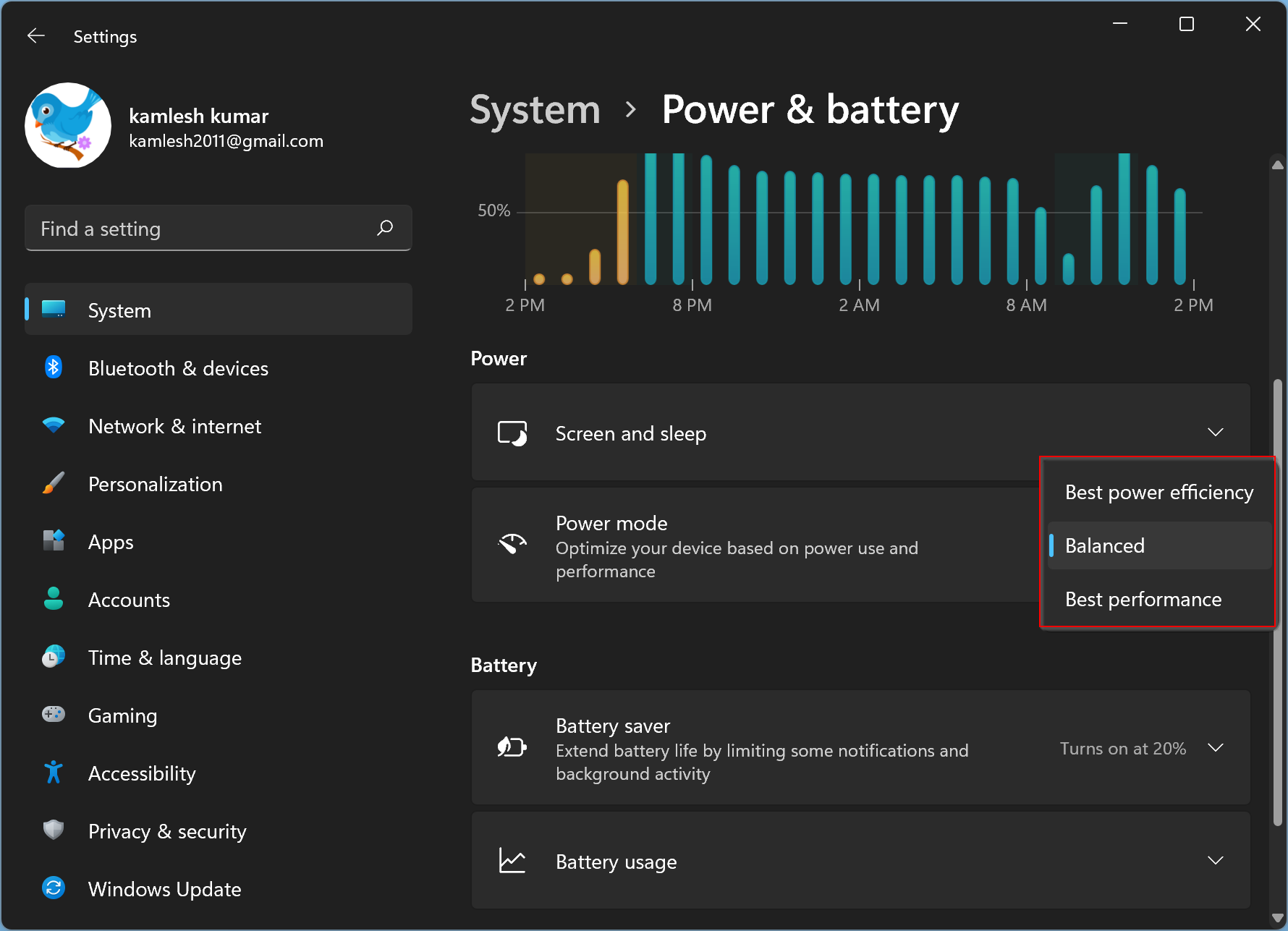
To do this, go to the Power page in the Settings app and select the “Best performance” option.
Free Up Space
Operating a computer that has more than 70 percent of the hard drive space filled up can affect performance and cause the boot process to take longer.
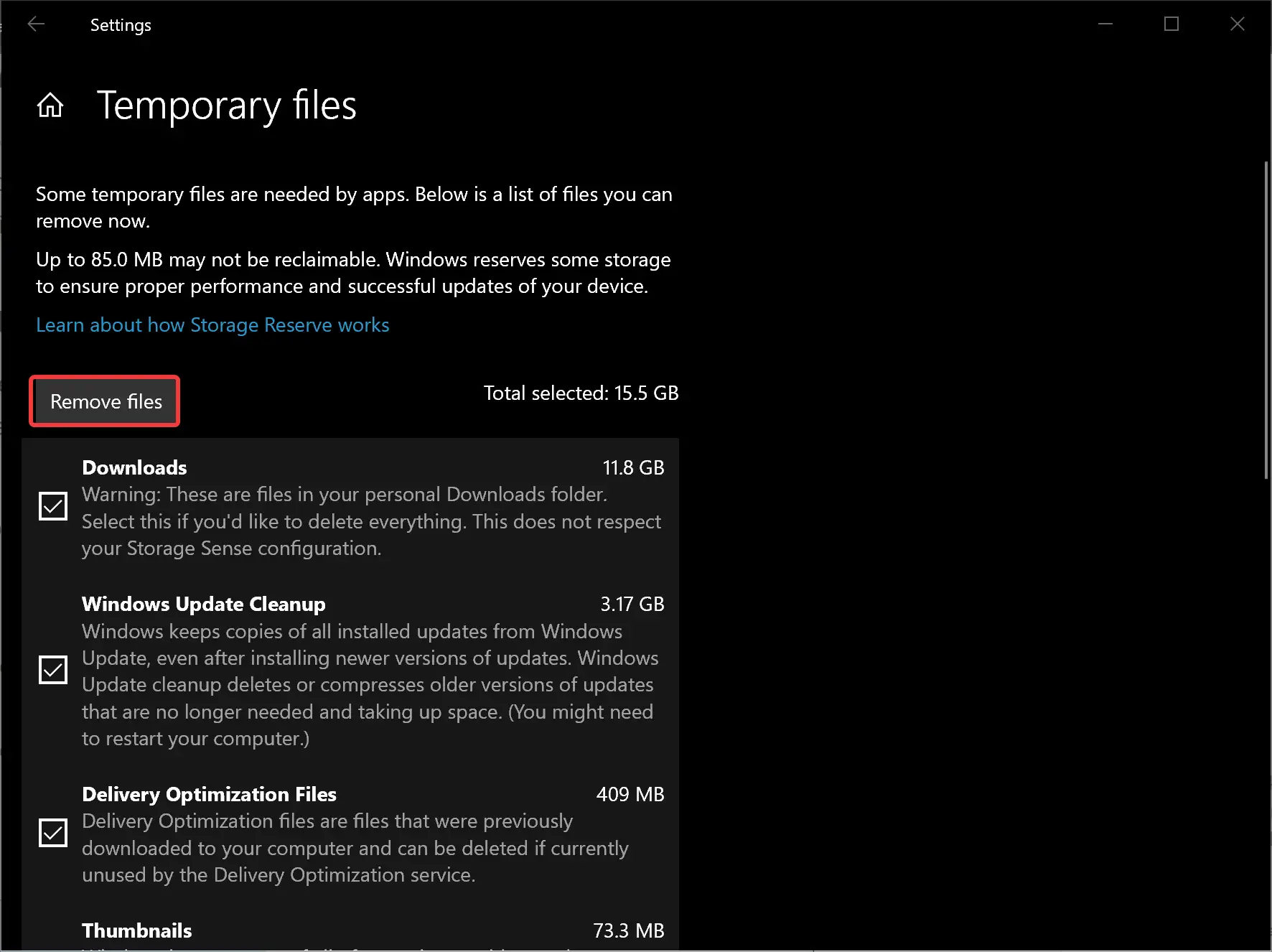
To free up space, go to the Storage page in the Settings app and click on “Temporary files.” Select the temporary files that you want to delete and click the “Remove files” button.
Virus Scan
If you suspect that the computer has been infected with malware, perform a full virus scan to detect and remove the threat. To do this, open the Windows Security app and click on Virus & threat protection.
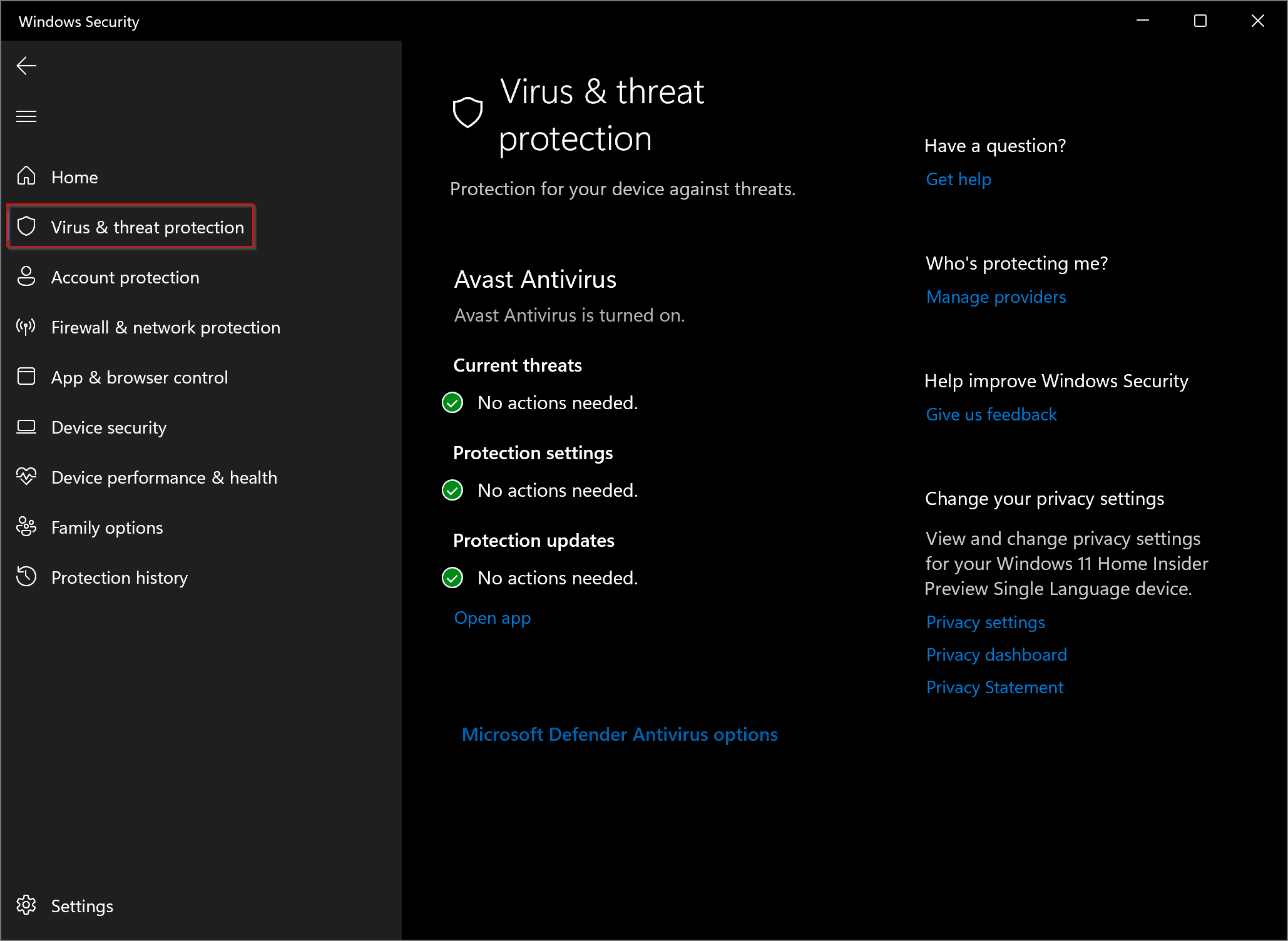
Under the “Current threats” section, click on Scan options and select the Full scan option.
We suggest you opt for a third-party antivirus app in case your PC is infected with the virus.
Defragment Drive
If you have a computer featuring a traditional hard drive, you can defragment it to improve performance. To do this, open the File Explorer app and right-click on the hard drive that you want to defragment. Click on Properties, then the Tools tab, and finally, the “Optimize” button.
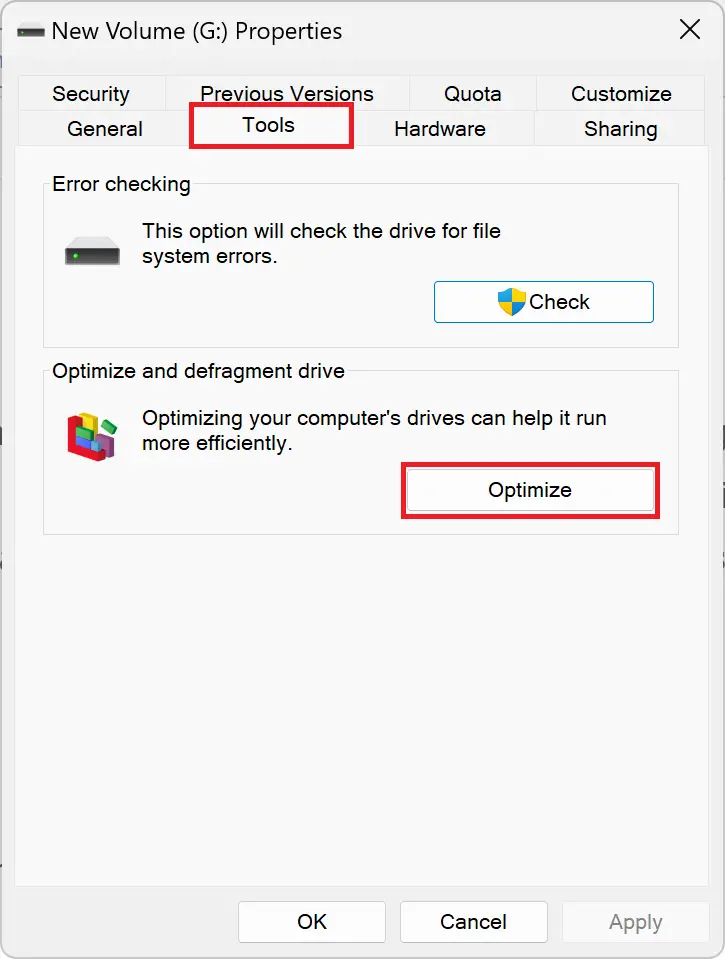
By following these tips, you can speed up boot time and improve overall performance on your Windows 11 device.