Optimizing the performance of your Windows 10 PC can be challenging, especially if you’re running resource-intensive applications in the background. While Universal Windows Programs (UWP) is designed to run in the background to stay updated and receive information, they consume a considerable amount of system resources, including CPU, RAM, and Internet bandwidth. Fortunately, you can easily pause or stop UWP apps from running in the background to speed up your PC.
Windows 10 provides an option to choose which apps can run in the background, so you can select specific programs to run in the background without using any third-party tool. This feature is particularly useful when you want to minimize the impact of running apps on your system resources. In this article, we’ll guide you through different methods to put programs in sleep mode and prevent them from waking up without being actively used.
In this post, we will put the apps or programs to sleep using the following methods:-
- Settings app
- Task Manager
- Microsoft Configuration Manager
How to sleep or stop apps from running in the background using Settings?
To put the app in sleep mode or stop it running in the background, perform the following steps:-
Step 1. Open the Settings app by pressing the Windows + I keys or any other method.
Step 2. On the Settings page that opens, click on the Privacy category.
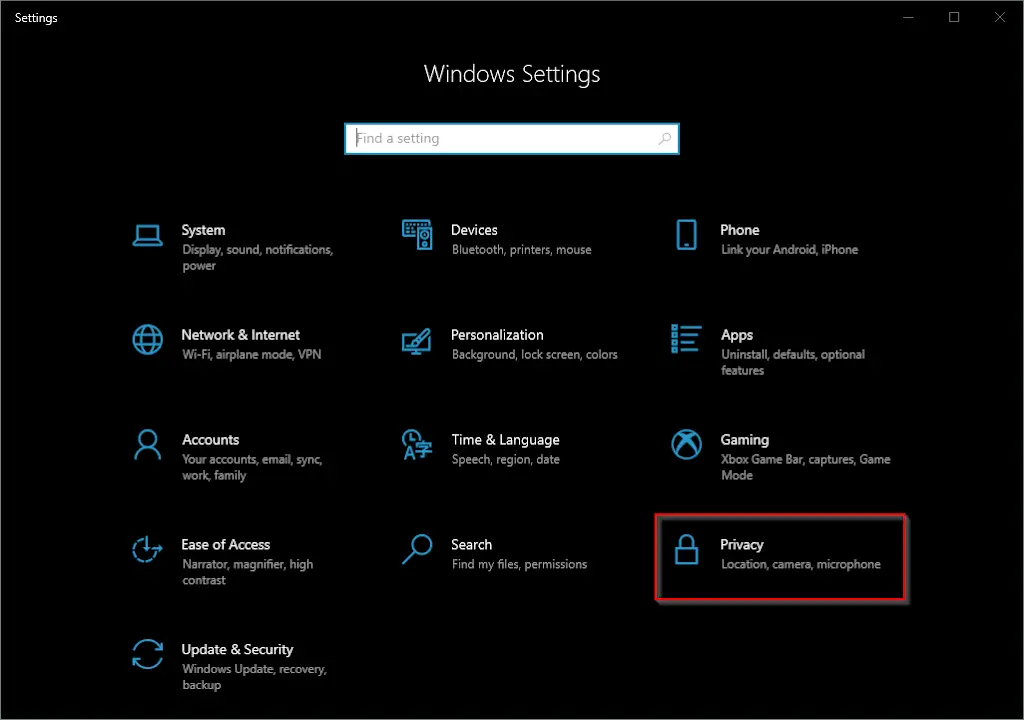
Step 3. Scroll down to the left side and click the “Background apps” tab.
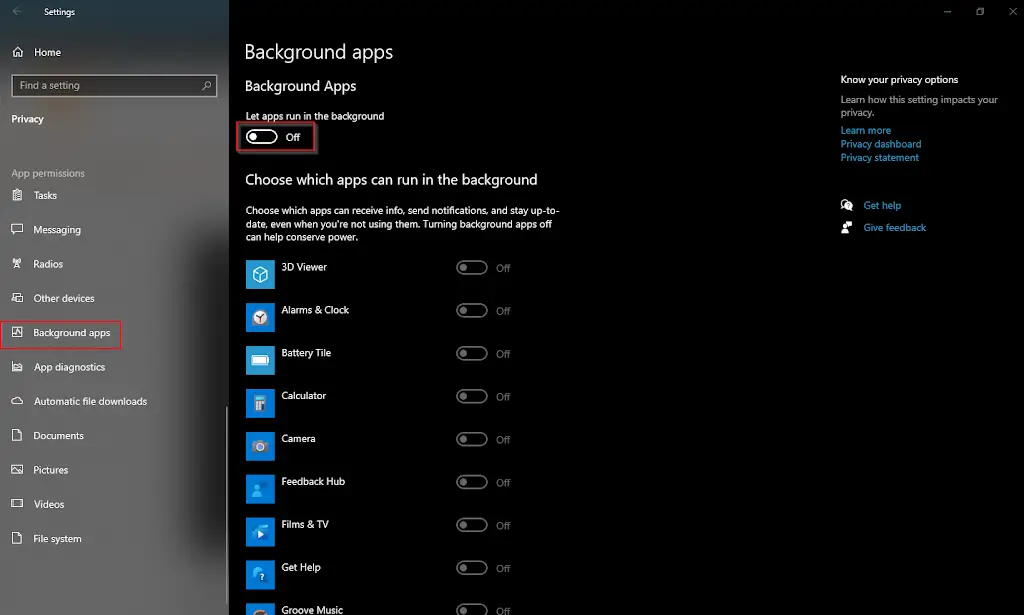
Step 4. On the right side of the “Background apps,” in the “Background Apps” section, turn the toggle off next to “Let apps run in the background.”
Once you complete the above steps, the background apps feature will be completely disabled. Once you use any app and close them, it will go to sleep mode automatically. That means you don’t have to put the apps in sleep mode or stop them again.
Step 5. If you want a specific app to put in sleep mode, turn the toggle On next to “Let apps run in the background.” In the section “Choose which apps can run in the background,” turn the toggle to the Off position for a specific app. For instance, we rarely use “3D Viewer,” and we have put it in Sleep mode.

How to disable Desktop programs from running in the background using Task Manager?
Unfortunately, the Settings app only allows UWP apps to be put in Sleep mode. To prevent traditional Windows programs and executables from running in the background, we can use Task Manager.
Step 1. Right-click on free space on Windows Taskbar and select the Task Manager option.
Alternatively, press Ctrl + Shift + Esc simultaneously to open the Task Manager.
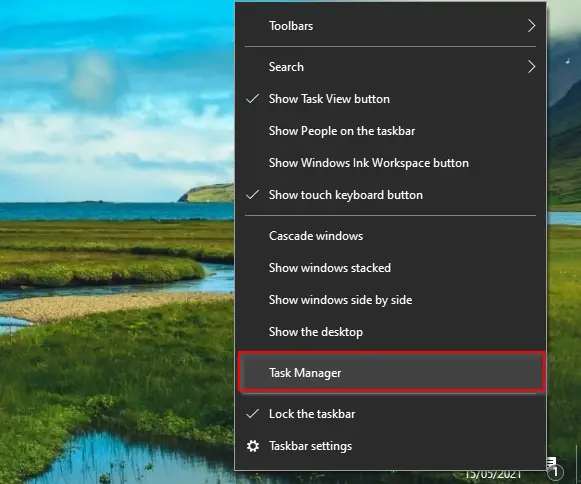
Step 2. In the Task Manager window that opens, click on the Startup tab.
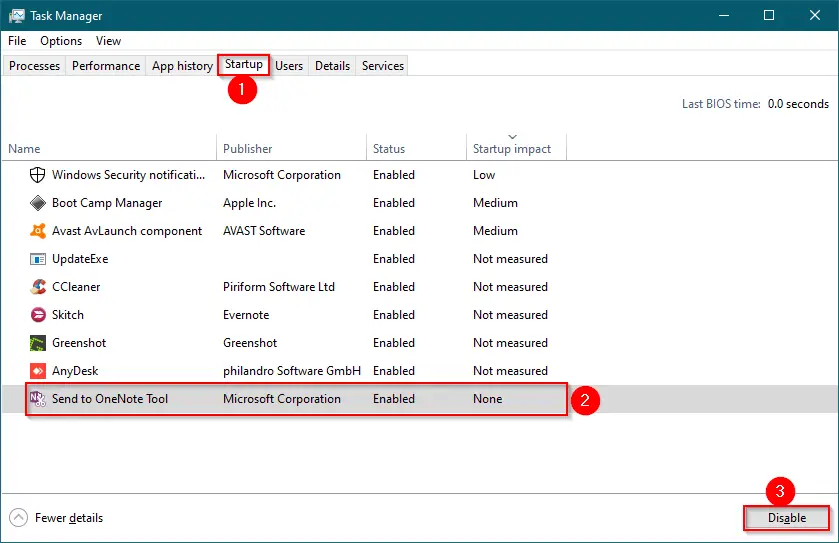
Step 3. Select the programs to stop running in the background and then click the Disable button.
How to disable Desktop programs from running in the background via Microsoft Configuration Manager?
This method will disable all Desktop apps from startup at once. Perform the following steps:-
Step 1. Press the Windows + R keys to open the Run dialog box.
Step 2. In the Run box, type the following and hit Enter from the keyboard or click the OK button to open the System Configuration window:-
MSConfig
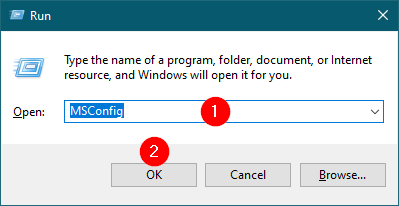
Step 3. In the System Configuration that opens, select the radio box “Selective startup” and uncheck the checkbox “Load startup items.”
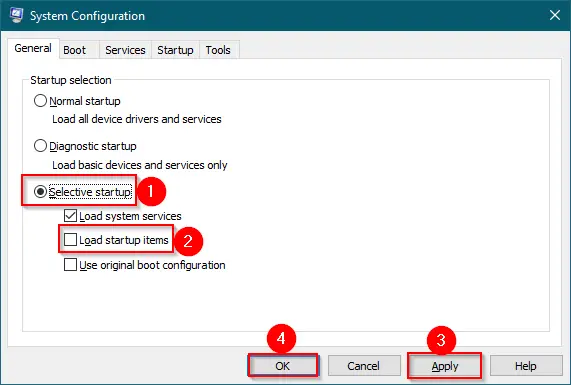
Step 4. Click Apply.
Step 5. Click OK.
Above are the methods to put UWP apps or Desktop programs in sleep mode or stop running in the background on Windows 10. By stopping background apps, you can save a significant amount of system resources, including CPU, RAM, Internet bandwidth, and battery power.
Conclusion
In conclusion, optimizing the performance of your Windows 10 PC is essential to ensure smooth and efficient operation, especially when running resource-intensive applications. While Universal Windows Programs (UWP) is designed to run in the background, they consume a considerable amount of system resources, including CPU, RAM, and Internet bandwidth. Fortunately, Windows 10 offers different methods to put programs in sleep mode or stop them from running in the background, including the Settings app, Task Manager, and Microsoft Configuration Manager. By following these methods, you can significantly reduce the impact of running apps on your system resources and improve the overall performance of your PC.