If you have not set Edge as the default browser in Windows 11 or 10, when you open the Microsoft Edge browser, it will prompt you to set Microsoft Edge as your default browser. However, if you don’t want to set Edge as the default browser on your computer and want to prevent Microsoft Edge from checking and displaying if it is the default browser, in that case, this gearupwindows article will guide you. Using Local Group Policy Editor or Registry Editor, you can stop Edge from asking to be the default browser in Windows 11 or 10.

How to Stop Edge from Asking to be Default Browser in Windows 11 or 10 using Group Policy?
To prevent Microsoft Edge from asking to be the default browser in Windows 11 or 10 through Group Policy, do these steps:-
Step 1. Open Local Group Policy Editor.
Step 2. Then, browse or navigate to the following path in the left sidebar of the Local Group Policy Editor window:-
User Configuration > Administrative Templates > Microsoft Edge
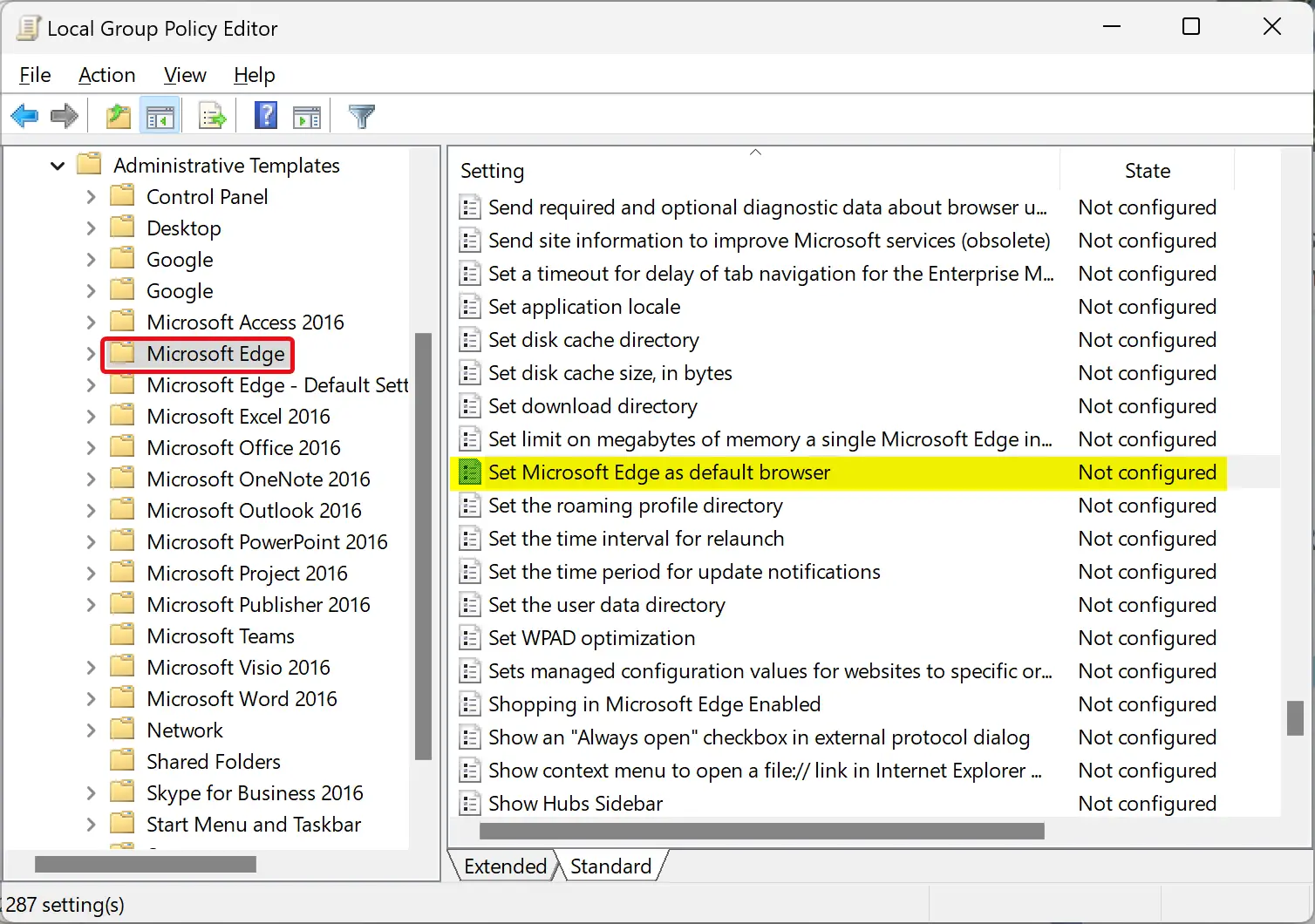
Step 3. On the right side of the”Microsoft Edge” folder, double-click the policy name Set Microsoft Edge as default browser.
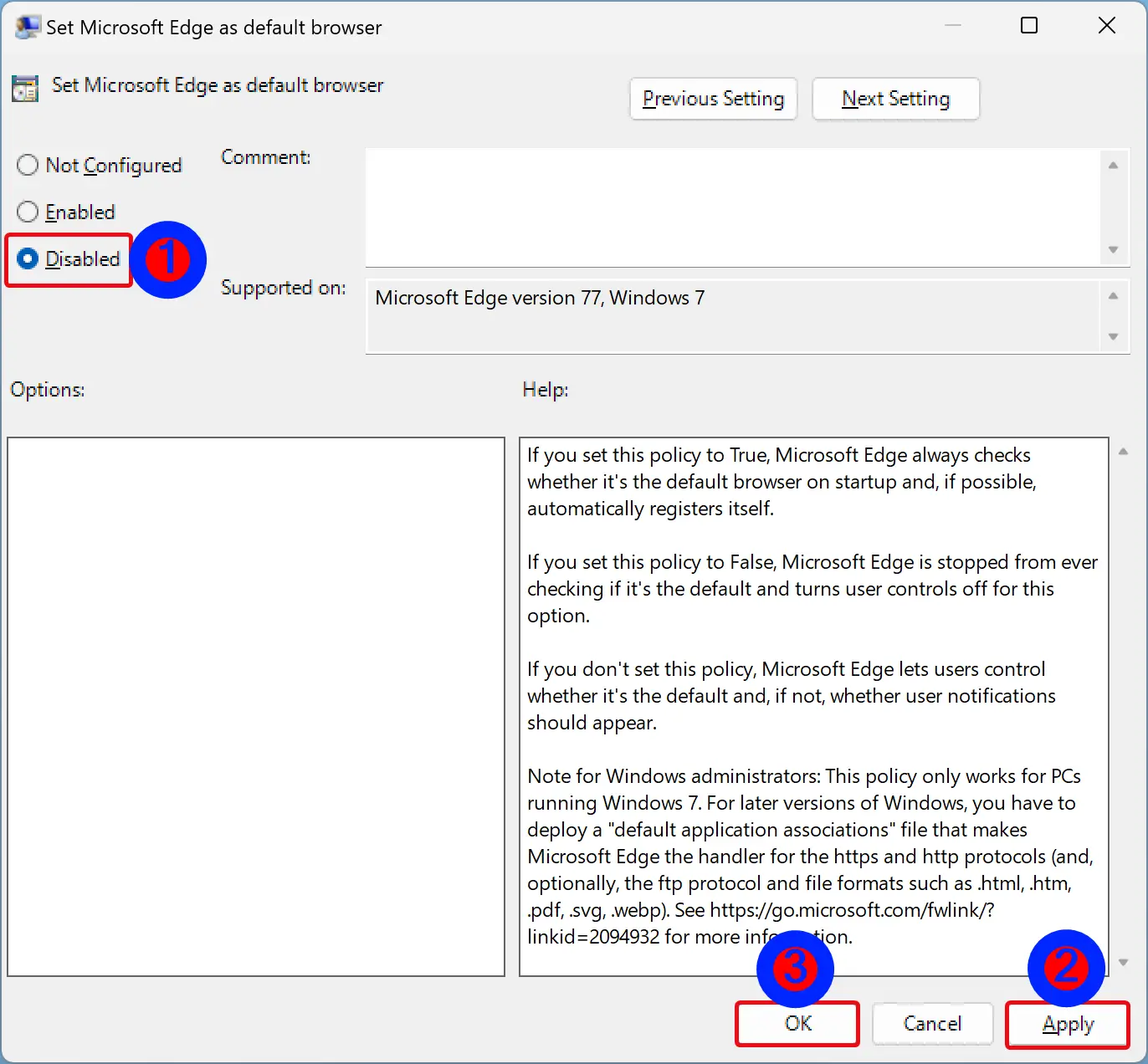
Step 4. Select Disabled.
Step 5. Click Apply.
Step 6. Click OK.
Step 7. Reboot your computer to apply the changes.
How to Prevent Edge from Asking to be Default Browser in Windows 11 or 10 using Registry Editor?
Step 1. Open Registry Editor.
Step 2. Then, browse or navigate to the following key in the left sidebar of the Registry Editor window:-
HKEY_CURRENT_USER\Software\Policies\Microsoft
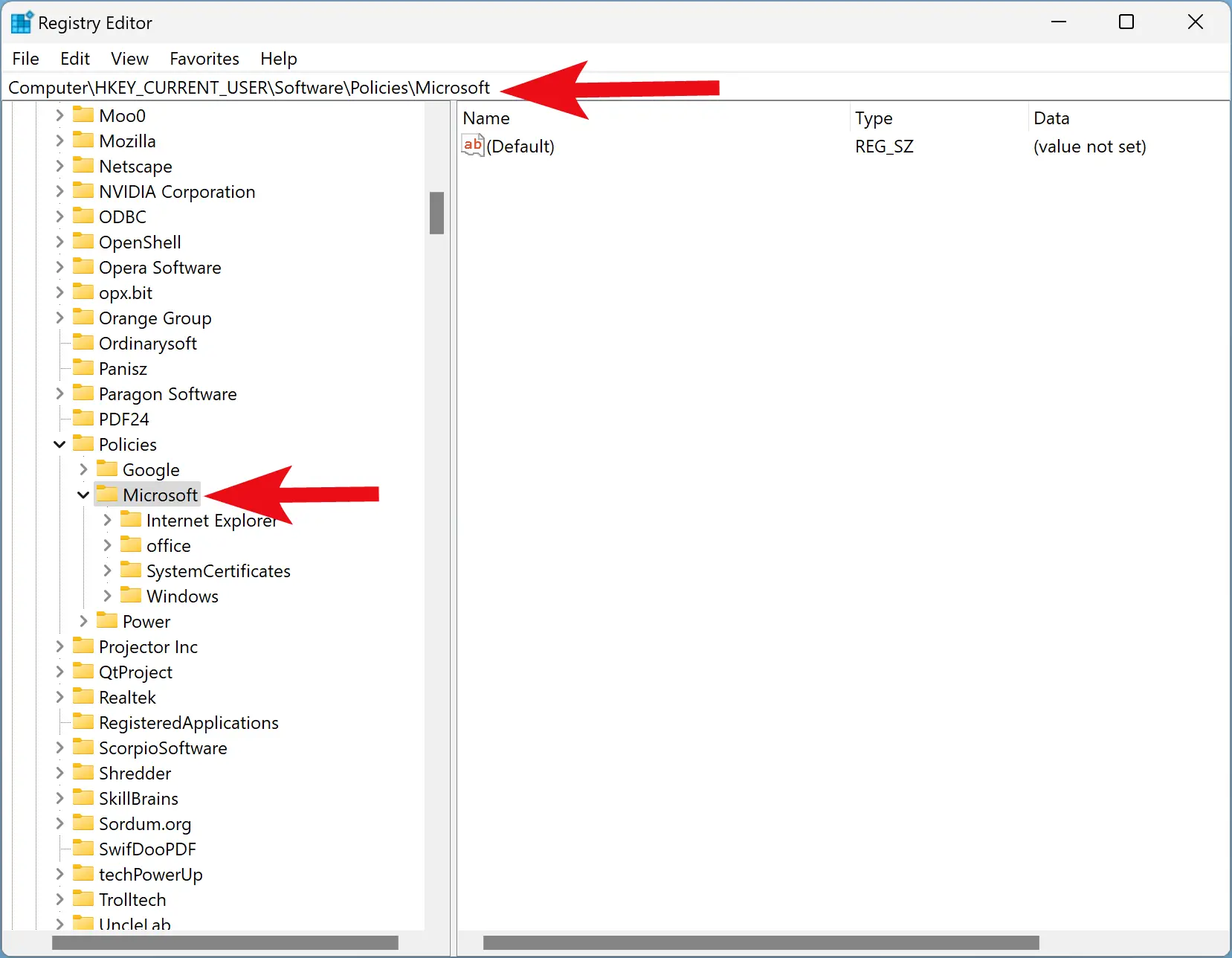
Step 3. Now, right-click on the Microsoft folder, and select New > Key.
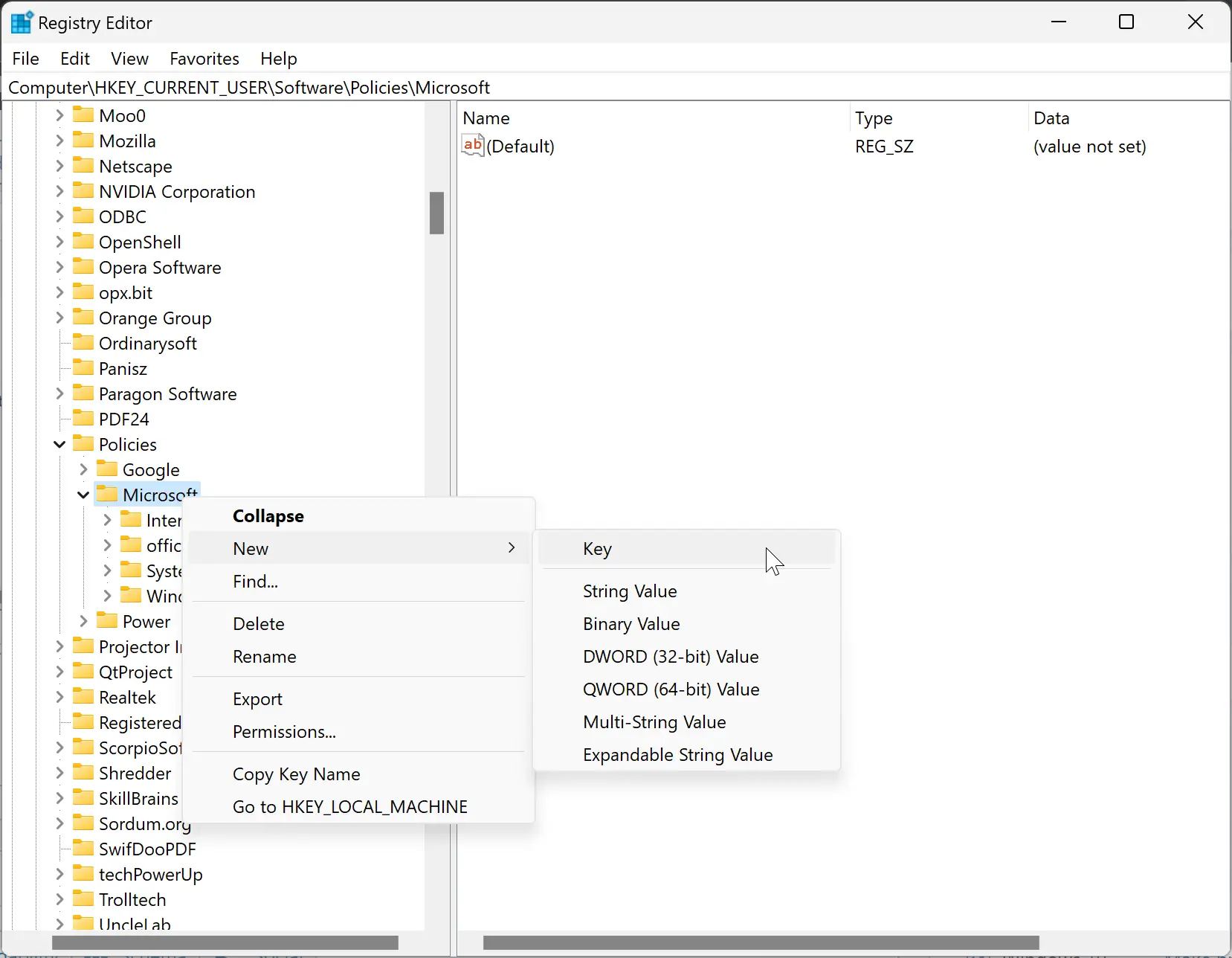
Step 4. Name the newly created key Edge.
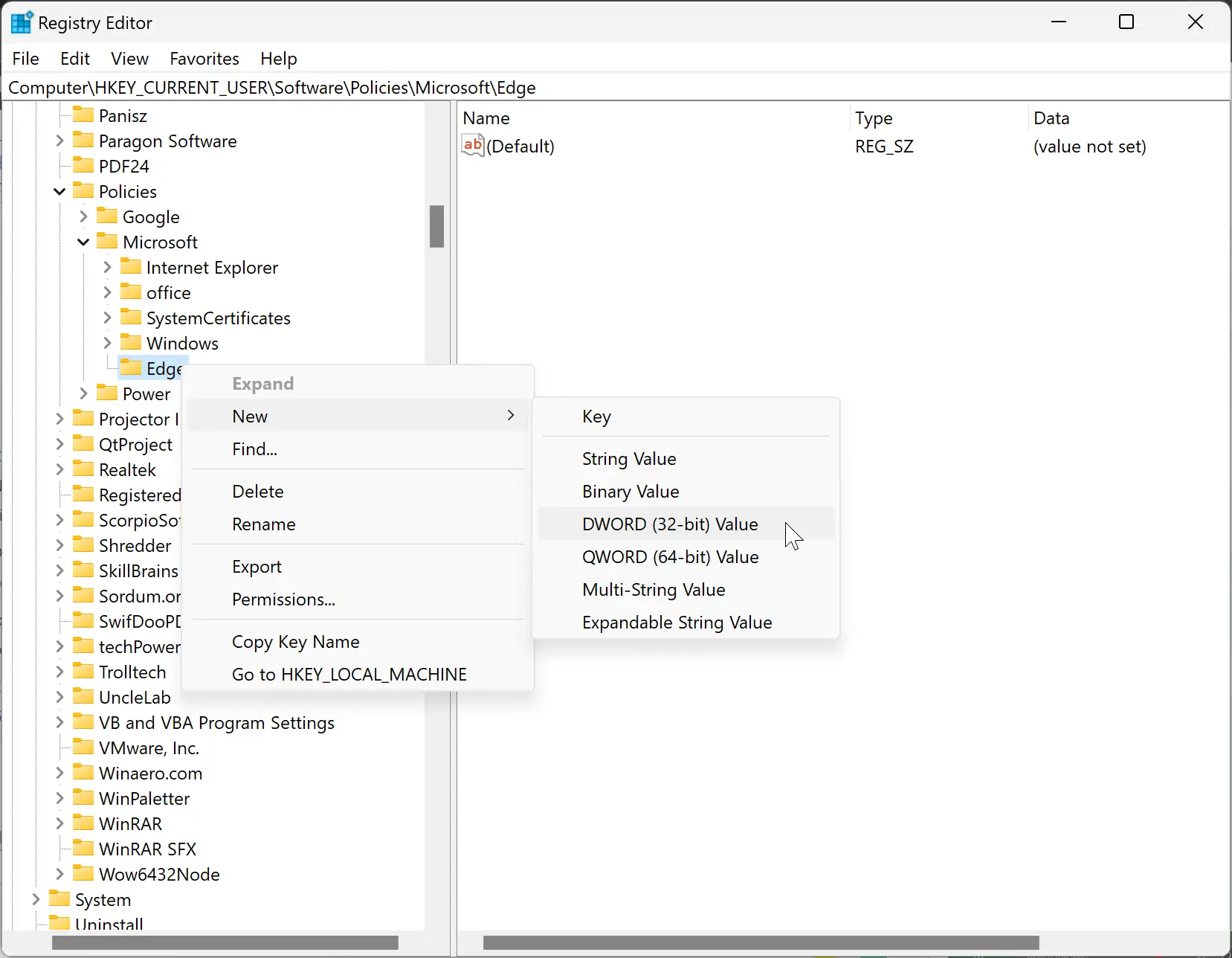
Step 5. Next, right-click on the Edge folder and choose New > DWORD (32-bit) Value.
Step 6. Name the newly created REG_DWORD as DefaultBrowserSettingEnabled.
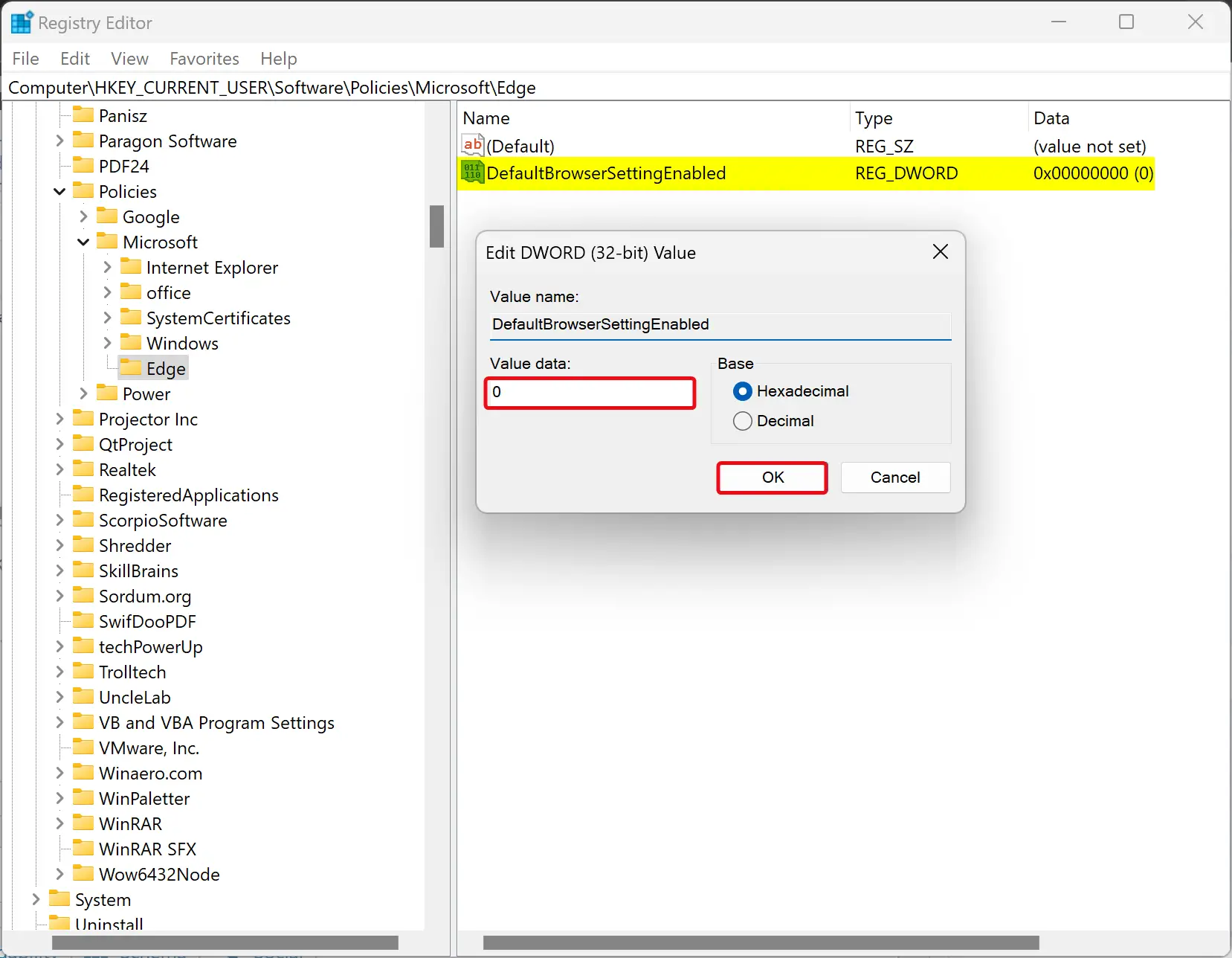
Step 7. Then, double-click on the DefaultBrowserSettingEnabled REG_DWORD and set its “Value data” to the following:-
- 0: Prevent Edge from being the default browser.
- 1: Allow Edge to be the default browser.
Step 8. Click OK.
Step 9. Finally, restart your computer to apply the changes.
Conclusion
In conclusion, if you prefer not to use Microsoft Edge as your default browser on your Windows 11 or 10 computer and want to prevent it from prompting you to set it as your default browser every time you launch it, you can easily do so using either Local Group Policy Editor or Registry Editor. By following the step-by-step instructions provided in this article, you can disable the “Set Microsoft Edge as default browser” policy or create a new DWORD value to prevent Edge from checking and displaying if it is the default browser. These methods are straightforward and effective in stopping Edge from asking to be the default browser and can help you customize your browsing experience on your Windows computer.
the gpedit route is not valid. the setting simply does not exist
Please install Edge administrative template from https://gearupwindows.com/how-to-install-microsoft-edge-group-policy-templates-on-windows-11-or-10/