We all love the Microsoft Edge browser that ships with Windows 11 and Windows 10. But, most people do not like its Autoplay feature. The Autoplay functionality distracts when it automatically starts playing audio and video on the website. Everybody doesn’t like to listen to audio and watch a video while browsing the web. Edge browser automatically starts playing audio and video when they find any of these on a website. If you also irritate with the auto-playing of audio and video on the Edge browser, this gearupwindows article will guide you through disabling them.
There are at least two options to stop the automatic playing of audio and video in the Edge browser. Either limit the autoplay feature or block autoplay on sites. Let’s see how it is possible.
How to Limit Autoplay in Microsoft Edge?
If you don’t want to stop the autoplay feature completely, then you can limit this feature. After limiting the autoplay feature, media such as video will still automatically play, but you won’t hear the sound until you make the tab active. To enable the Limit option, perform the following steps:-
Step 1. Open Microsoft Edge and then click three dots in the top right corner.
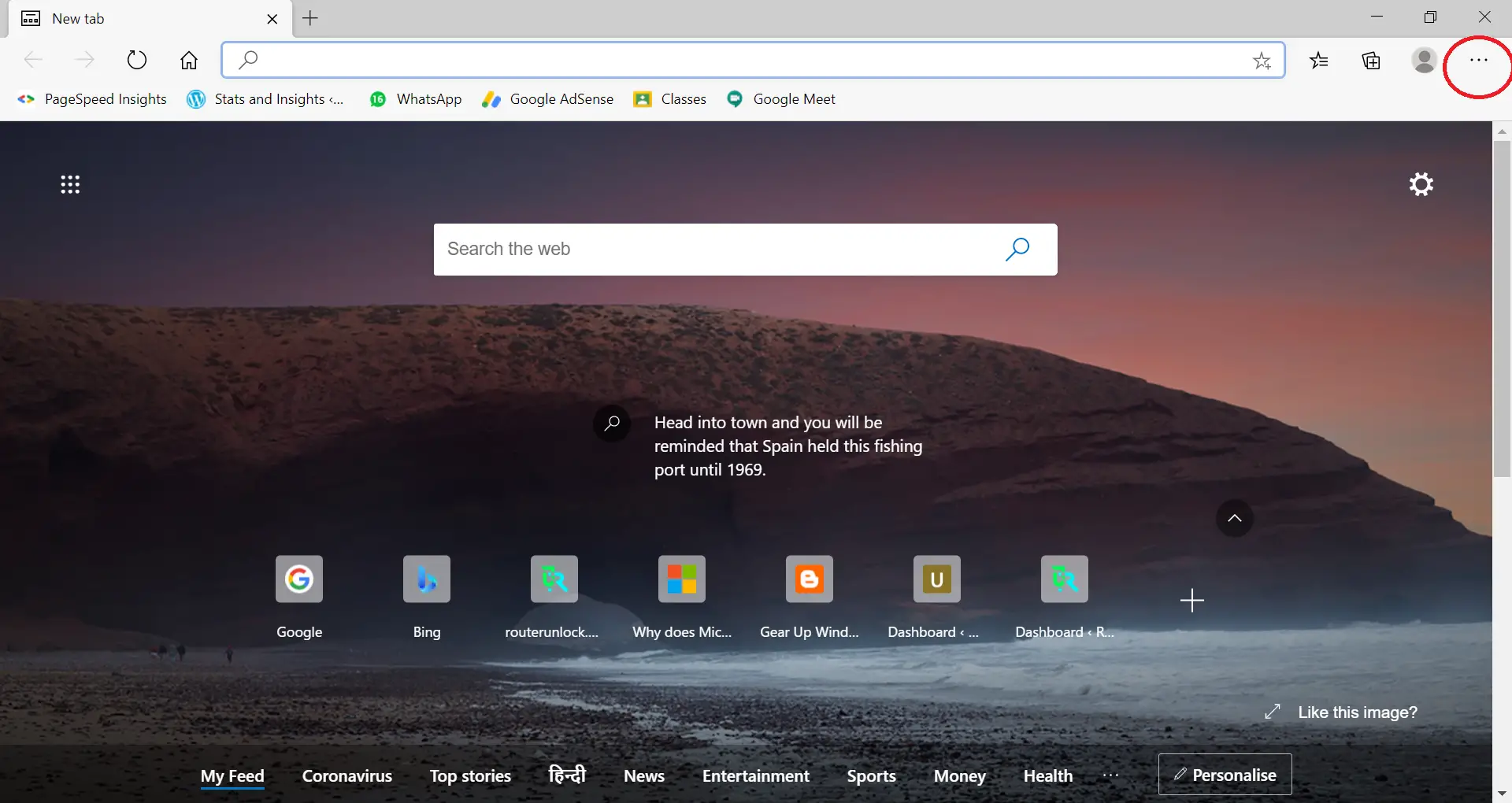
Step 2. Now, select Settings from the drop-down menu.
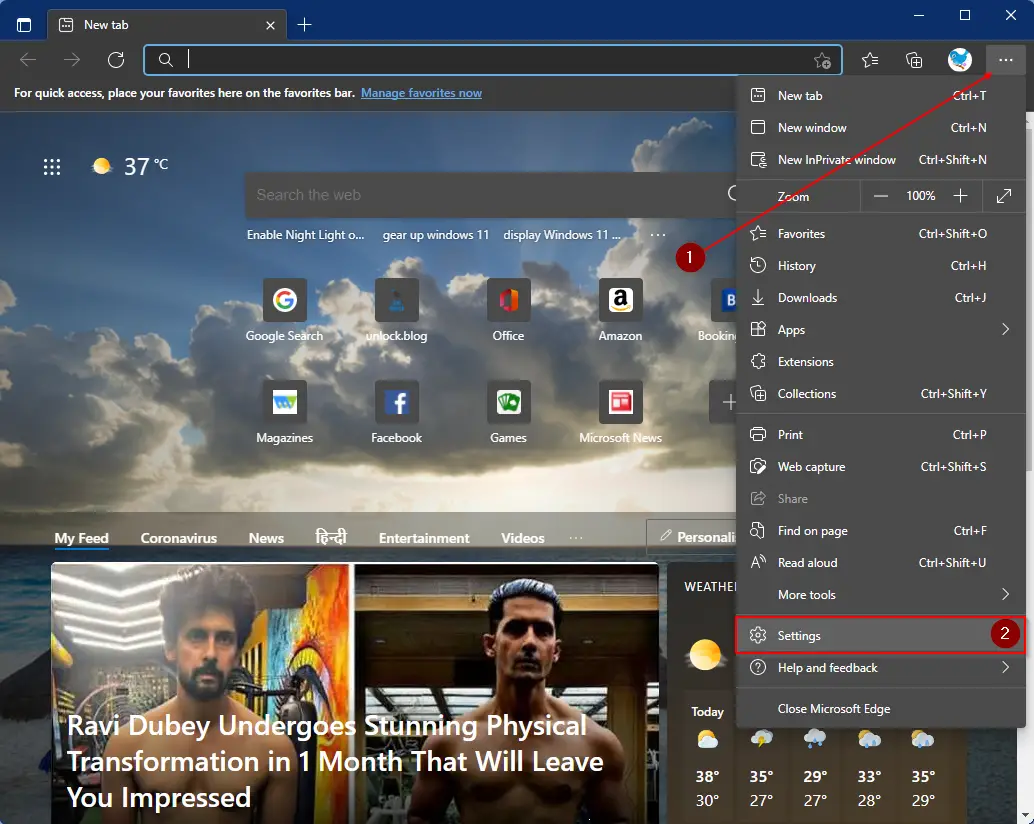
Step 3. Click on the Cookies and site permissions from the left sidebar on the Edge settings page.

Step 4. Now, scroll down on the right sidebar and click on the Media autoplay option.

Step 5. Click the drop-down arrow next to “Control if audio and video play automatically on sites” and choose the Limit option.

How to Block Autoplay in Microsoft Edge?
It is also possible to block autoplay in Microsoft Edge, but you need to navigate to the Experiments page to block autoplay.
Step 1. Launch the Microsoft Edge browser, and in the address bar, type the following and hit Enter from the keyboard:-
edge://flags
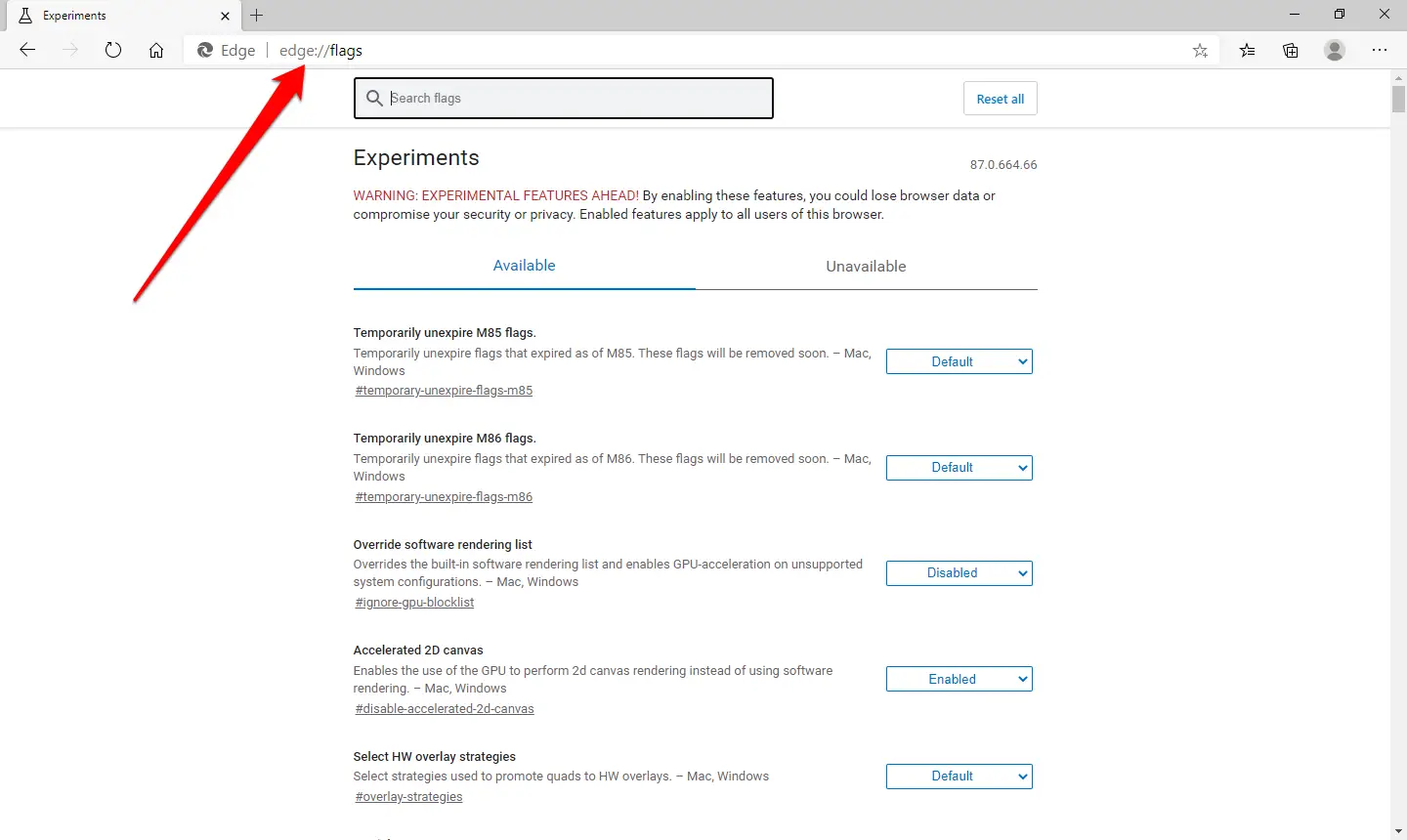
Step 2. In the Search flags box at the top, type Autoplay.

Step 3. Select the Enabled option from the drop-down menu of the Show block option in autoplay settings.
Step 4. Click the Restart button at the bottom of the page.
Step 5. Now, navigate to Settings > Cookies and Site Permissions > Media Autoplay.
Step 6. Select the Block option from the dropdown menu next to “Control if audio and video play automatically on sites.”

That’s it. Media will be blocked when navigating between different sites.
Conclusion
In conclusion, the autoplay feature of the Microsoft Edge browser can be a distraction for some users. However, there are ways to limit or block this feature to avoid automatic audio and video playback on websites. By following the steps mentioned in this article, users can easily disable the autoplay feature according to their preferences. Whether you choose to limit or block autoplay, Microsoft Edge offers flexibility and customization to ensure a smooth browsing experience for all users.