What is User Account Control (UAC)? User Account Control (UAC) is a vital element of Microsoft’s overall security vision. UAC helps decrease the influence of malware.
The apps that require the administrator access token must prompt for permission. According to Microsoft, “Windows 10 protects processes by marking their integrity levels. Integrity levels are measurements of trust. A “high” integrity application performs tasks that modify system data, such as a disk partitioning application, while a “low” integrity application performs tasks that could potentially compromise the operating system, such as a Web browser. Apps with lower integrity levels cannot modify data in applications with higher integrity levels. When a standard user attempts to run an app that requires an administrator access token, UAC requires that the user provide valid administrator credentials.”
Those Windows 10 users who are troubleshooting their PC or, for some reason, want to take a screenshot of the Lock Screen, on the Lock Screen, just hit the Print Screen (PrtScr) key to take a screenshot. After logging in to your PC, open Microsoft Word document or paint, or any other app you want to use the screenshot, press Ctrl + V to paste it. However, if you’re going to take a screenshot of a login screen, there is no straightforward option on Windows 10. One needs to modify the registry and take the Snipping Tool’s help to take a screenshot of the login screen.
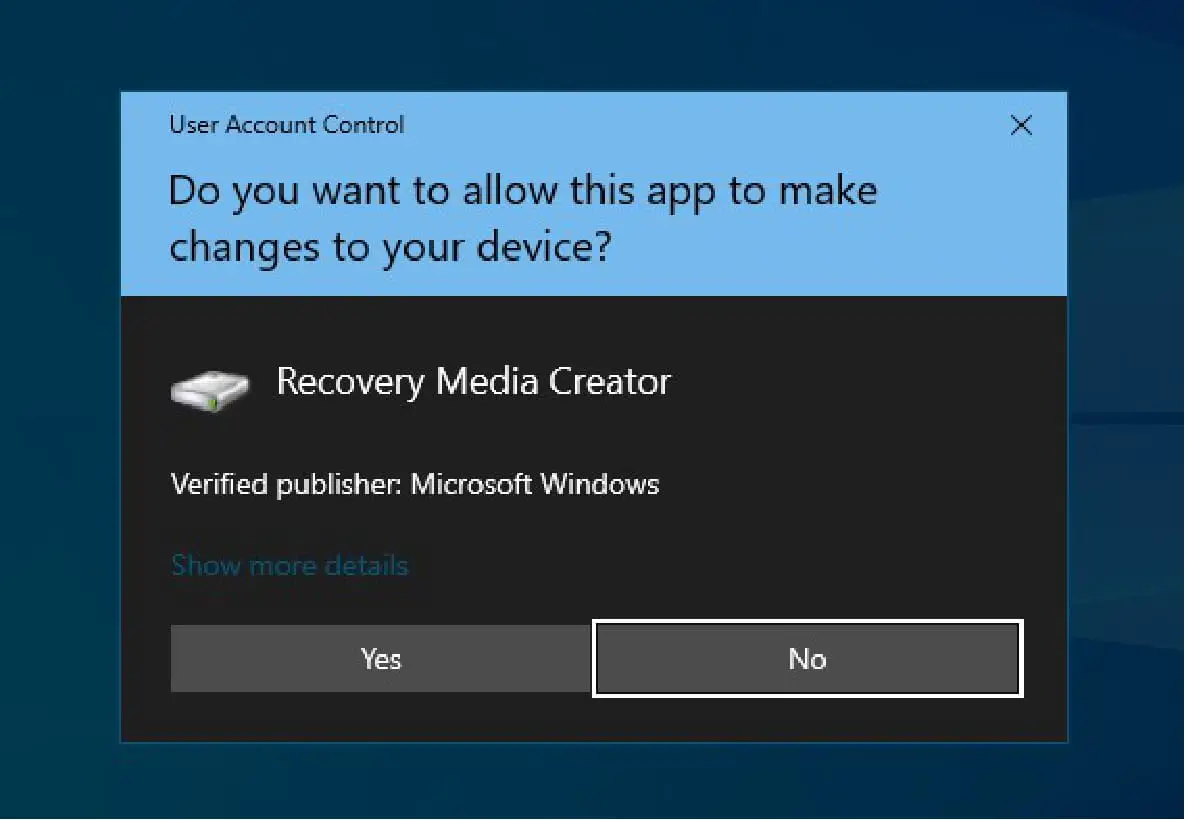
Similarly, for those Windows 10 users who want to take a screenshot of a User Account Control (UAC) Dialog Box, there is no straightforward option for them. In other words, Windows 10 does not allow taking a screenshot of the UAC dialog box by hitting the Print Screen (PrtScr) button from the keyboard. However, it is possible to take a screenshot of UAC with a registry hack.
This post guides you on taking a screenshot of a “User Account Control” dialog box on Windows 10. Since we have to take the help of Windows Registry, we recommend creating a full back of registry and create a system restore point.
How to Take a Screenshot of a User Account Control Dialog Box on Windows 10?
To take the screenshot of the User Account Control dialog box, perform the following recommended steps:-
Step 1. Press the Windows logo + R keys together to open the Run dialog box.
Step 2. In the Run command box, type the following and hit Enter from the keyboard or click OK to open the Registry Editor:-
regedit


Step 3. In the Registry Editor window, navigate or browse for the following path in the left side pane:-
Computer\HKEY_LOCAL_MACHINE\SOFTWARE\Microsoft\Windows NT\CurrentVersion\Image File Execution Options
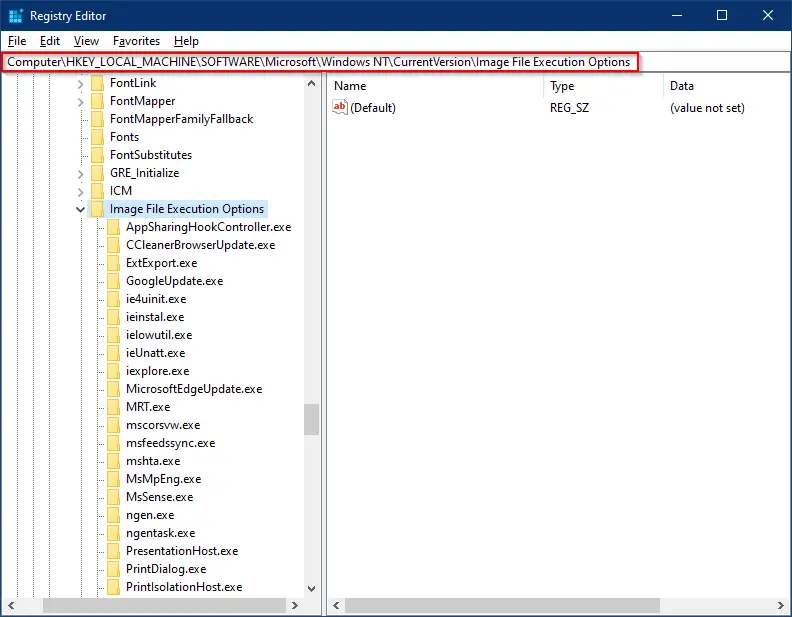
Step 4. Right-click on the “Image File Execution Options” key, select New, and then Key.
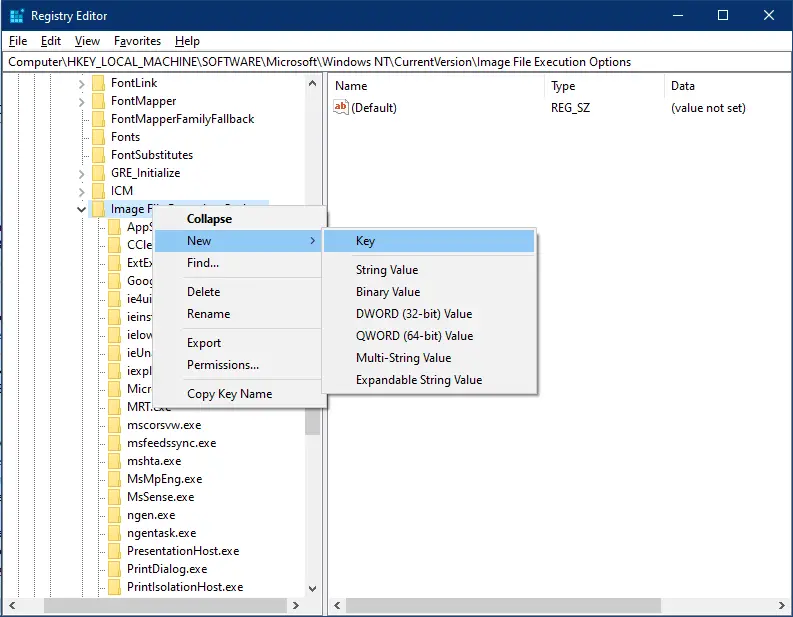
Step 5. Rename the newly created key as utilman.exe.
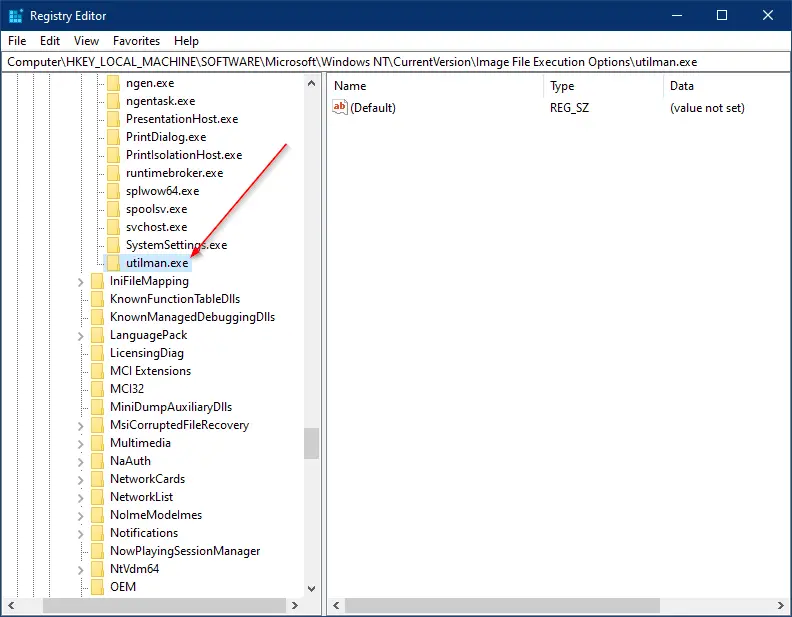
Step 6. Now, right-click on the utilman.exe key, select New and then String Value.
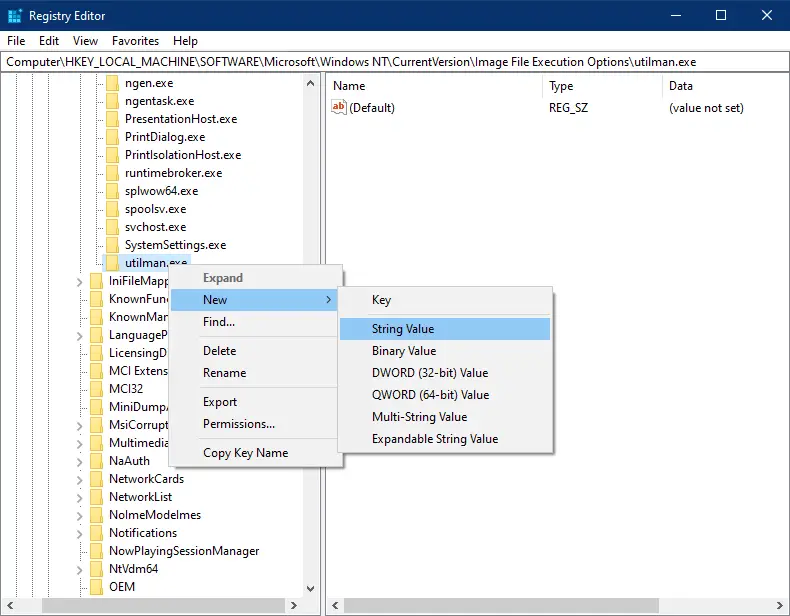
Step 7. On the right-click of the utilman.exe key, rename the newly created String Value as Debugger.
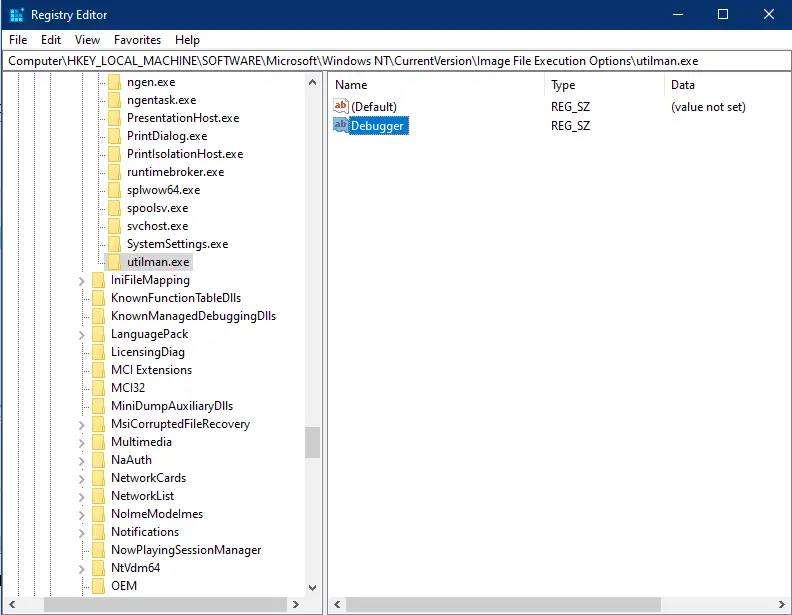
Step 8. Double click on the Debugger on the right side pane and set its value to “C:\Windows\System32\SnippingTool.exe.”
Note: If you have installed Windows on another directory, then change the path accordingly.
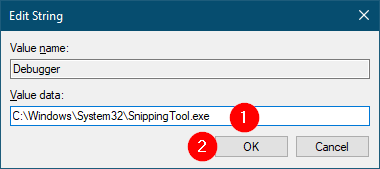
Step 9. Click OK.
Step 10. Close the Registry Editor windows.
Step 11. Launch any tool that popups the “User Account Control” dialog box.
For my example, we have opened the “Recovery Drive” tool, prompting the UAC dialog box.
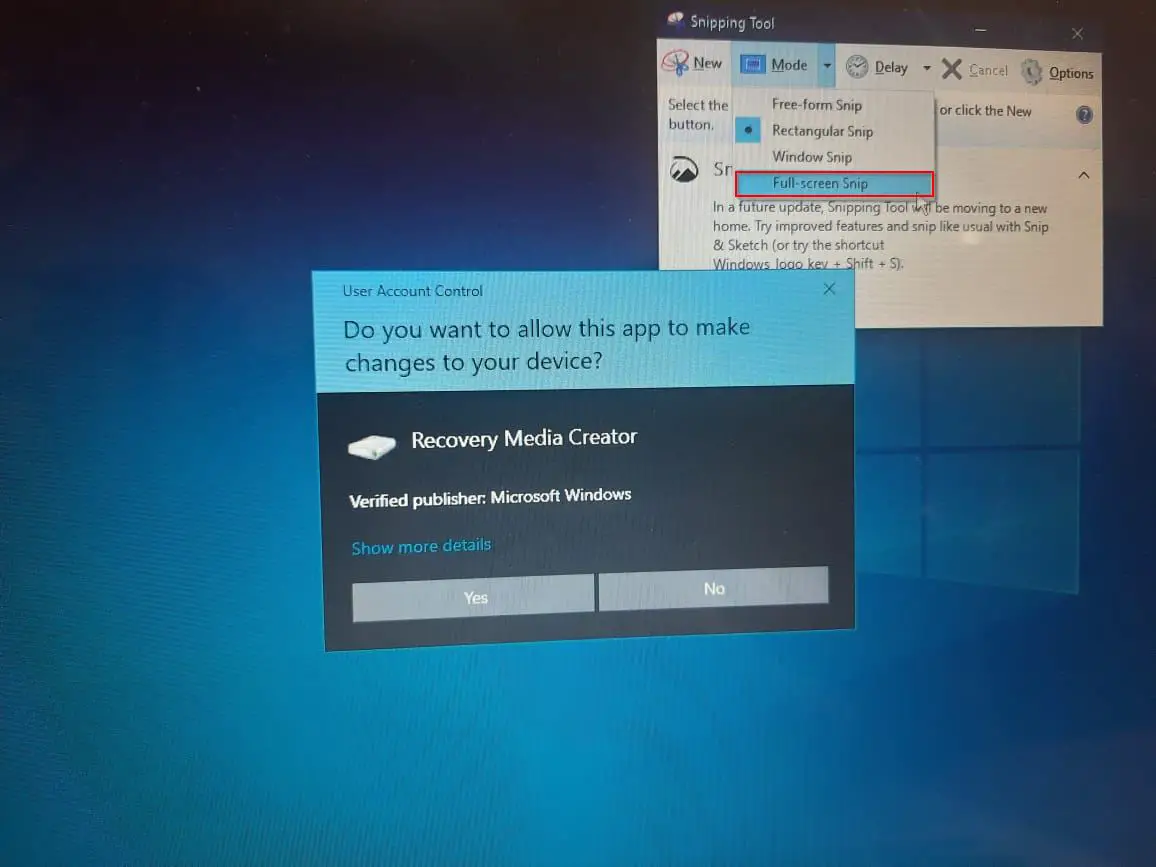
Step 12. Press the Windows Logo + U keyboard shortcut, and it will launch the Snipping Tool.
Step 13. On the Snipping Tool, click on the Mode menu and select “Full-screen Snip” to capture the entire screen.
Step 14. Once you have captured the screenshot, click on the File menu of Snipping Tool, select “Microsoft Print to PDF” or “Microsoft XPS Document Writer” printer, and click the Print button.
Step 15. Please select the location to save your PDF or XPS file, name the PDF or XPS file, and save it.
Now, on the UAC prompt, you can click Yes or No to exit it.
Now, you have a PDF or XPS file of the UAC prompt on your PC hard disk. Now, you can use any online tool or Some PDF Images Extract to extract images from your document.
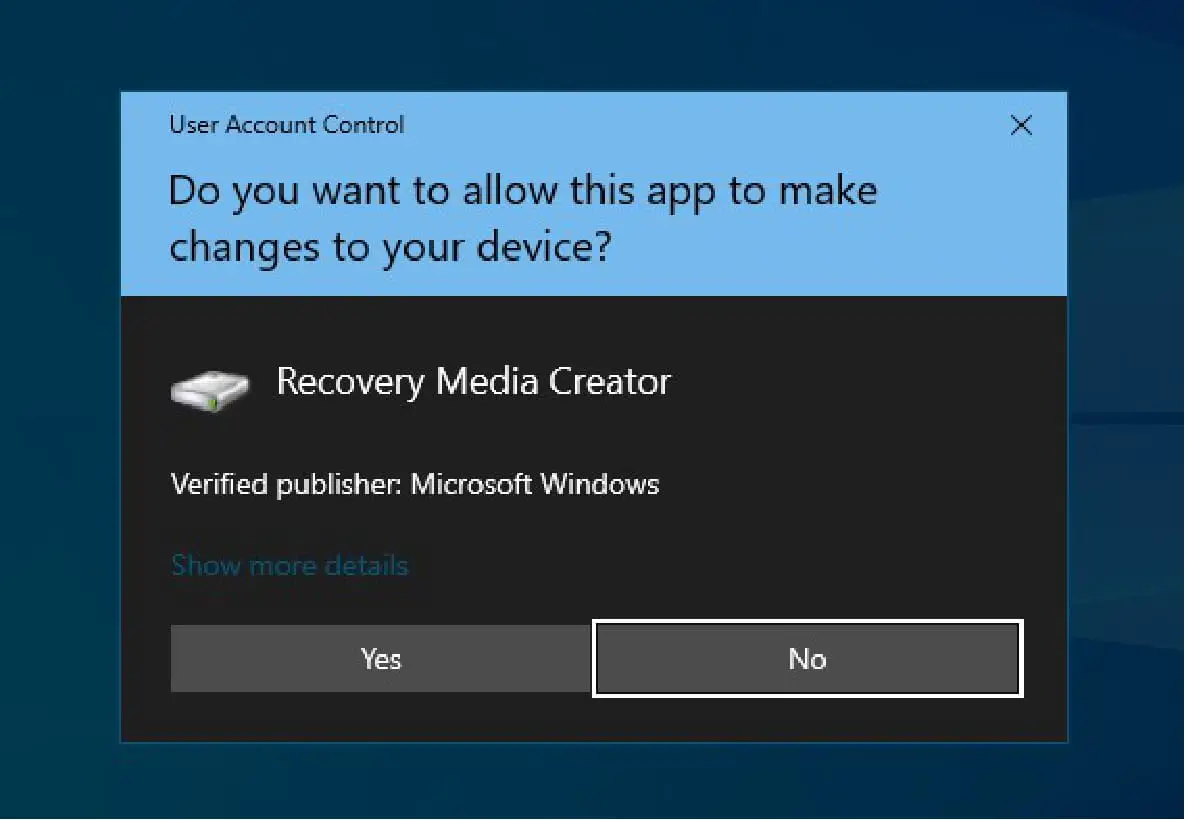
That’s all!!!