How do I screenshot a Web page in Microsoft Edge? Chromium-based built-in Edge browser comes with a lot of features. It allows you to restart the Microsoft Edge browser without losing previously opened Tabs in Windows 11/10. You can view, edit, and delete Saved Passwords on the Edge browser without any extension of add-ons. When it comes to saving web pages for keeping records purposes, you can save the entire webpage in PDF format using the built-in Microsoft Print to PDF feature. However, some Windows 11/10 users are not knowing about this feature and use the Save As feature to save the entire page as an HTML file. This is not a good practice as it saves many unrelated files, such as a CSS style sheet, javascript file, small image files, etc.
Web Capture in Microsoft Edge Browser
Microsoft has introduced a new feature in the Edge browser, which is known as Web Capture. This is the best option to save the entire page in one image, like taking a screenshot of the entire desktop. This Web Capture feature allows you to capture the entire web page or a part of a web page with a simple click.
In this gearupwindows article, we will learn to take screenshots in Edge using Web Capture.
How to take screenshots in Edge using Web Capture Feature?
Taking a screenshot of the entire webpage or a part of a webpage using an Edge browser is quite simple. Perform the following steps to snap a webpage;-
Step 1. Open up the Edge browser and navigate to the webpage that you want to save as an image on your PC.
Step 2. Do a right-click and select the Web Capture option or press the shortcut keys Ctrl + Shift + S.
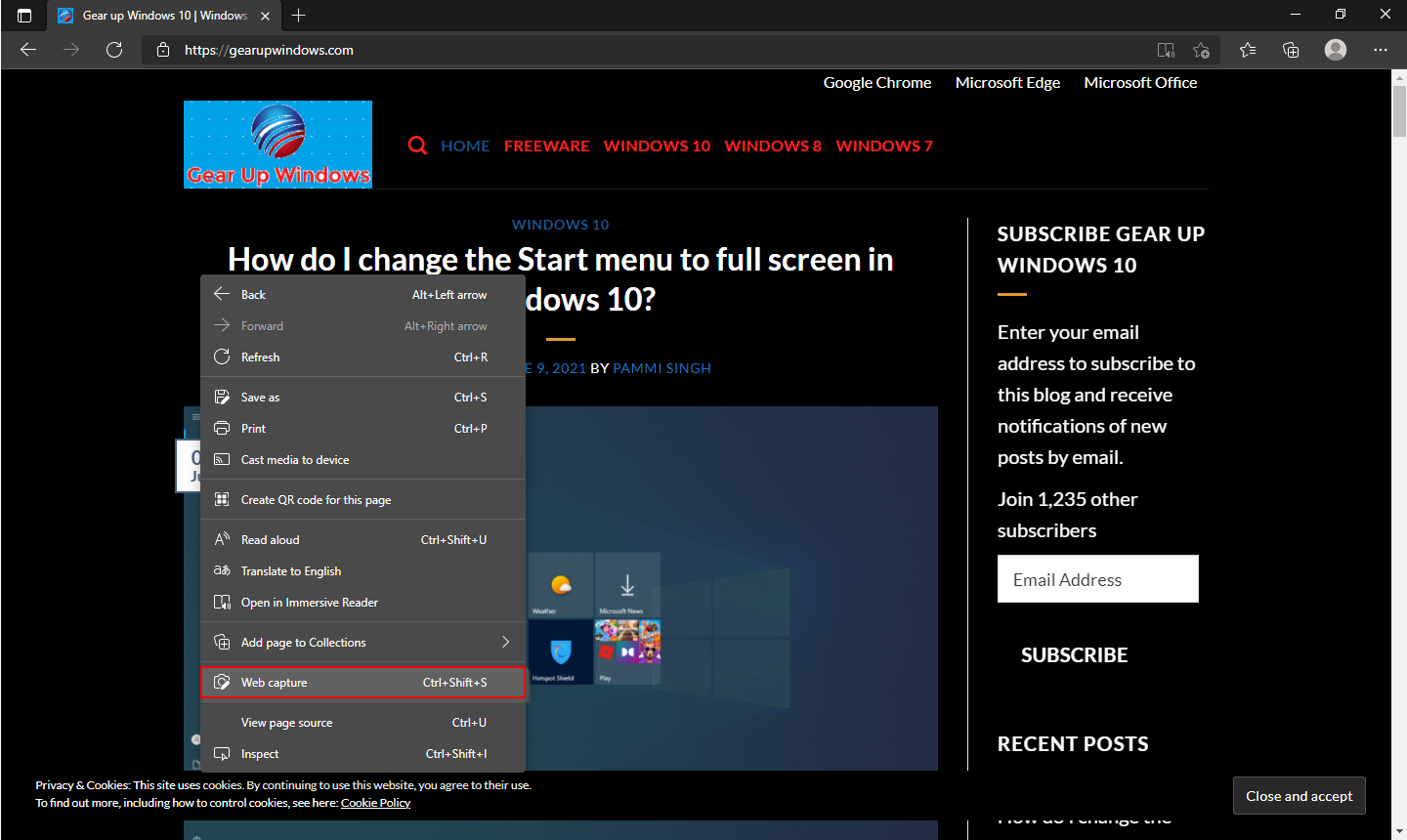
Step 3. After performing the above steps, you will see two options on the top of the Edge browser:-
- Capture area
- Capture full page
Capture area – Using this option, you can take a screenshot of a web page portion that you would like to save for future reference.
Capture full page – Select this option if you want to capture the whole webpage in a single image.
Select the desired option.
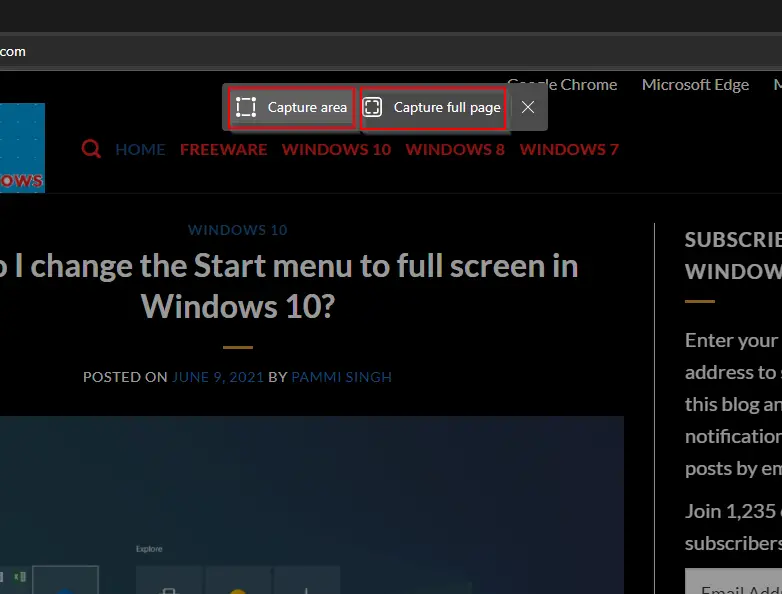
Step 4. A new pop-up window will open. You can edit the image or share it with someone else without saving it to your PC. If you want to preserve the image, click the Save button.
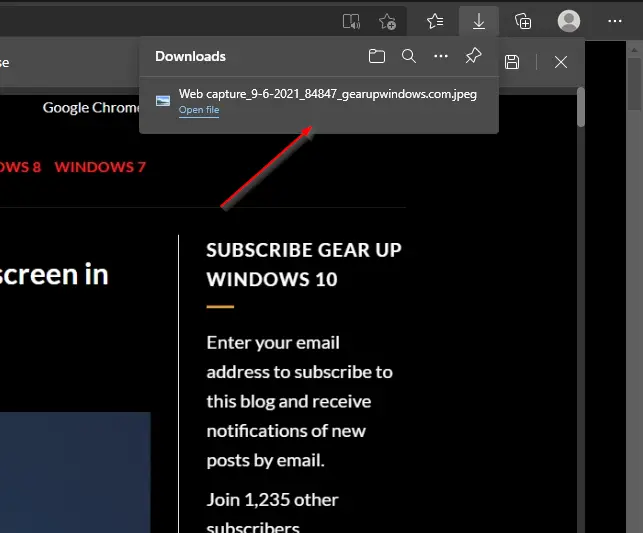
Step 5. The entire webpage or a part of the webpage screenshot, depending on your selection, will be saved on your PC in JPEG format.
Conclusion
In conclusion, the Microsoft Edge browser comes with a lot of built-in features that allow users to manage and save web pages easily. One of the best options for saving web pages as images is the Web Capture feature. This feature allows users to take screenshots of entire web pages or parts of web pages with just a click. By following the simple steps outlined in this article, users can easily take screenshots in Edge using Web Capture. This feature is a great alternative to using the Save As feature, which can save many unrelated files. Overall, the Web Capture feature is a great addition to the Edge browser that can save users time and effort when saving web pages as images.
Also Read:
How to take Screenshots using the Firefox Screenshot tool on Windows 11/10?