Microsoft Teams is now being rolled out for Windows 11. If you have installed the latest build, 22000.100, of Windows 11 on your PC, you will see its icon on the taskbar. By default, when you start your PC, Microsoft Teams will automatically start up every time you log in. Also, if you have set up your account and signed in, the next time you log in to your computer, this app will automatically sign in.
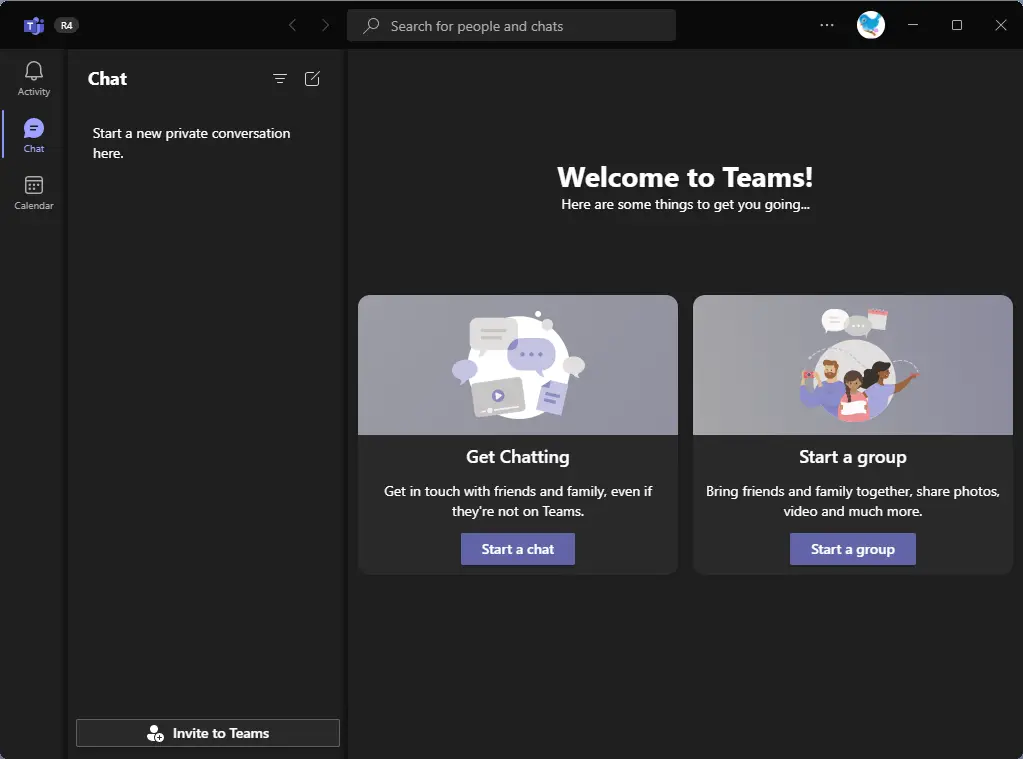
Microsoft Teams lets you reach someone with a simple click from the Taskbar or by pressing the Windows + C keyboard shortcut. Once the Microsoft Teams application is running, you can chat with friends, family, and others connected to you.
Although this is a good feature for Windows users, all PC users don’t like this and want to disable it or turn it off. In this gearupwindows article, we will guide you through disabling or stopping Microsoft Teams Chat app from starting up and logging you in automatically in Windows 11.
How to stop Microsoft Teams from automatic login?
If you want to disable Microsoft Teams and stop it from logging you in automatically, use the following recommended steps:-
Step 1. Open the Settings app by pressing Windows + I keys simultaneously from the keyboard. On the Settings window, click on the Apps category from the left side pane.

Step 2. On the right side of Apps, click on Apps & features tab.
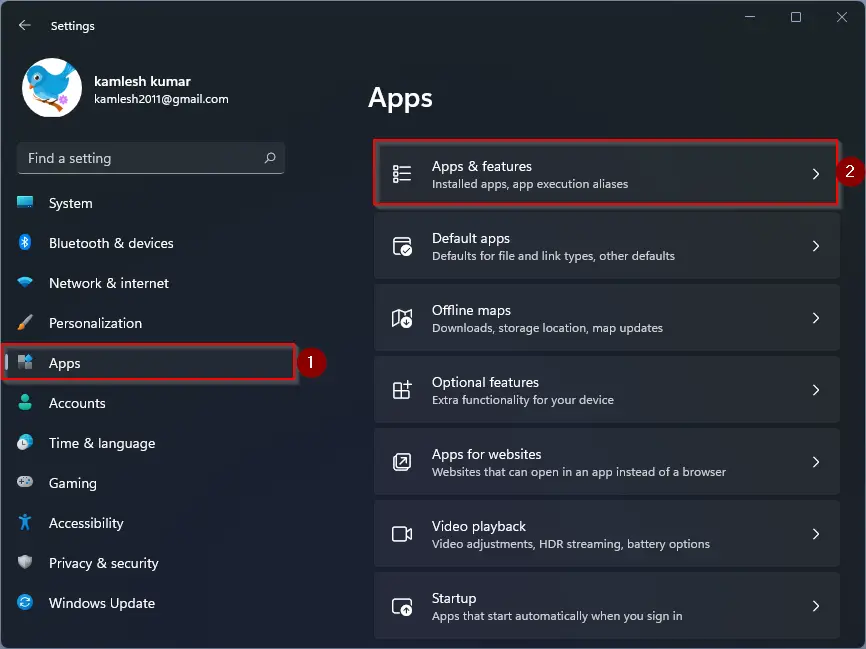
Step 3. On the Apps & features settings page, you’ll see all apps and traditional desktop programs that are installed on your computer. Scroll down to see the entry of Microsoft Teams (Preview), and then click on the three vertical dots. Now, select Advanced options.
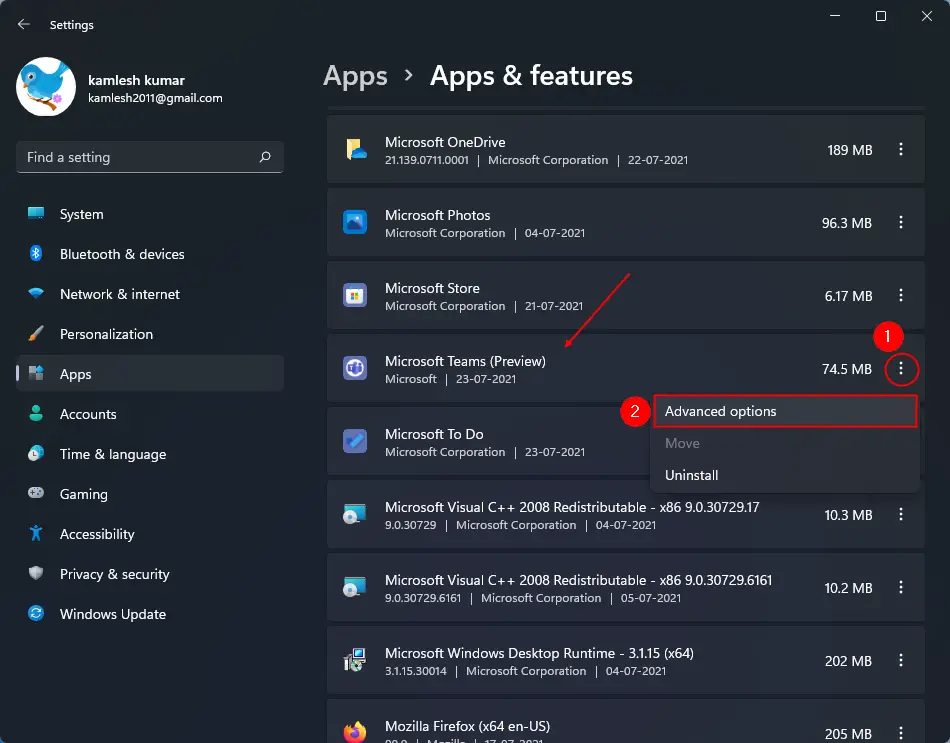
Step 4. Under the Background app permissions section, click on the drop-down Let this app run in background and select the Never option.
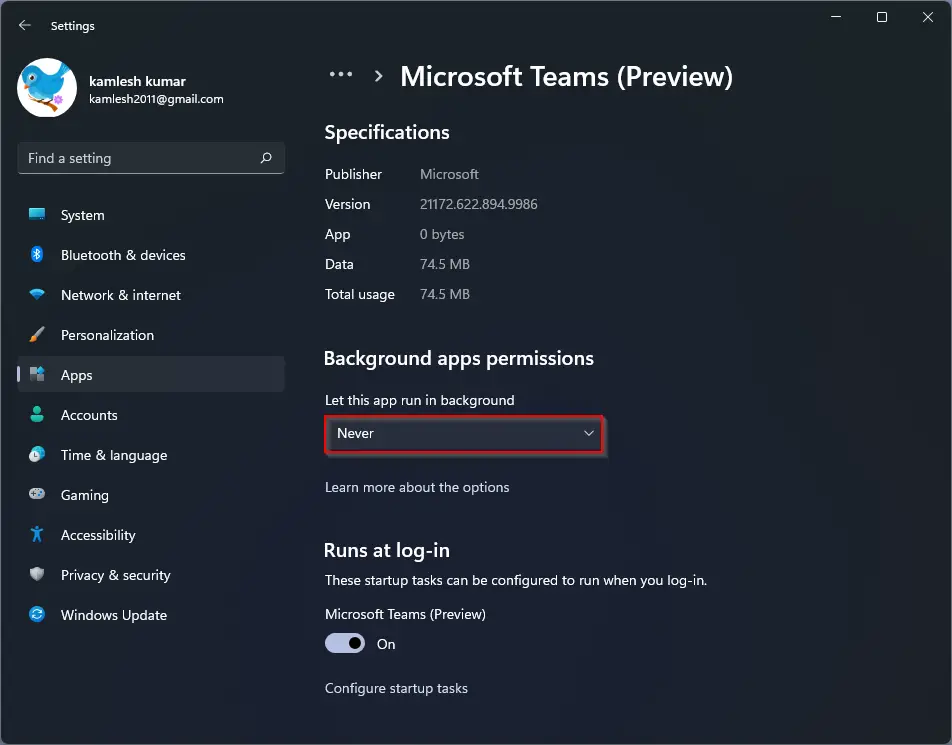
Step 5. Now, turn off the toggle switch next to the Microsoft Teams (Preview) option.
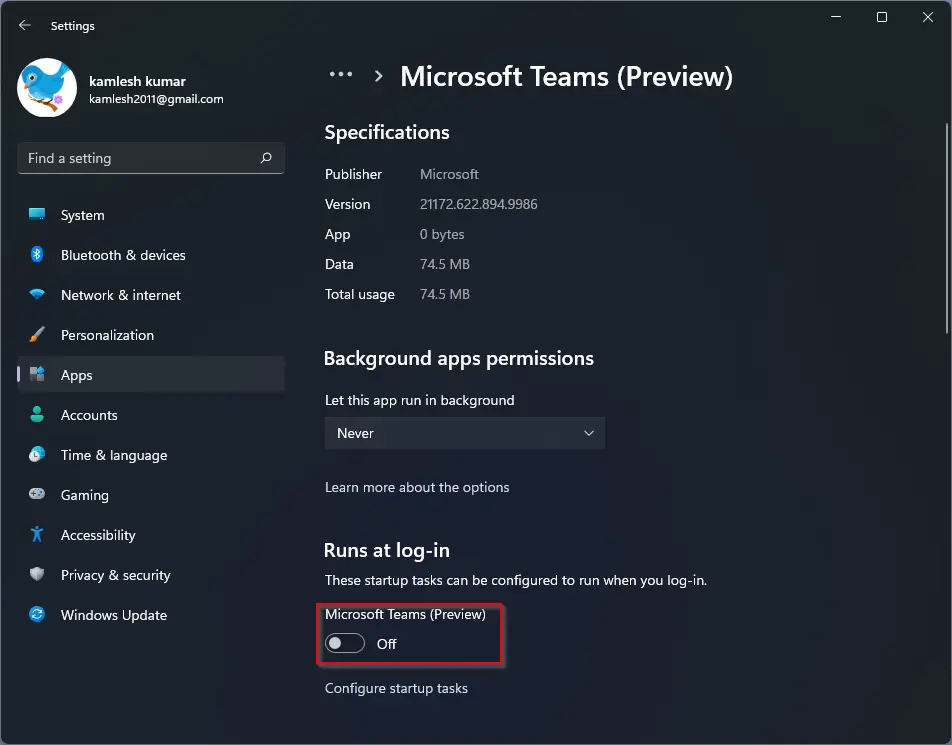
Once you complete the above steps, the Microsoft Teams app will not run in the background, and also, when you start your PC; it will not automatically log in.
When you want to sign in to the Microsoft Teams application, click on its icon on the taskbar or press the Windows + C keyboard shortcut.
Conclusion
In conclusion, Microsoft Teams is now available on Windows 11 and will automatically start up every time you log in to your PC. However, some users may want to disable this feature, and fortunately, it is possible to do so through the Settings app. By following the steps outlined in this gearupwindows article, you can stop Microsoft Teams from logging you in automatically and prevent it from running in the background. This gives you more control over when you use the app and how it interacts with your PC. Overall, this is a useful feature for those who frequently use Microsoft Teams, but it is good to have the option to disable it for those who prefer not to.