If you click on the Power button on Windows 11/10 PC, you will see the Sleep, Shut down, and Restart options. There is no option in the power button to turn off the monitor display only. If you leave your computer or laptop running for a while, it will go into sleep mode, depending on the configuration. After moving the mouse cursor for a few seconds or pressing the keyboard buttons, it will awake from sleep mode.
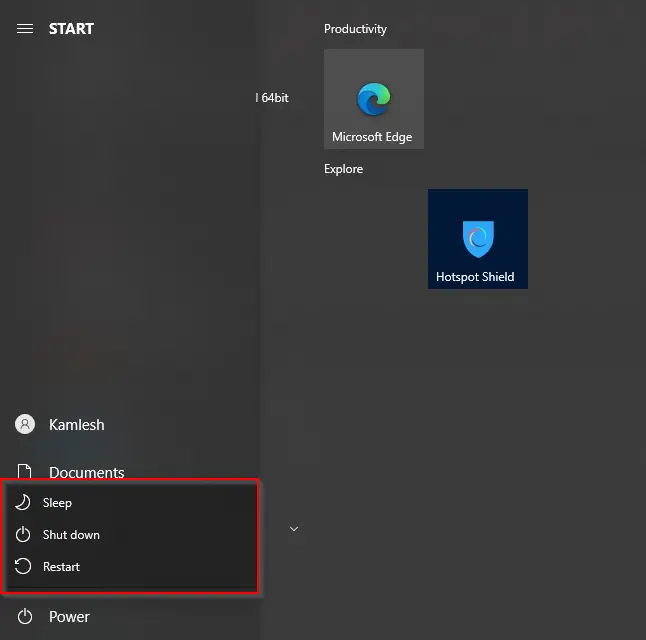
On Windows 11/10/8/7, it is possible to turn off the monitor display by creating a desktop shortcut. In this post, we’ll guide you on creating a desktop shortcut to turn off the monitor in Windows 11/10/8/7 without using third-party software.
How to Create a Shortcut to Turn Off the Monitor?
To create a shortcut to turn off the monitor display on Windows 11/10/8/7, implement the following actions:-
Step 1. First, right-click on the empty area of the desktop, select New, and then the Shortcut option.
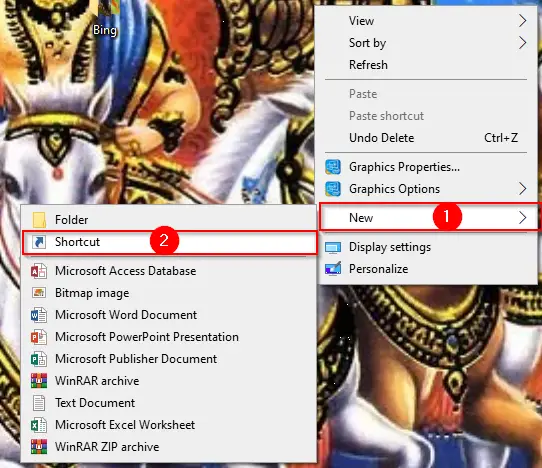
Step 2. Create Shortcut wizard opens. Copy and paste the following command into the location area, and then click the Next button:-
powershell.exe -Command "(Add-Type '[DllImport(\"user32.dll\")]public static extern int SendMessage(int hWnd,int hMsg,int wParam,int lParam);' -Name a -Pas)::SendMessage(-1,0x0112,0xF170,2)"
Step 3. Type a meaningful name (like Turn off monitor) in the box labeled “Type a name for this shortcut,” and click the Finish button.
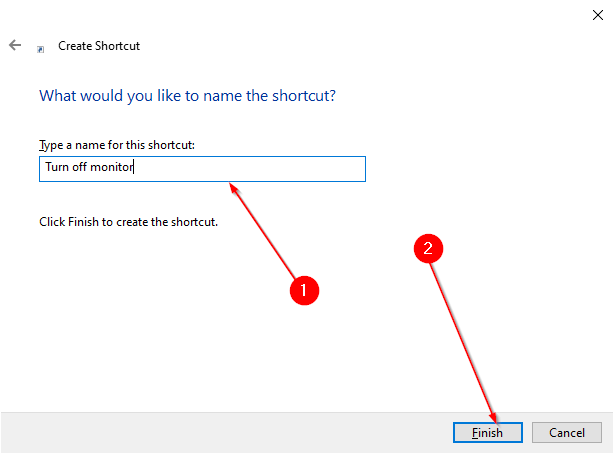
Step 4. Now, you can see a new shortcut with the name you have typed in the above step.
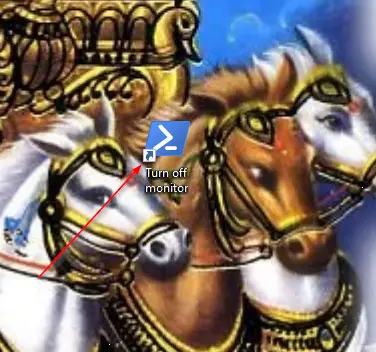
Step 5. Double-click the new shortcut on your desktop to turn off the monitor immediately without putting your computer to sleep.
To turn on the monitor, move the mouse cursor or tap the keyboard (or press the Power button for 1 second), and your monitor will immediately turn on.
Step 6. If you would like to use a keyboard shortcut to turn off the monitor, right-click the newly-created desktop shortcut and select Properties.
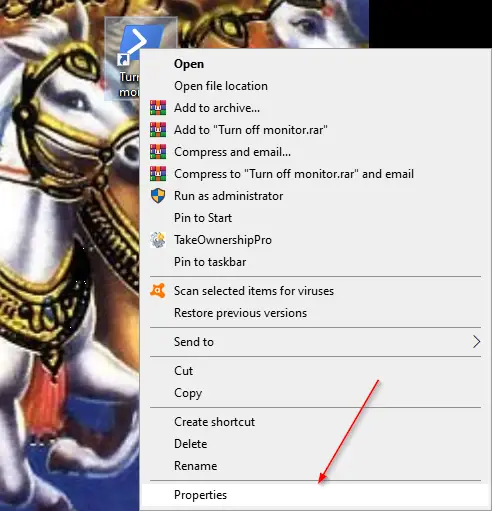
Step 7. Switch to the Shortcut tab.
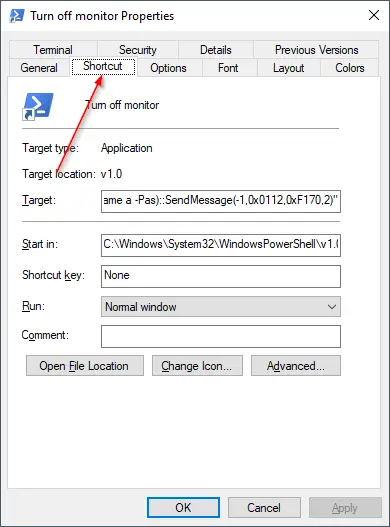
Step 8. Place the cursor inside the Shortcut key box.
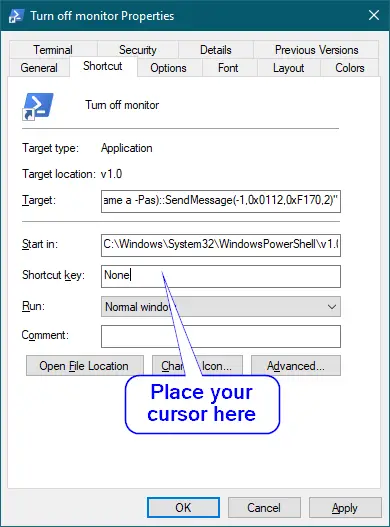
Step 9. While the cursor is inside the Shortcut key, press any key from “A” to “Z” to assign a shortcut key.
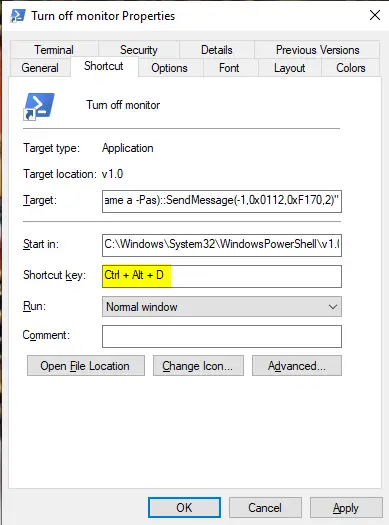
We have pressed the D key from the keyboard, and the window has assigned Ctrl + Alt + D shortcut key. Finally, click Apply and then the OK button.
Now, pressing the Ctrl + Alt + D hotkey can be used to turn on the monitor.
Step 10. If you want to quickly access the Turnoff monitor shortcut from the Taskbar of Windows, drag the shortcut icon to the free area on the Taskbar.
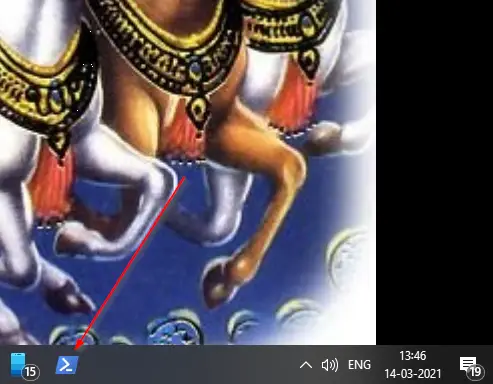
Clicking on the Turn off monitor icon from the Taskbar will turn off the monitor immediately.
Step 11. If you want to change the newly created shortcut icon, right-click on the shortcut and select Properties. Switch to the Shortcut tab and click on the Change Icon button.
Step 12. Click the Browse button and browse for the following path:-
%SystemRoot%\System32\SHELL32.dll
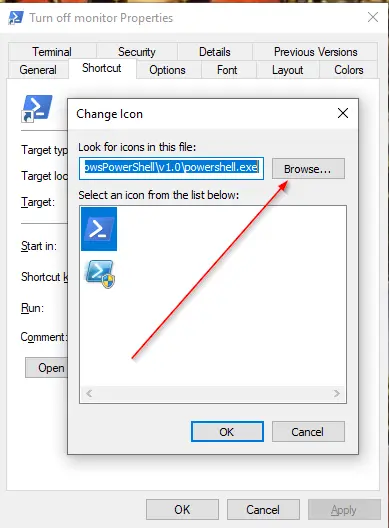
Step 13. Select any icon from the list you want to use, click OK, Apply, then the OK button.
Now newly created shortcut turn-off monitor icon is changed.
Step 14. If you would like to access the Turnoff monitor option from the Start menu, right-click on the newly created shortcut and select the option “Pin to Start.”
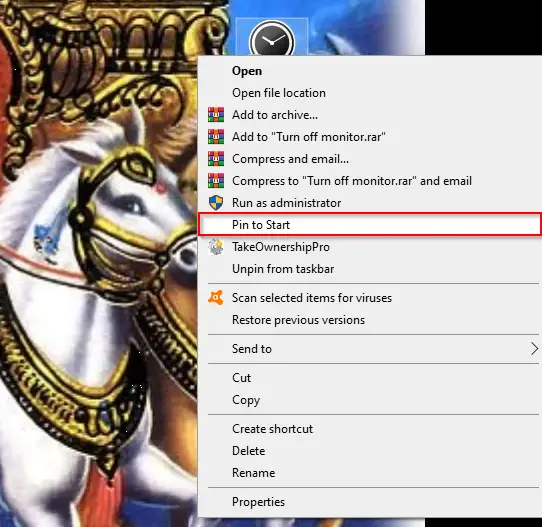
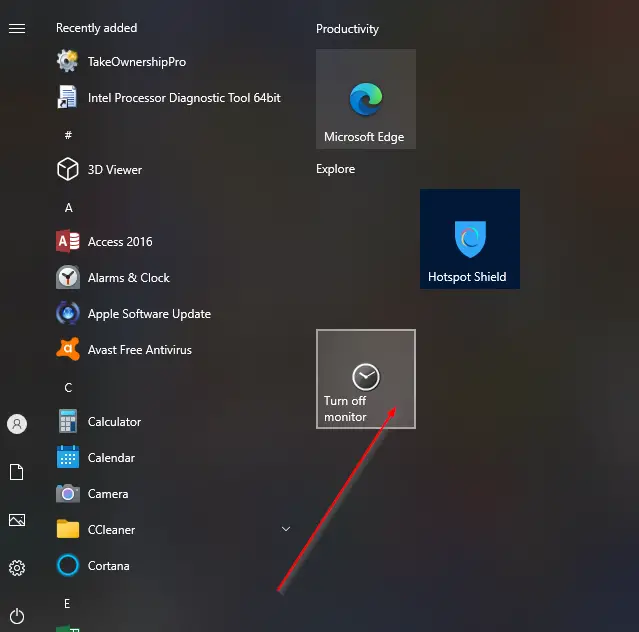
How to turn off the monitor using a batch file?
It is also possible to turn off the monitor using a batch file on Windows 11/10. Perform the following steps:-
Step 1. Open a Notepad file and paste the following lines:-
powershell (Add-Type '[DllImport(\"user32.dll\")]^public static extern int SendMessage(int hWnd, int hMsg, int wParam, int lParam);' -Name a -Pas)::SendMessage(-1,0x0112,0xF170,2)
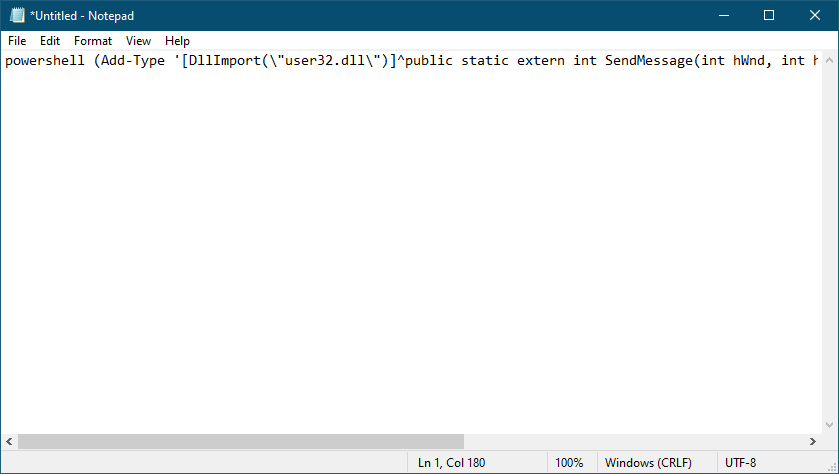
Step 2. Click on the File menu and select the Save As option.
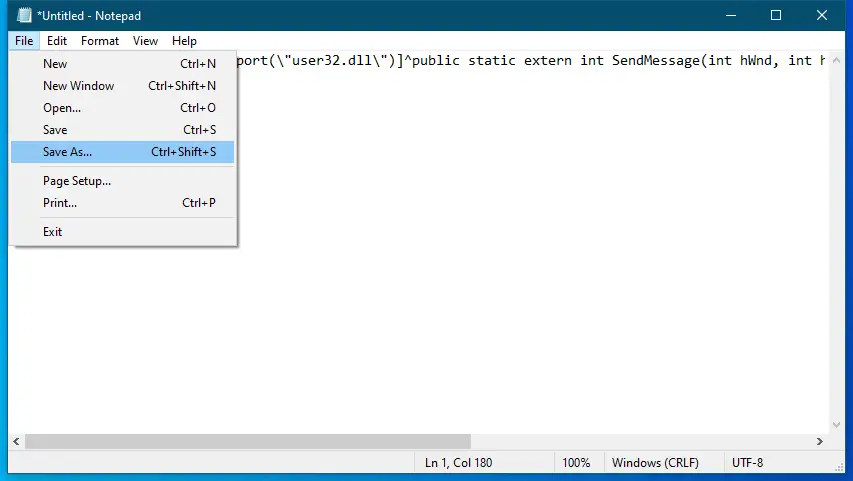
Step 3. In the Save As dialog box, in the File name textbox, type turn off monitor.bat. Select the All Files option in the “Save as type” dropdown menu. Finally, click on the Save button to store it.
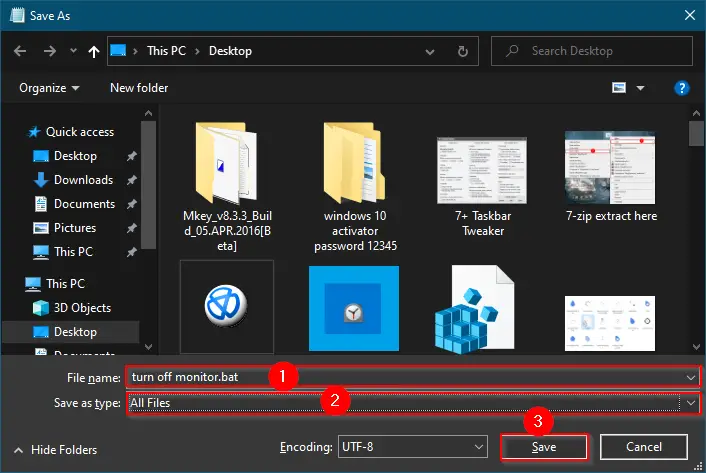
You can now turn off the monitor by just double-clicking on this bat file. By pressing any key from the keyboard, you can wake up the monitor.
ScreenOff is a freeware tool to turn off the laptop and computer monitor. Those who want to prefer to use a third-party tool can use this tiny software.
Conclusion
In conclusion, while Windows 11/10 does not provide an option to turn off the monitor display only from the power button, it is possible to create a desktop shortcut to perform this action without any third-party software. By following the simple steps provided in this post, users can create a shortcut and even assign a keyboard shortcut to turn off the monitor display quickly. Additionally, users can also use a batch file or third-party tool like ScreenOff to achieve the same result. With these options available, users can easily save power and extend the life of their monitors when not in use.
You might also be interested in how to change Folder Icons in Windows 10/8/7/Vista.
Thank you for doing this, it has proven very useful for me. However, I’m wondering if you could possibly tweak it so that it would require a mouse click to turn the monitor back on.
Currently it only takes a very slight movement of the mouse, which can be done so easily accidentally.
With a mouse click instead, it would be the perfect solution.
Thanks again!
This turns off ALL MONITORS.. How to do you turn off only a specific monitor?
Thank you very much s2
hello,
when I clicked on shortcut, the display went off, and the system too, any idea ?
need turn off display only. thank you
I have personally checked, and it turns off the display only. Please re-create the shortcut from scratch.