To move a window from one position to another position, we click on the title bar, hold, and drag it to another position. If we enable ClickLock, we do not have to hold down the left click through the position change. Simply, we can click on a window for a particular amount of preset time, release it, and still we can move the window anywhere we want.
In this tutorial, we will learn to enable or turn on ClickLock in Windows 10. This Click Lock feature is also available on Windows7/8 that lets you highlight, select and drag files, folders, and items without pressing the mouse button.
Normally, we hold down the mouse button and then select the items. But the built-in ClickLock mouse setting lets you change the behavior of moving the items from one place to another.
How to turn on ClickLock to select and drag items without holding down the mouse button?
One can turn on the ClickLock feature on Windows 10/8/7 from the Control Panel.
Step 1. To turn on the ClickLock feature on Windows 10, click on the Start button and type Control Panel. From the available search results, click on the Control Panel app.
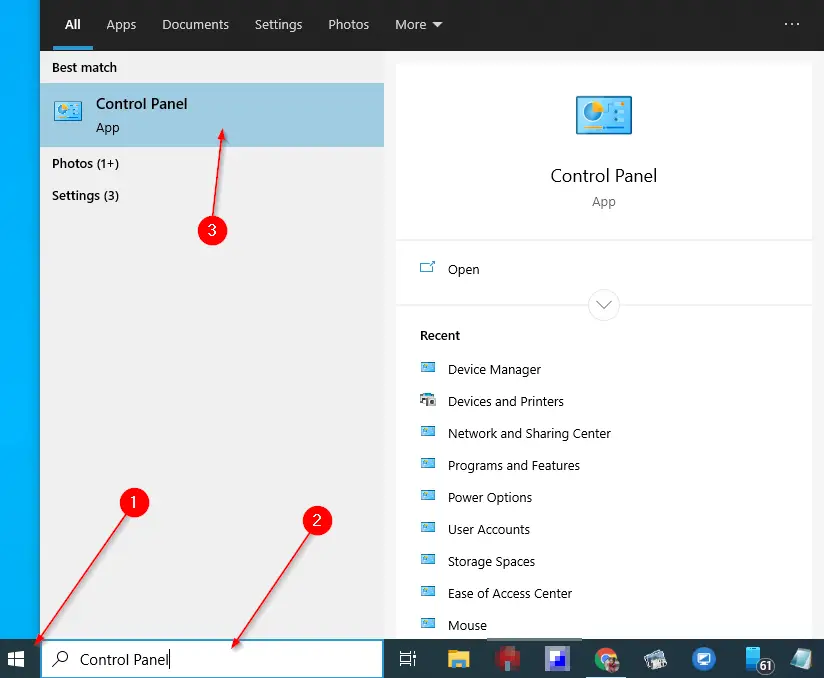
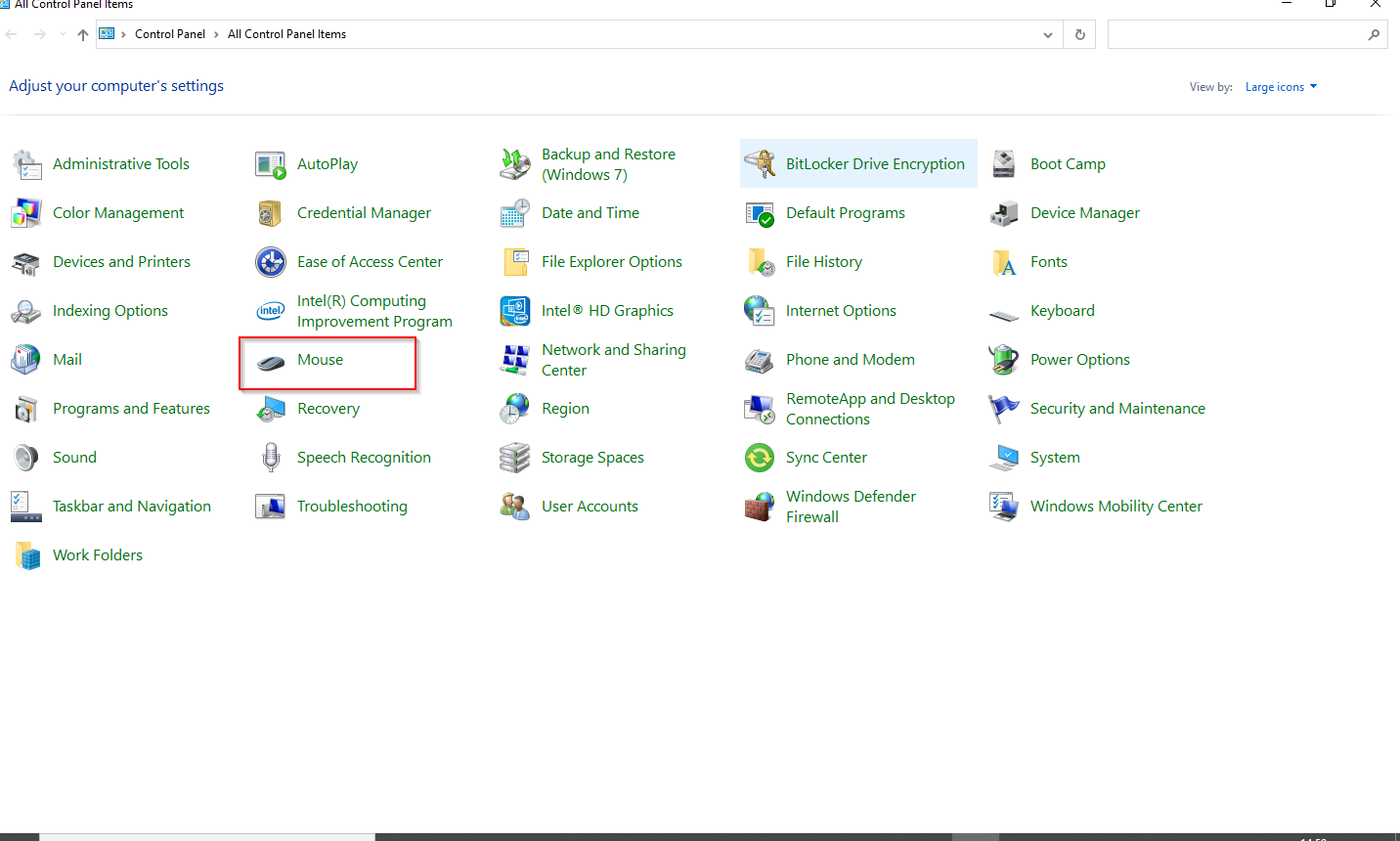
Step 3. The Mouse Properties window will be opened. Under the Buttons tab, in the ClickLock section, select the checkbox labeled Turn on ClickLock.
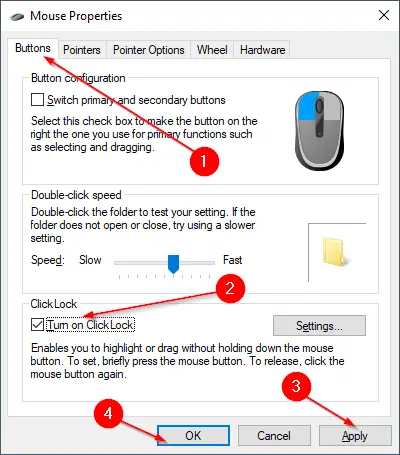
Step 4. Finally, click on Apply and then the OK button.
Once you have completed the above steps successfully, you can select, highlight, or drag items without holding down the mouse button. To start, you have to press the mouse button briefly. To release it, you can click on the mouse button. The holding-down part is no longer required to move the items.
To adjust the timing, how long do you need to press the mouse button initially before your click is locked; click on the Settings button under the ClickLock section. Drag the slider to adjust the timing.
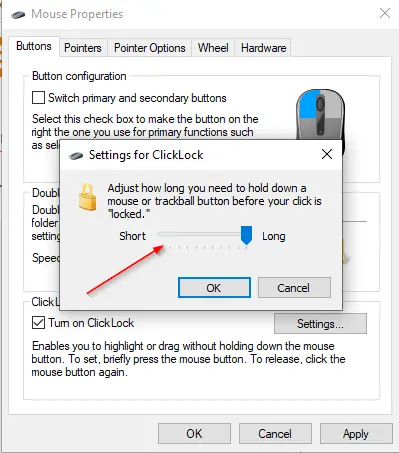
Finally, click the OK, Apply, and then the OK button.
To move an item or multiple items from one window to another, press and hold the items for a specified time as you have set, say 2-3 seconds. Then release it. You will notice that you no longer need to hold the key down. Once you have finished highlighting, press the mouse button once to release the selection.
Conclusion
In conclusion, ClickLock is a useful feature in Windows that enables users to select and move items without holding down the mouse button. This feature can help reduce hand strain and make the task of selecting and dragging items more efficient. Enabling ClickLock is a straightforward process that can be done through the Control Panel in Windows 10/8/7. By following the steps outlined in this tutorial, users can easily turn on ClickLock and adjust the timing to suit their preferences. With ClickLock enabled, users can highlight, select, and drag files and items with ease, improving their productivity and comfort.