Perhaps Google Chrome is the best browser in the world, and you are already aware of that. Several customizations are possible in the Chrome browser. It is possible to create your own Chrome theme online for your choice. If you have limited bandwidth, you can disable the Chrome automatic update feature. You can set the browser to change the New Tab Page background Image daily automatically. There is also a possibility to change the default Download location in the Google Chrome browser. That means you can customize your Chrome browser according to your needs. There are unlimited possibilities in Google Chrome that let you customize this browser.
Now coming to the safety side, we should concentrate more on privacy and safety. If you are using a private computer but connected to the internet, a hacker can quickly steal your personal data. It may be your stored password, email account, etc.
Most popular browsers come with built-in security combined with several online checks to make sure users don’t land up on the wrong pages, losing personal data and money. Like other browsers, Google’s Chrome also features a lot of levels of safe browsing measures, and one such part is Enhanced Safe Browsing. This post will see how to turn on the Enhanced Safe Browsing features of the Google Chrome browser.
How to Turn on Enhanced Safe Browsing in Google Chrome?
The Enhanced Safe Browsing feature is available for both Desktop and Mobile versions of the Chrome browser. To enable the same, do the following steps:-
Step 1. Open the Chrome browser and click on the three-dot vertical menu beside the user profile image.
Step 2. Select Settings from the available options.
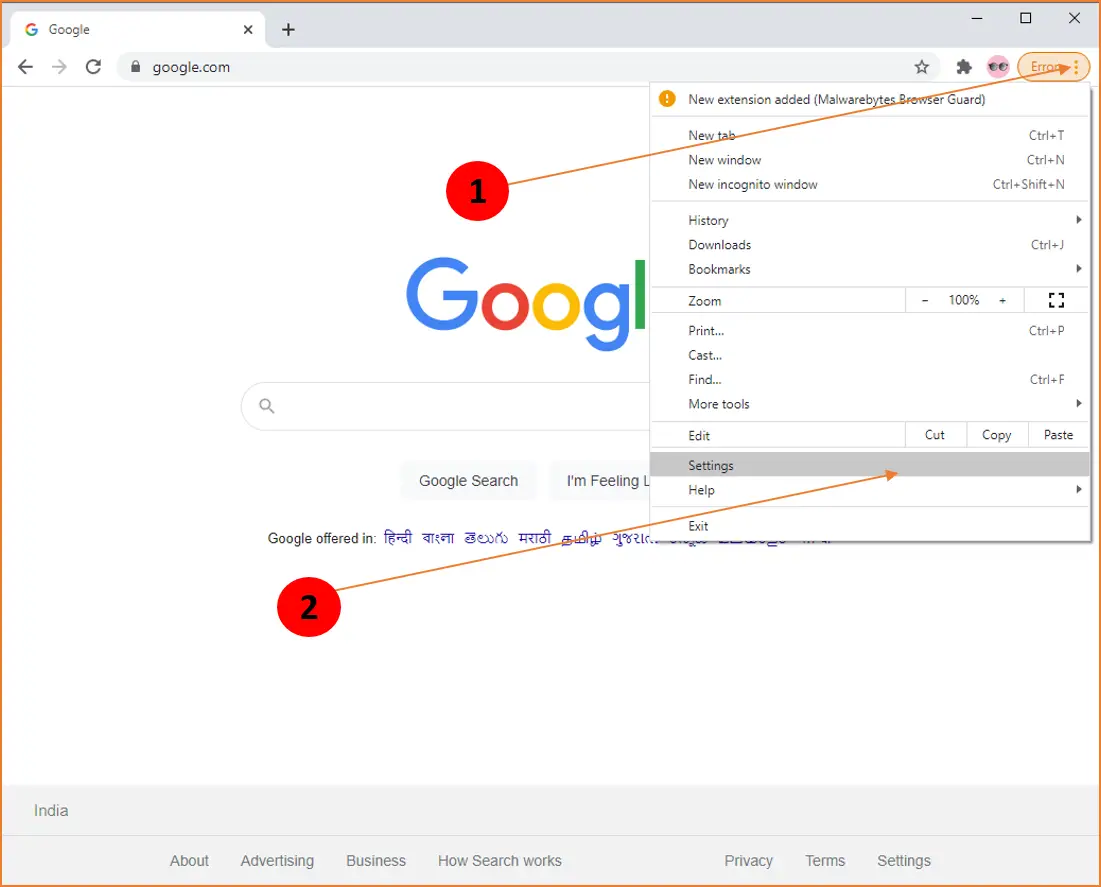
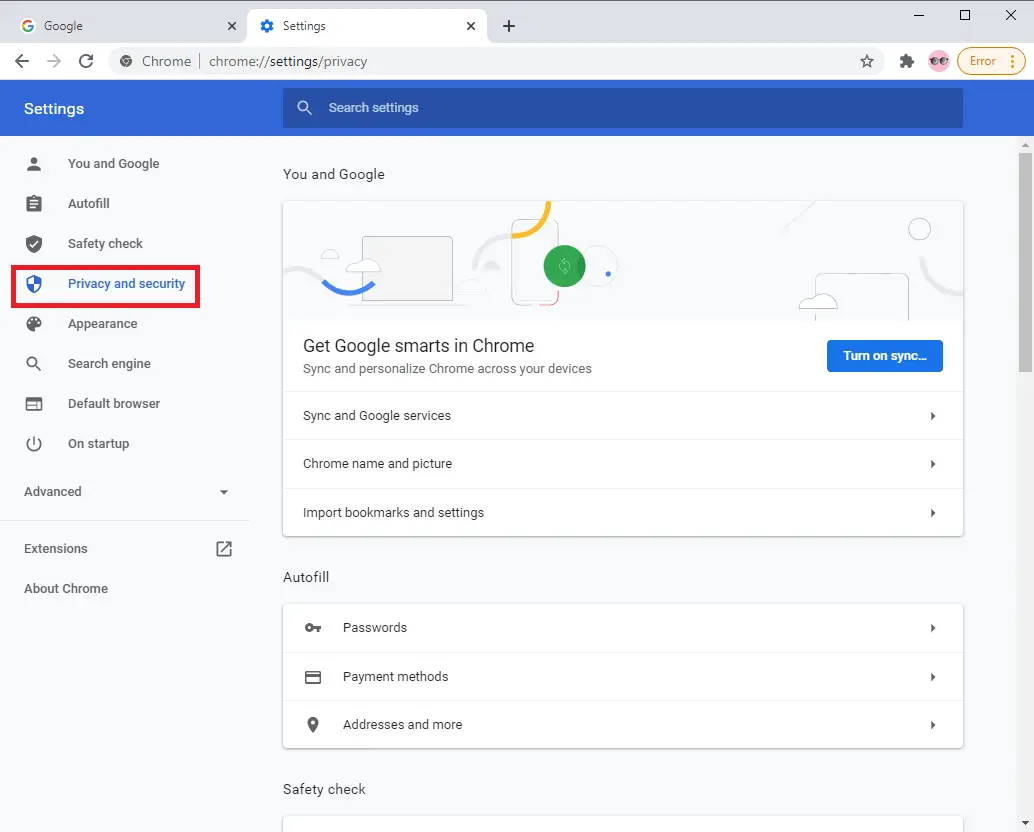
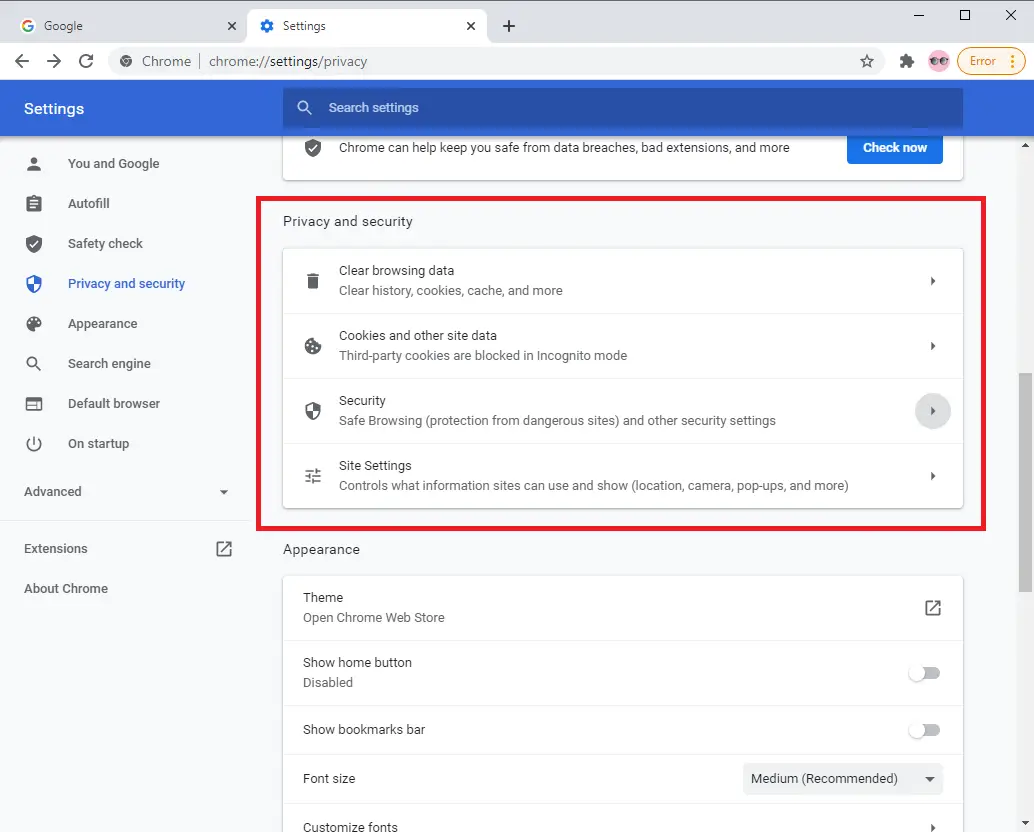
Step 5. Under Security, you will find three types of Safe Browsing:–
- Enhanced protection
- Standard protection
- No protection
By default, Standard protection remains on where users are protected against any dangerous website before they visit it and checks URLs with a list of unsafe sites stored in Chrome browser.
Step 6. Select the radio button of Enhanced Protection.
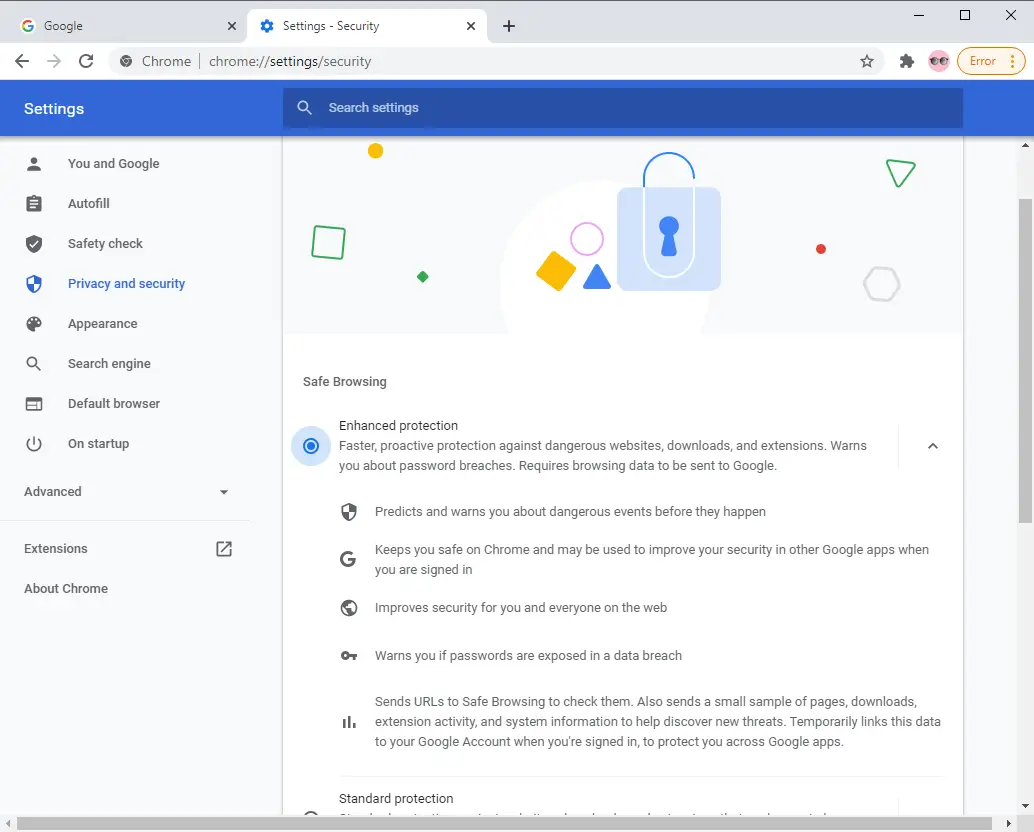
What is Enhanced Safe Browsing?
Enhanced Safe Browsing feature offers faster, proactive protection against dangerous websites, downloads, and extensions. Warns you about password breaches. Requires browsing data to be sent to Google.
It predicts and warns you about dangerous events before they happen. It keeps you safe on Chrome and may be used to improve your security in other Google apps when you are signed in.
Improves security for you and everyone on the web. Warns you if passwords are exposed in a data breach.
Sends URLs to Safe Browsing to check them. It also sends a small sample of pages, downloads, extension activity, and system information to help discover new threads. Temporarily links this data to your Google Account when you’re signed in to protect you across Google apps.
The biggest drawback of using the Enhanced Safe Browsing feature is that your browsing data is shared with Google. Further, it is associated with your account; hence, many privacy concerns users won’t like this feature.
What is your opinion? Let me know via comment.