Microsoft Edge is a versatile web browser that offers a variety of features and customization options to its users. One of these features is the Mini Menu, a contextual menu that appears when you select text on a web page. The Mini Menu provides quick access to useful options such as copying, sharing, and searching the selected text. However, some users may find this feature distracting or unnecessary and may want to turn it off. In this guide, we will explain how to turn on or off the Mini Menu when selecting text in Microsoft Edge.
If you want to customize your browsing experience and get rid of distractions, turning off the Mini Menu in Microsoft Edge can be a helpful step. On the other hand, if you find the Mini Menu useful and want to access its features more easily, turning it on can save you time and effort. Whatever your preference may be, the process is simple and can be done in a few easy steps. In the following sections, we will explain how to turn on or off the Mini Menu in Microsoft Edge, so you can enjoy a browsing experience that suits your needs.
How to Turn On or Off Mini Menu using the Settings menu in Microsoft Edge?
Follow these steps to enable or disable Mini Menu using the Settings menu in Microsoft Edge:-
Step 1. First, launch the Microsoft Edge browser on your PC.
Step 2. Then, click on the “Settings and more” button on the top right corner of the window.
Step 3. Next, select “Settings” from the drop-down menu.
Step 4. Click on “Appearance” in the left panel.
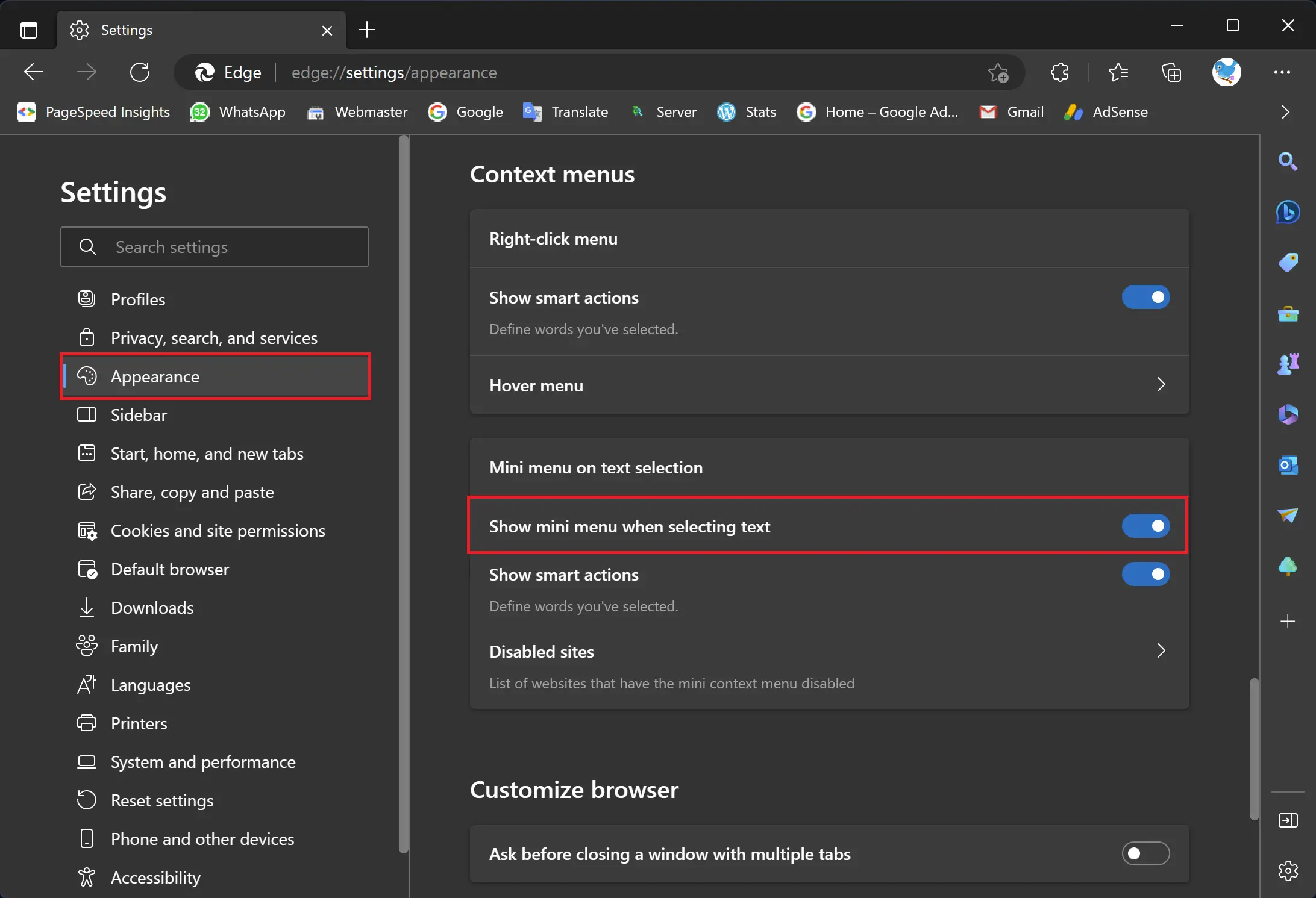
Step 5. Now, scroll down to the “Context menus” section and locate the “Show mini menu when selecting text” option. Toggle the switch to the On position to enable the Mini menu, or toggle it to the Off position to disable it.
Step 6. Finally, close and reopen the Microsoft Edge browser for the changes to take effect.
How to Enable or Disable Mini Menu on Edge using Windows 11 or 10 Registry?
Follow these steps to turn on or off Edge Mini Menu on Windows 11 or 10 using Registry Editor:-
Step 1. Open Registry Editor by typing “regedit” in the Start menu and selecting the Registry Editor app.
Step 2. Then, browse or navigate to the following key in the left sidebar of Registry Editor:-
HKEY_LOCAL_MACHINE\SOFTWARE\Policies\Microsoft\Edge
Note: If you don’t find the Edge key, right-click on the Microsoft parent key and select the New > Key option. Name the new key Edge.
Step 3. Now move your cursor to the right side of the Edge folder and right-click on the free space and select the “New” > “DWORD (32-bit) Value” option.
Step 4. Name the newly created REG_DWORD to QuickSearchShowMiniMenu.
Step 5. Now, double-click the newly created QuickSearchShowMiniMenu REG_DWORD and enter “1” to enable the Mini menu or “0” to disable it in the “Value data” field.
Step 6. Finally, restart your computer for the changes to take effect.
Conclusion
Enabling or disabling the Mini menu in Microsoft Edge can be done through either the Settings menu or the Windows Registry Editor. By following the steps outlined above, you can customize your browsing experience and access the features that suit your needs. Whether you find the Mini menu useful or prefer to browse without it, Microsoft Edge provides you with the flexibility to make that choice.