Quick Settings (keyboard shortcut Windows + A) in Windows 11 allows you to quickly access commonly used settings such as Accessibility, Airplane mode, Brightness, Volume, Wi-Fi, Bluetooth, Rotation lock, Battery saver, Night light, Mobile hotspot, Nearby sharing, Cast, and Project from the taskbar corner. Above the Quick Settings, you will find media playback controls when playing music or videos in Microsoft Edge or streaming music apps like Spotify.
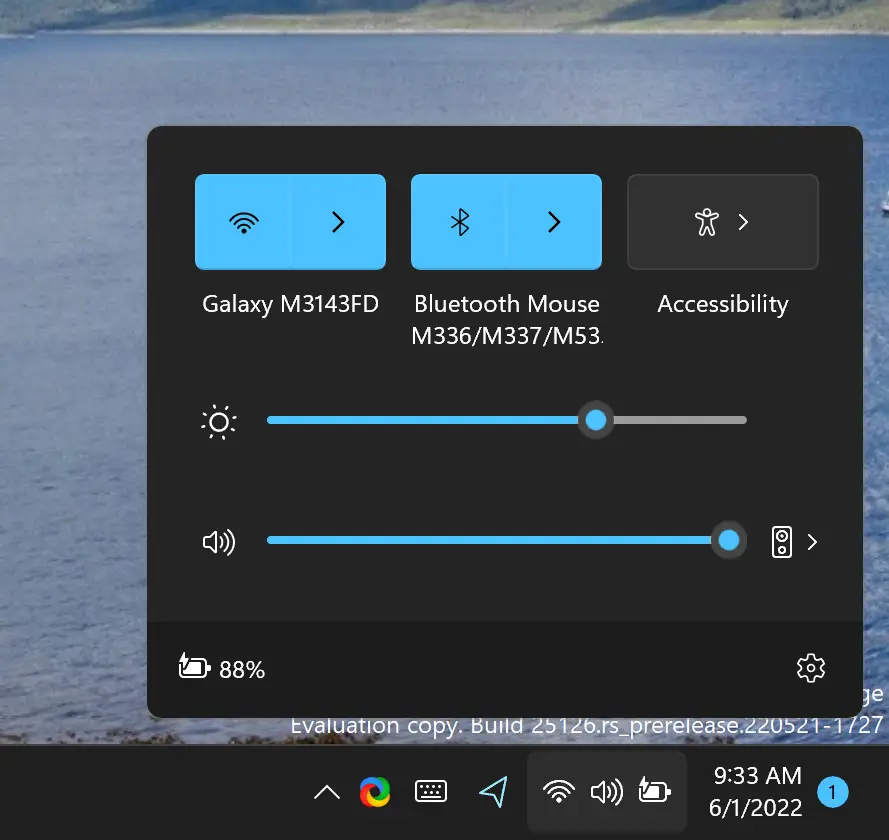
Windows 11 also allows you to add or remove Quick Settings items according to your requirements. When you enable the Simplify Quick Settings Layout policy to reduce Quick Settings items, you will find only Wi-Fi, Bluetooth, and Accessibility buttons, the brightness and volume sliders, battery indicator, and Settings link. However, you will not be able to add or remove the Quick Settings button because the Edit quick settings option will be removed. In the future, if you want, you can disable the simplified layout of Quick Settings to add or remove Quick Settings items.
In this gearupwindows article, we will guide you on enabling and disabling the Simplified Quick Settings in Windows 11.
How to Enable or Disable Simplified Quick Settings in Windows 11 using Group Policy?
To turn on simplified quick settings in Windows 11 through Group Policy, use these steps:-
Step 1. First, open Local Group Policy Editor.
Step 2. Then, steer for the following path in the left sidebar of Local Group Policy Editor:-
Computer Configuration > Administrator Templates > Start Menu and Taskbar
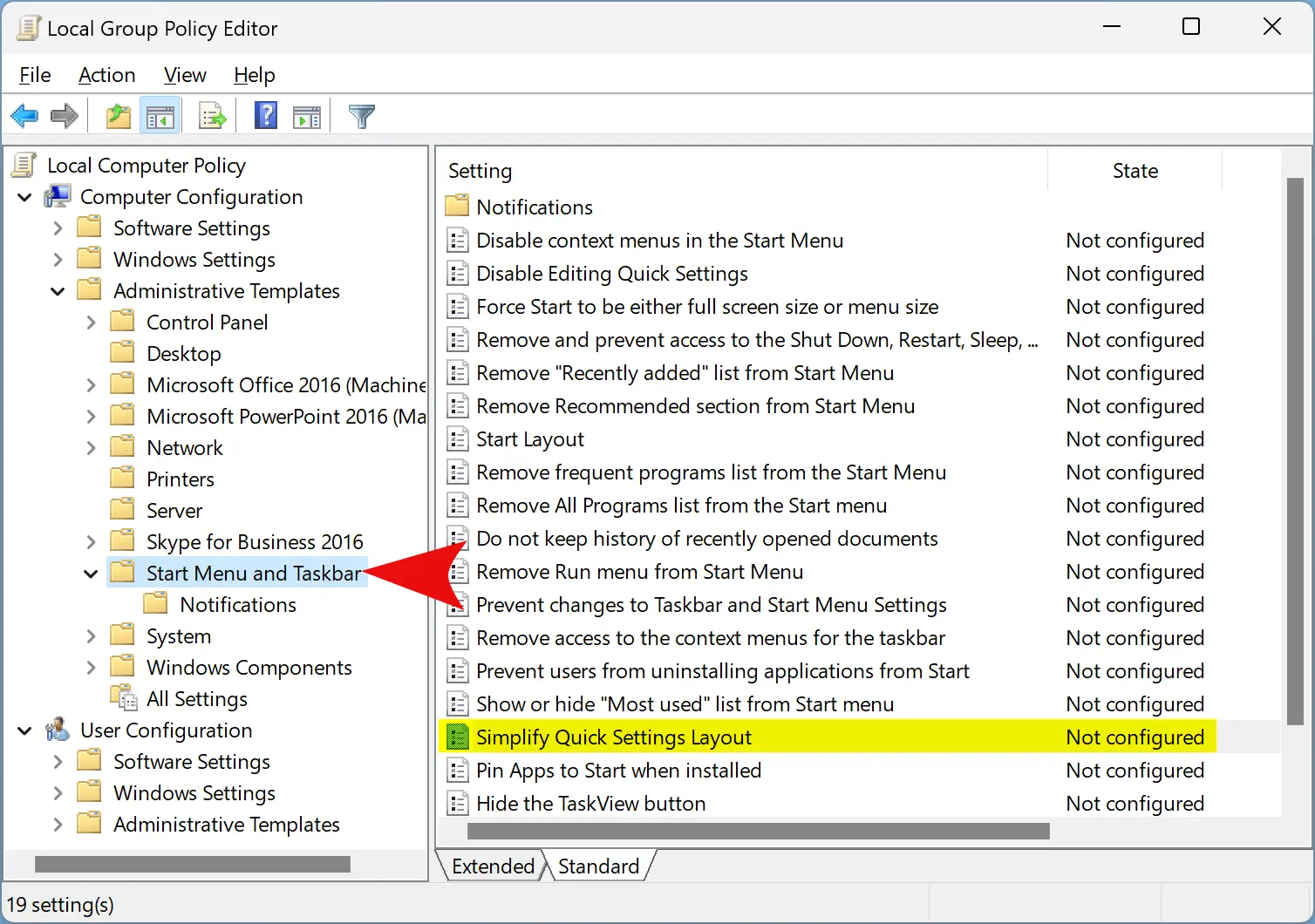
Step 3. On the right-hand side of “Start Menu and Taskbar,” double-click on the Simplify Quick Settings Layout policy to edit it.
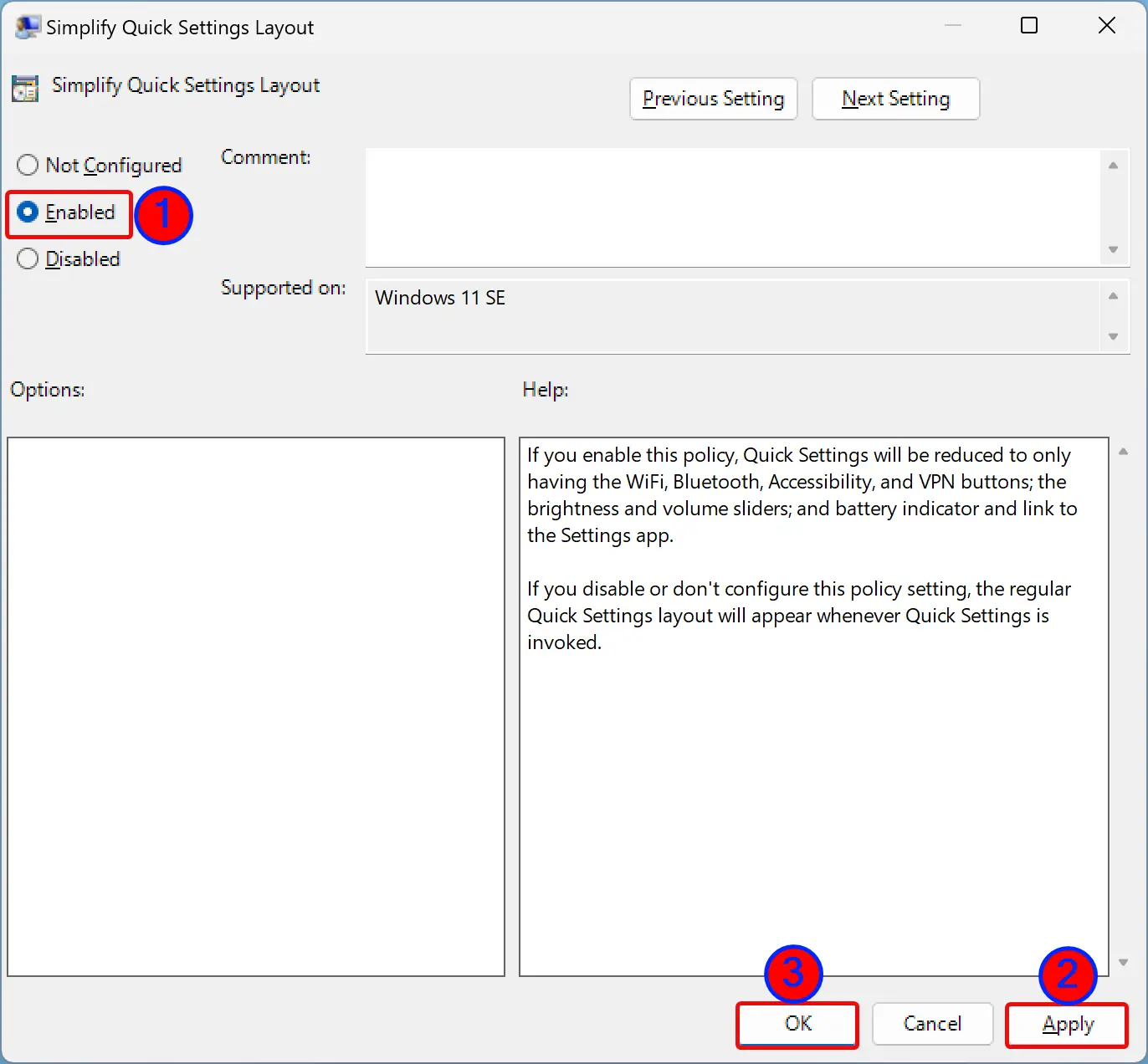
Step 4. Select Enabled.
Step 5. Click Apply.
Step 6. Click OK.
Step 7. At last, restart File Explorer or reboot your Windows 11 computer to apply the changes.
Once you complete the above steps and click on the volume, Wi-Fi, or battery icon present in the system tray or press the Windows + A hotkey to open Quick Settings, you will notice that the Quick Settings layout has little buttons.
If you want to disable simplified Quick Settings in Windows 11, repeat the above steps, and in step 4 above, select the Not Configured option.
How to Turn On or Off Simplified Quick Settings in Windows 11 through Registry Editor?
If Local Group Policy Editor is not part of your Windows 11 operating system or you prefer to use Registry Editor to apply the policy, use these steps:-
Step 1. First, open Registry Editor.
Step 2. Next, navigate to the following key on the left side of the Registry Editor window:-
HKEY_LOCAL_MACHINE\SOFTWARE\Policies\Microsoft\Windows\Explorer
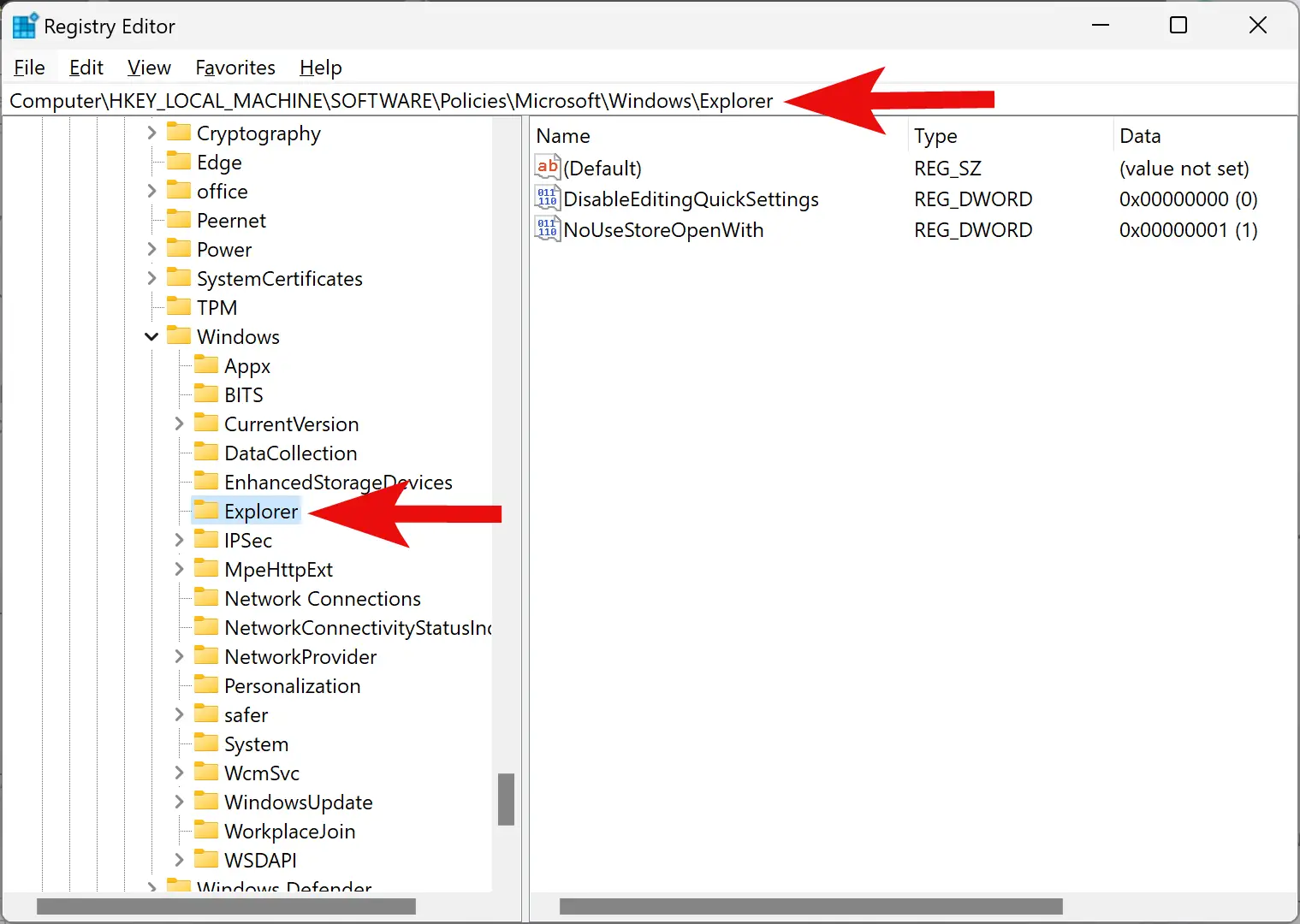
Step 3. Now, right-click on the Explorer folder and select New > DWORD (32-bit) Value.
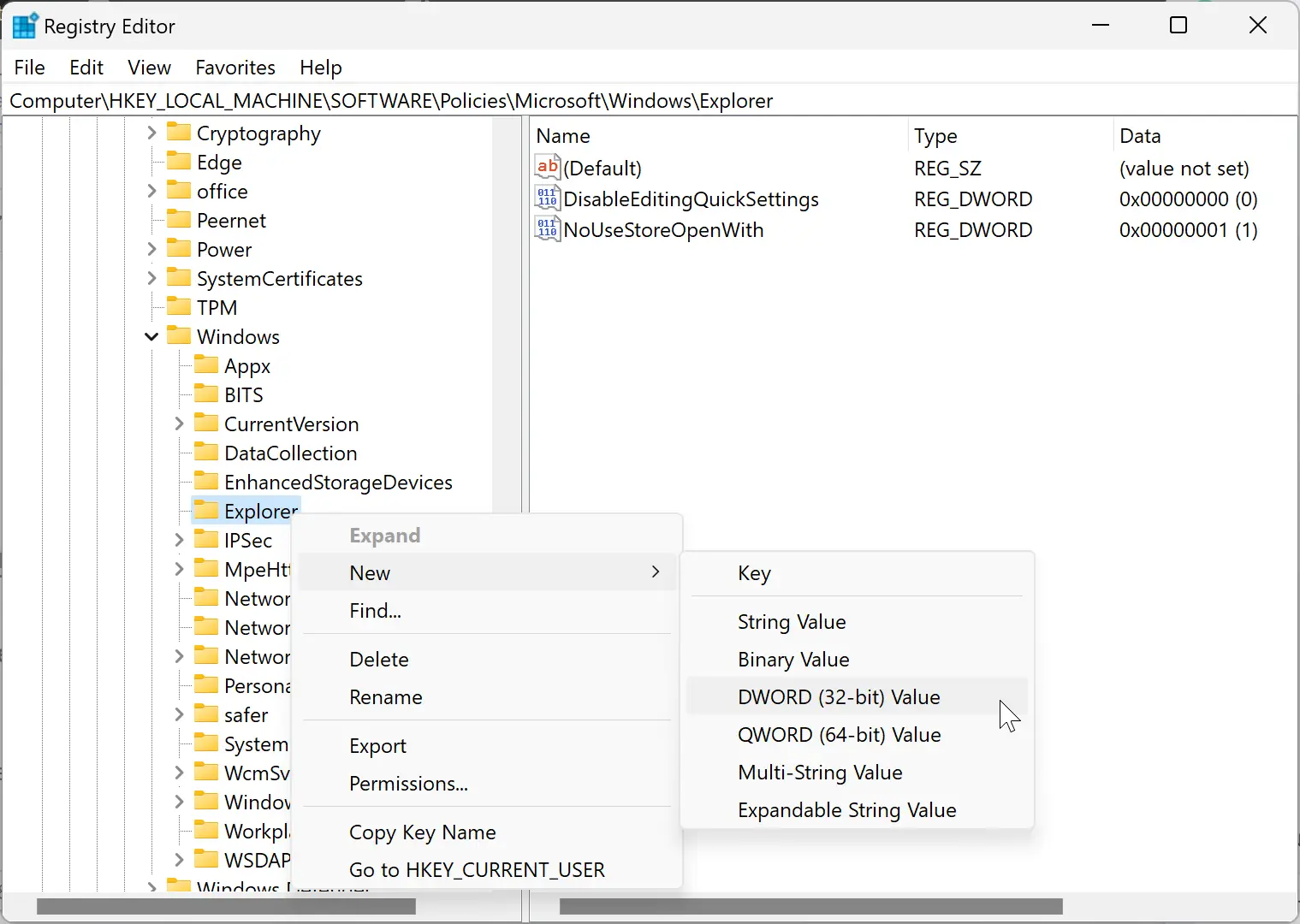
Step 4. Name the newly created REG_DWORD to SimplifyQuickSettings.
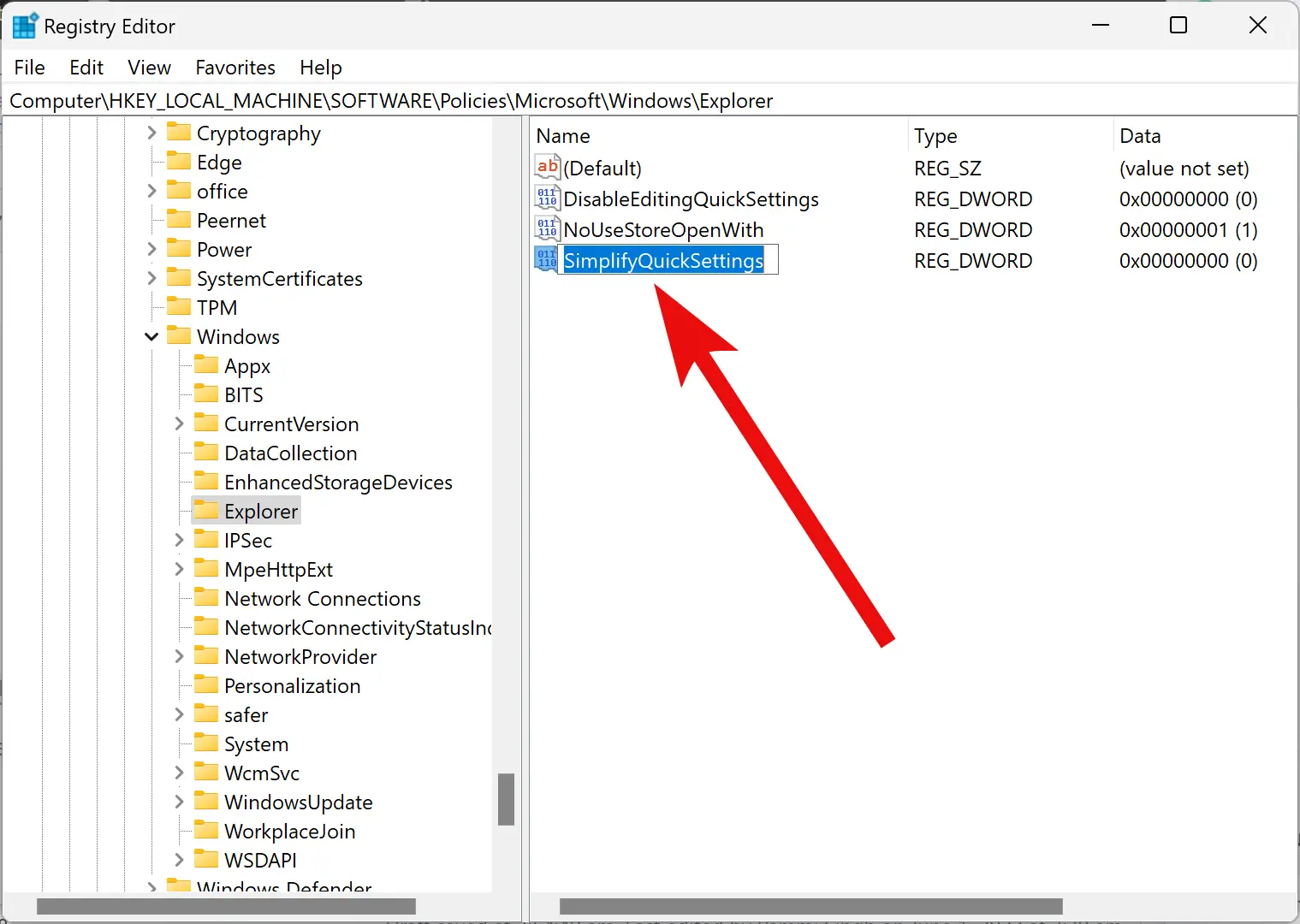
Step 5. Now, double-click on the SimplifyQuickSettings REG_DWORD and set its “Value data” to 1.
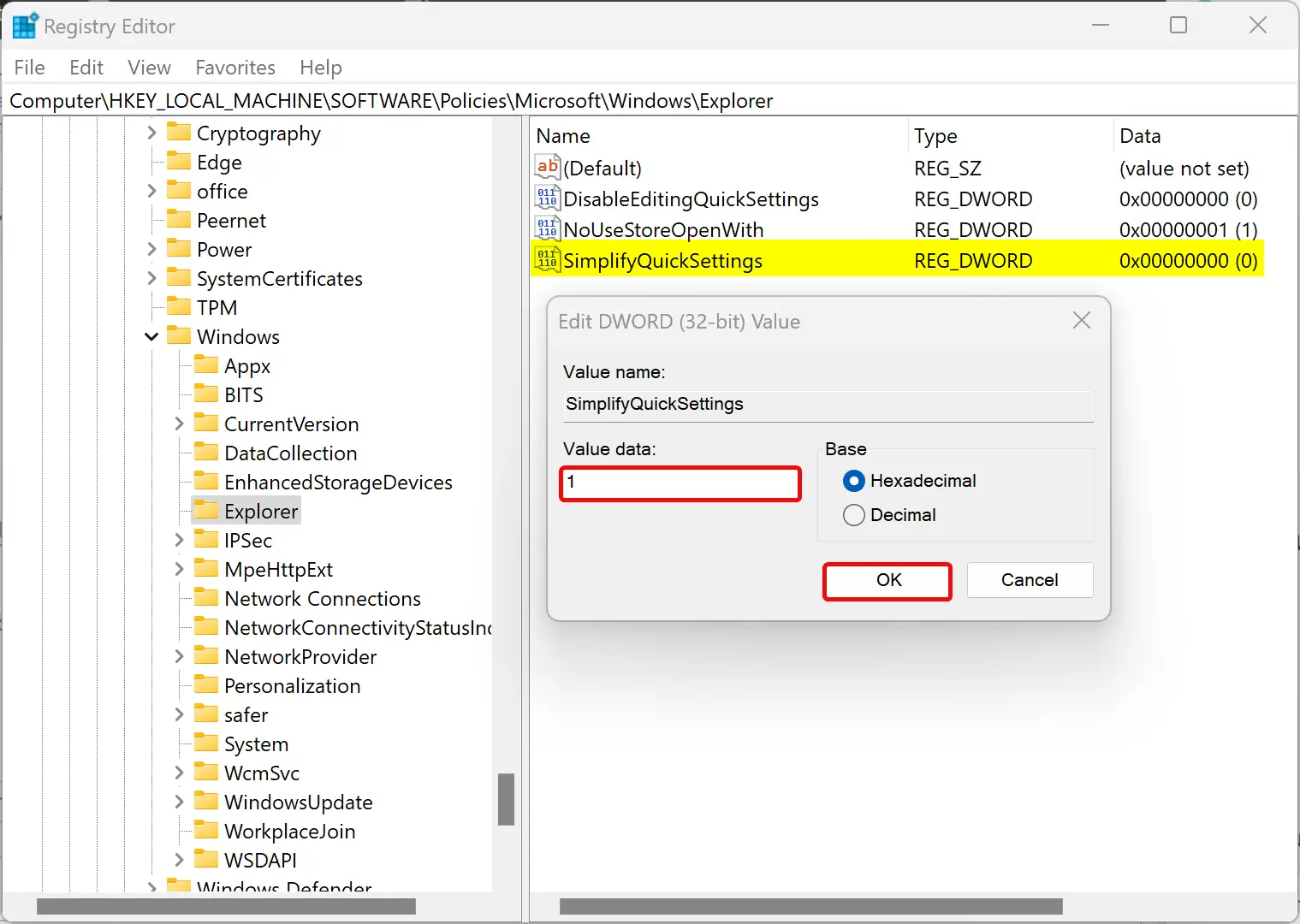
Step 6. Click OK.
Step 7. Finally, reboot your computer to enable the simplified quick settings in Windows 11.
To disable the Simplified Quick Settings, browse to the following path on the left side of Registry Editor:-
HKEY_LOCAL_MACHINE\SOFTWARE\Policies\Microsoft\Windows\Explorer
On the opposite side of the Explorer folder, right-click on SimplifyQuickSettings REG_DWORD and select the Delete option. Click Yes when prompted.
That’s it. After restarting your PC, you will find all Quick Settings buttons are active.
Conclusion
In conclusion, Windows 11 provides an easy and efficient way to access commonly used settings through the Quick Settings feature. Quick Settings can be customized according to individual needs, and the Simplify Quick Settings Layout policy enables users to reduce the number of buttons displayed in Quick Settings. Users can enable or disable the simplified layout using either Local Group Policy Editor or Registry Editor. By following the steps mentioned in this gearupwindows article, users can easily enable or disable the Simplified Quick Settings in Windows 11.
Unfortunately it also removes an option to modify Display settings for second display. This means, if You press win+P, then You cannot select between Extend, Duplicate etc options. Is there any way to use Simplified Quick Settings but preserve second display section?