Chromium-based Microsoft Edge is one of the best browsers for Windows 11. By default, this browser allows users to print out web content, including webpages, documents, PDF files, etc. That means you can take a printout of any opened page in the Edge browser. Printing features remain enabled on Edge by default. But what if you want to stop printing from your PC? Luckily Microsoft has provided the option to stop printing from the Edge browser. You can stop printing from the Edge browser by either Group Policy Editor or Registry Editor. Since Windows 11 Home Edition does support gpedit.msc, you can use the registry method. The registry method is applicable to all users.
Enabling or Disabling Printing in Microsoft Edge on Windows 11
How to Turn On or Turn Off Printing in Microsoft Edge Browser using Local Group Policy Editor?
To enable or disable printing in the Microsoft Edge browser using Group Policy, you need to perform the following steps:-
Step 1. Open Local Group Policy Editor.
To do that, press the Windows + R keys from the keyboard to launch the Run dialog box. Type gpedit.msc in the Run box and hit Enter from the keyboard.
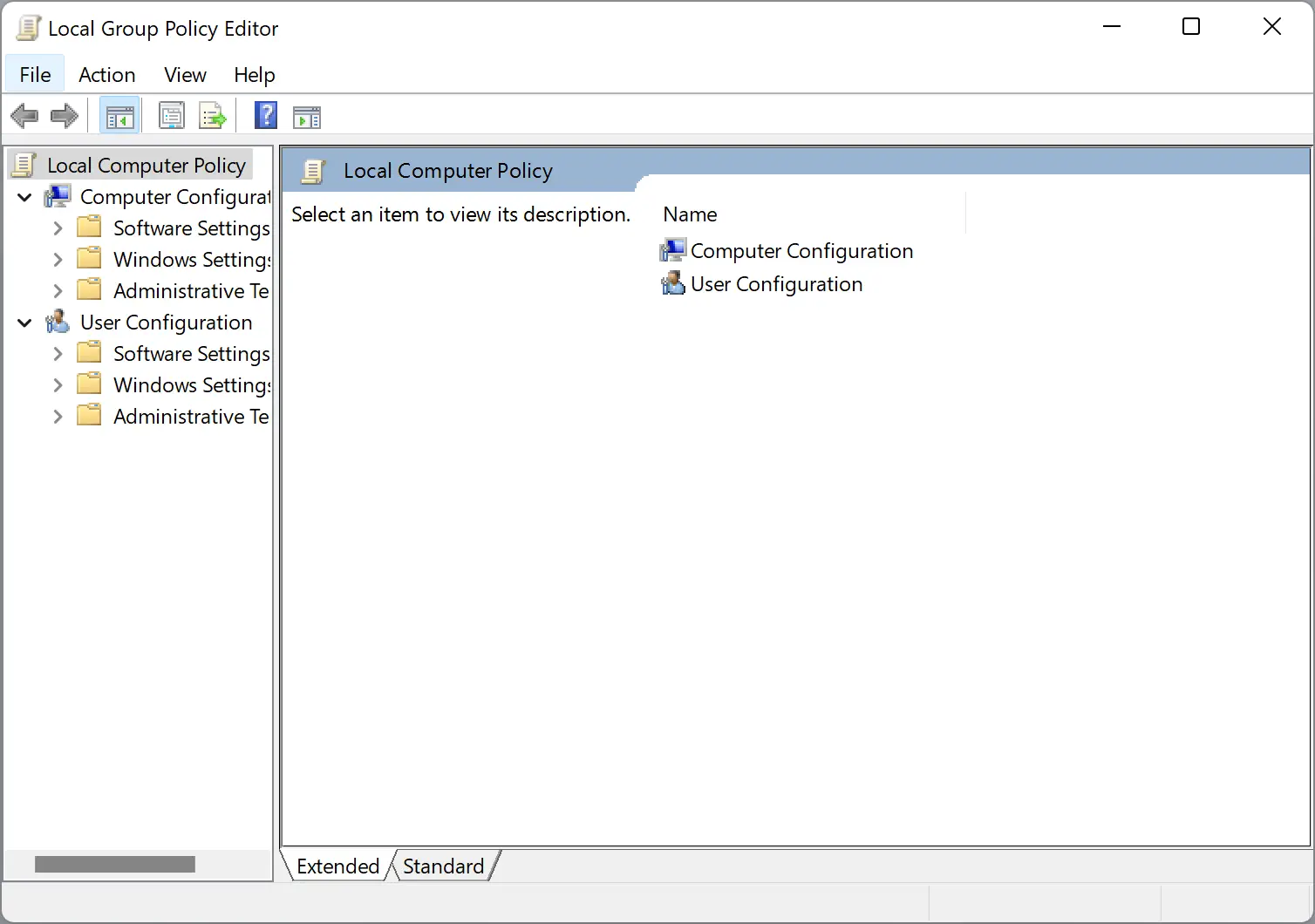
Step 3. In the Local Group Policy Editor window, navigate to the following path from the left sidebar:-
Computer Configuration > Administrative Templates > Windows Components > Microsoft Edge
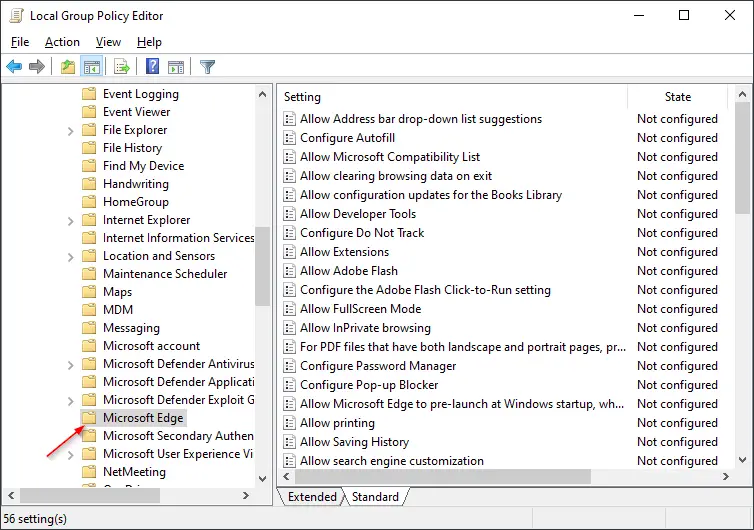
Step 4. On the right side pane, double-click on the Allow printing policy to open its settings.
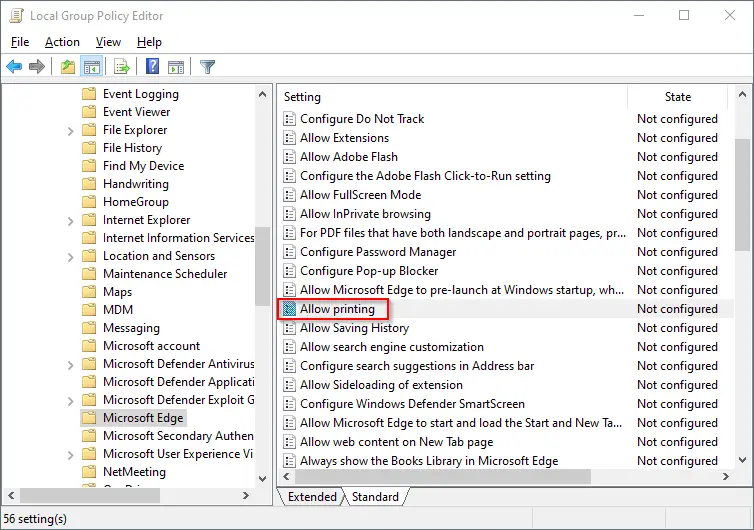
Step 5. To turn the feature ON, select the Enabled or Not Configured radio button. Select the Disabled radio button to turn off the printing feature. Once you select the correct option, click on the Apply and then OK button to save the changes.
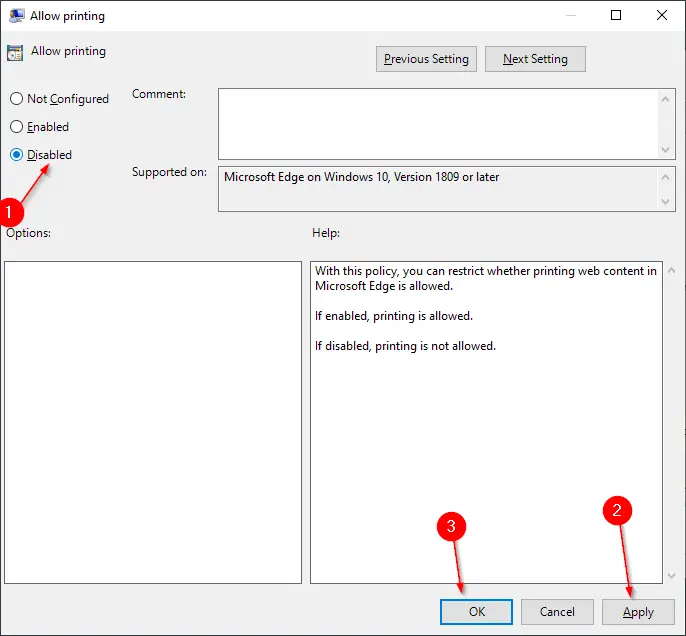
Step 6. Now, restart your computer to apply the new changes.
After completing the above, you cannot take the printout on your Windows 11 PC from the Edge browser.
How to Enable or Disable Printing in Microsoft Edge browser through Registry Editor?
If you prefer to use Registry Editor to enable the policy or use Windows 11 Home edition, you need to perform the following steps:-
Step 1. Open Registry Editor.
Step 2. In the registry editor, navigate to the following key from the left side pane:-
HKEY_LOCAL_MACHINE\SOFTWARE\Policies\Microsoft
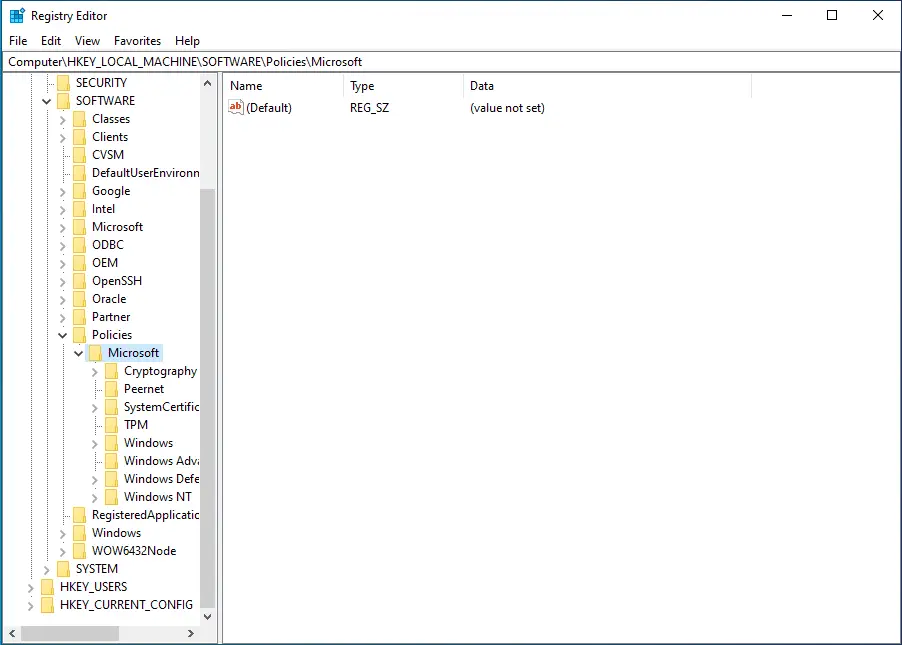
Step 3. Now, right-click on the Microsoft folder on the left sidebar and select the New and then Key option.
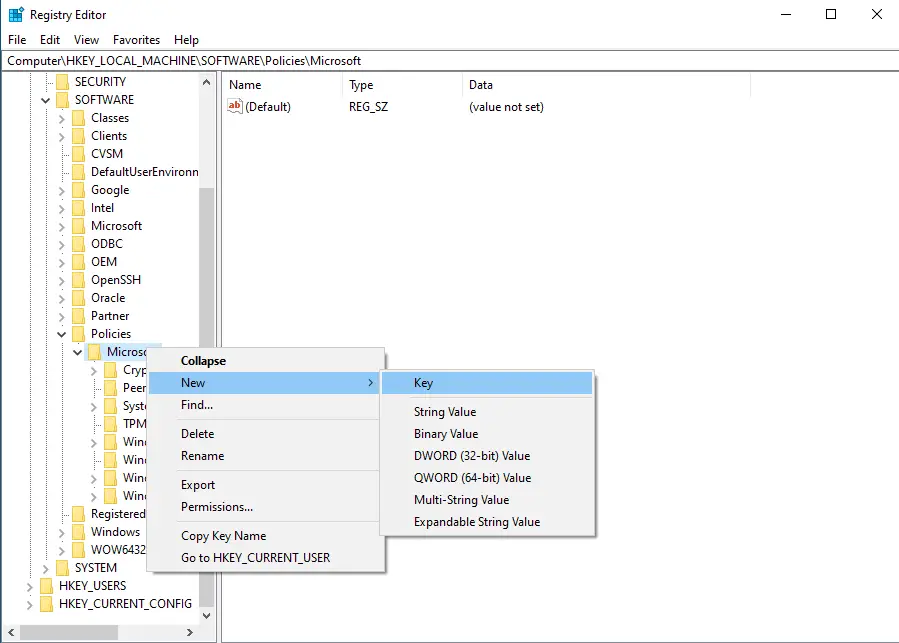
Step 4. Name the newly created key Edge.
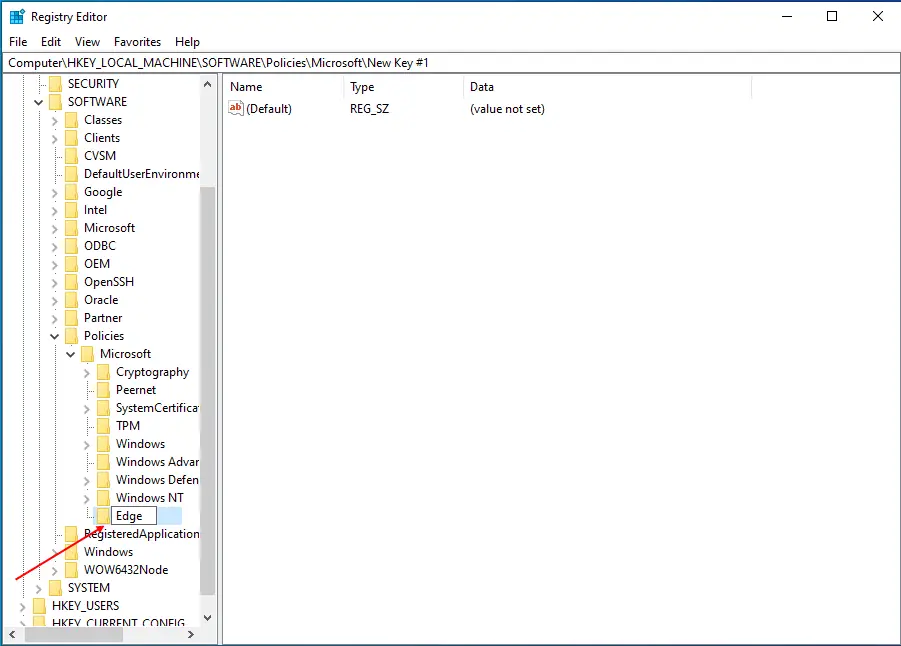
Step 5. Now, select the Edge key by clicking on it. On the right-side pane, perform a right-click on the blank space and select New and then DWORD (32-bit) Value option.
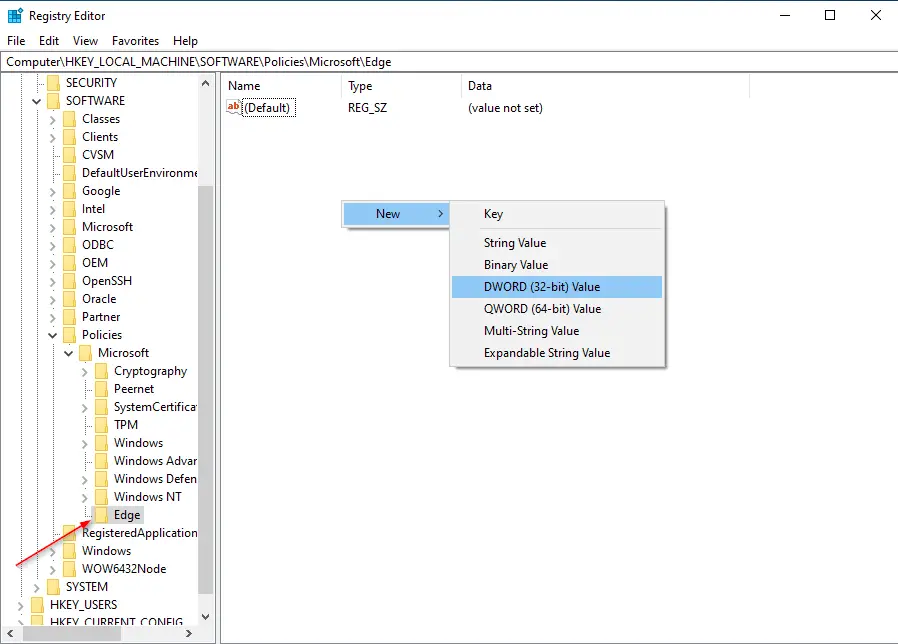
Step 6. Name the new DWORD (32-bit) Value as PrintingEnabled.
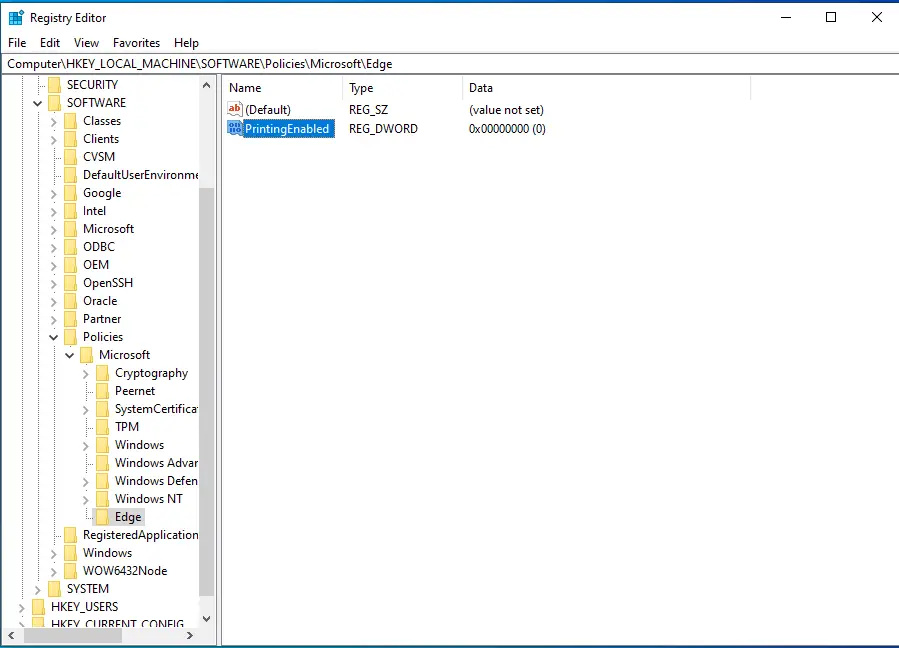
Leave the default Value data to 0. Here, 0 means that printing is disabled. Set the Value data of PrintingEnabled by double-clicking on it to 1, or delete this DWORD to allow printing.
That’s it. When you try to print a web page using Edge browser by pressing the Ctrl + P keyboard shortcut, it will not display any print dialog. Also, if you go through the Edge browser menu, you will see the Print option is disabled.
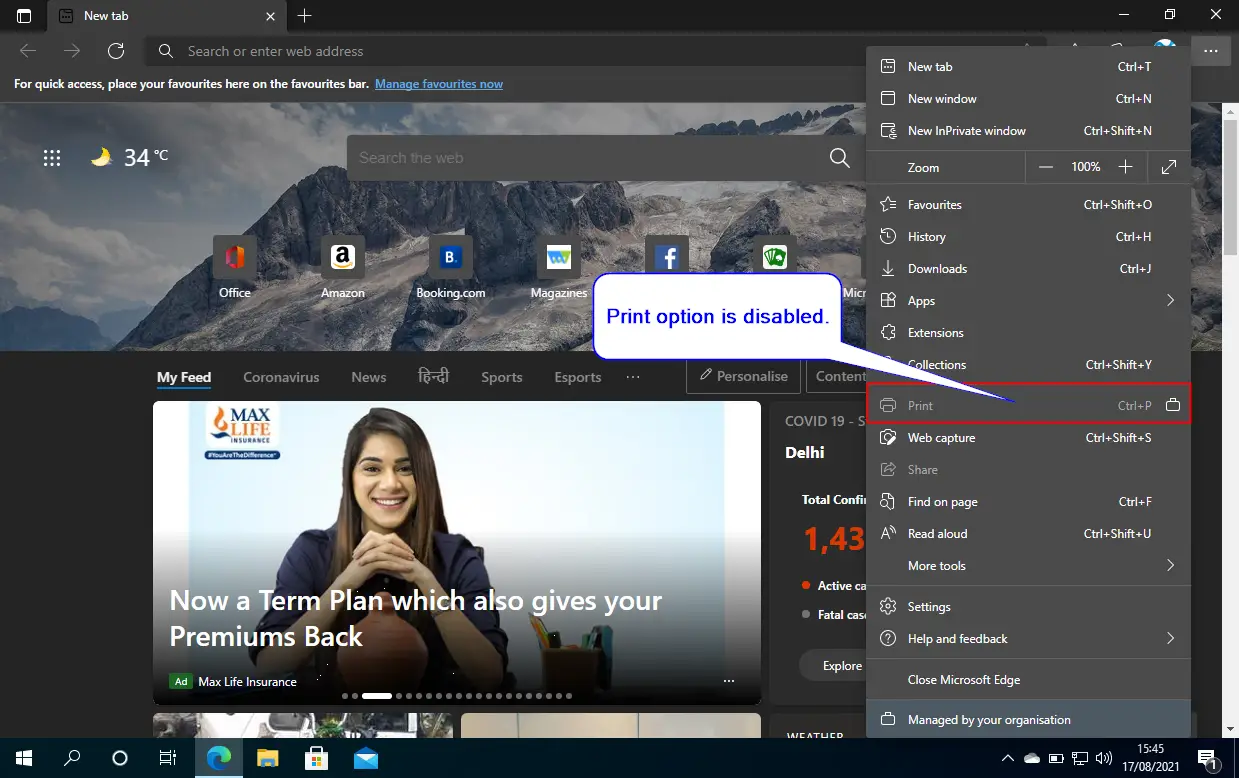
Conclusion
In conclusion, Microsoft Edge is a highly versatile browser that offers a variety of features and functionalities to its users. One of its most useful features is the ability to print web content, including webpages, documents, PDF files, etc. However, in some cases, you may want to disable printing from the Edge browser. Fortunately, Microsoft has provided users with the option to turn off printing using either the Group Policy Editor or the Registry Editor. By following the steps outlined above, users can easily enable or disable printing in the Microsoft Edge browser on their Windows 11 PC.