If you have installed Microsoft Office on your Windows 11 or 10 machine, you may want to uninstall it from your computer for several reasons. Such as you want to uninstall and reinstall the app to fix issues. You need to remove the license from the older PC and want to use that license on your new PC. It may also happen that you don’t need an Office application any more and want to obliterate it.
The reasons may be many. This gearupwindows article will guide you to remove Microsoft Office (including Microsoft 365, Office 2021, Office 2019, Office 2016, etc.) products from your PC using the Settings app and Recovery Assistant tool.
How to Uninstall Microsoft Office using Windows 11 Settings?
To uninstall and remove Microsoft Office app through Windows 11 Settings, use these steps:-
Step 1. Open Windows 11 Settings.
Step 2. Then, click on Apps on the left side of the Settings window.

Step 3. Next, hit the Apps & features tile on the right side.
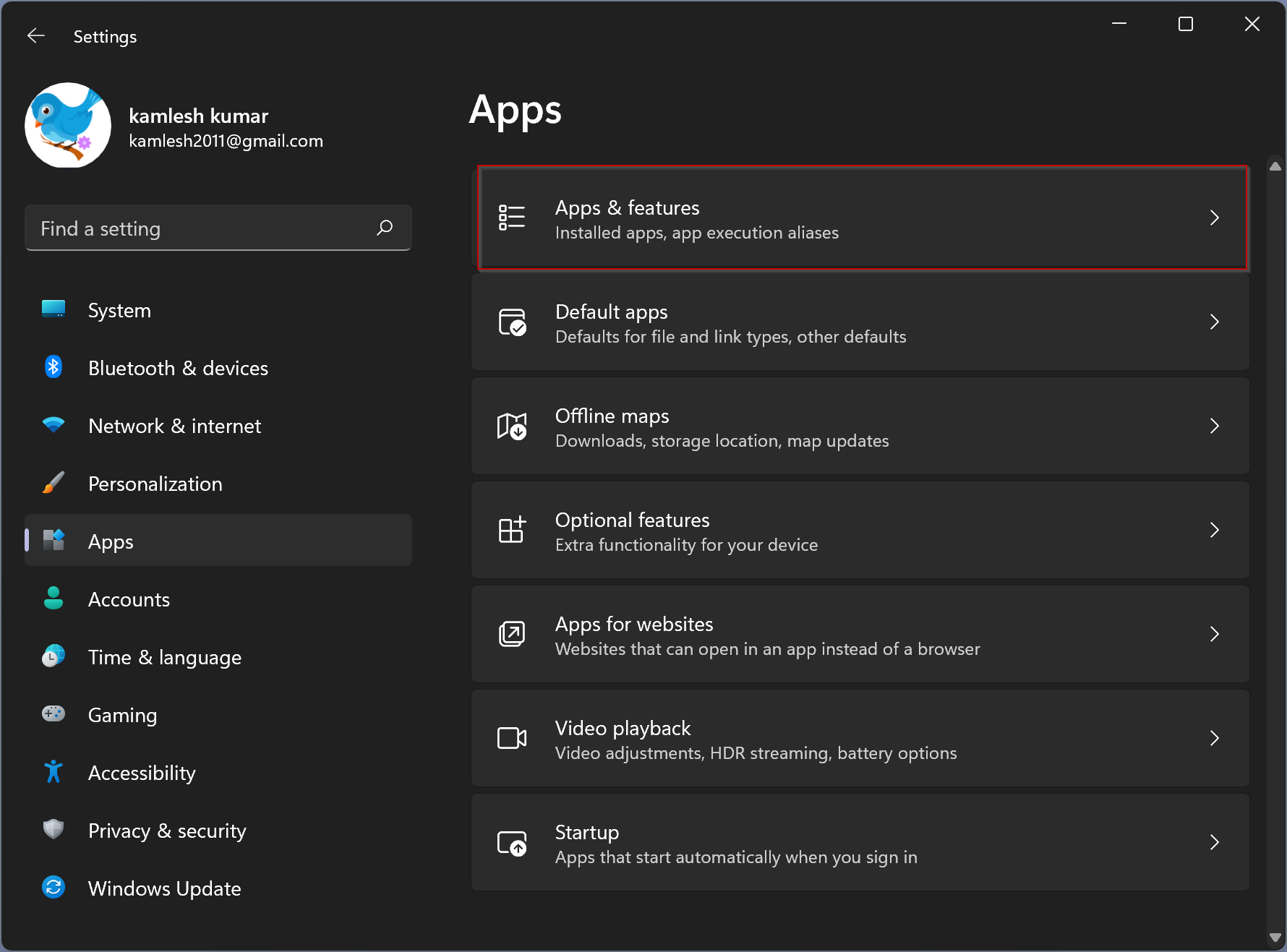
Step 4. Now, scroll down and find the installed Office program, such as “Microsoft Office 365 Home,” “Office Home & Student 2021,” “Office Home & Business 2021,” “Office Home Professional 2021,” and “Microsoft Office Professional Plus 2016,” etc. Then, click the three-dot menu beside the Office program name and select the Uninstall option.
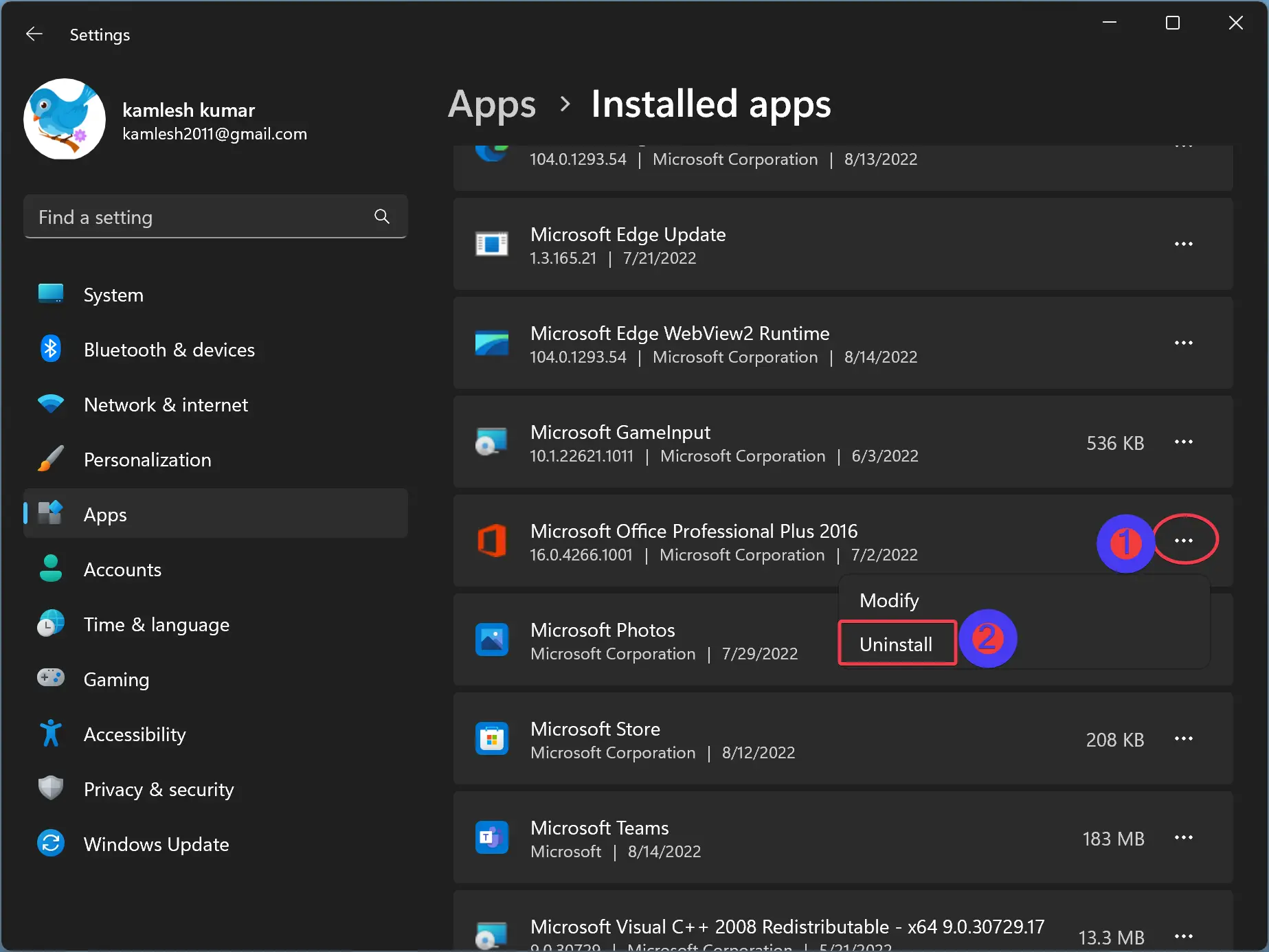
Step 5. Click the Uninstall button again when you see it in the pop-up window.
Now, continue with the on-screen directions to complete the MS Office uninstallation process.
Once you complete the above steps, the Microsoft Office program will be removed from your Windows 11 computer.
How to Uninstall Microsoft Office using Windows 10 Settings?
To uninstall and remove Microsoft Office app through Windows 10 Settings, use these steps:-
Step 1. Open Windows 10 Settings.
Step 2. Then, click on Apps on Windows Settings.

Step 3. Next, select Apps & features in the left sidebar.
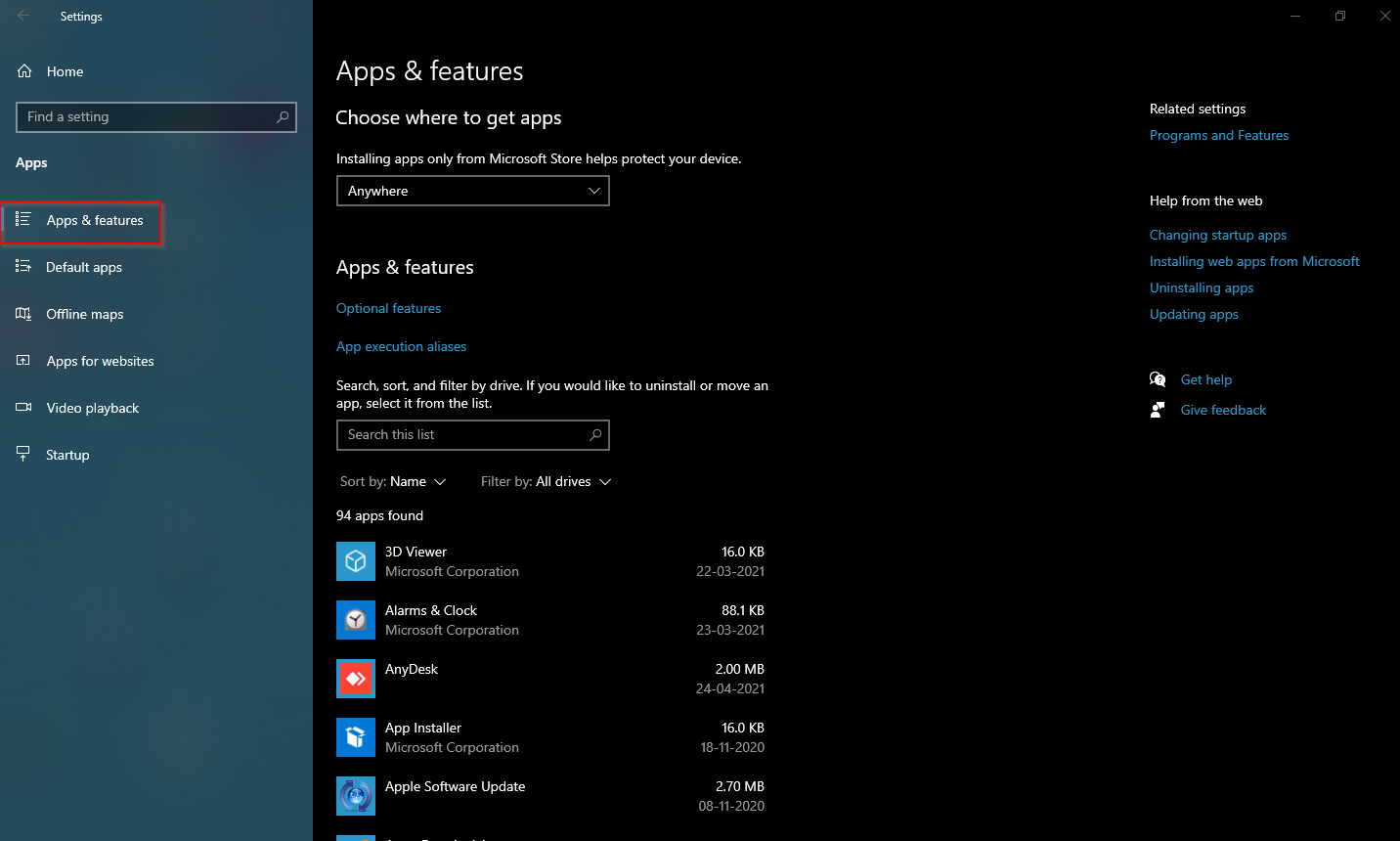
Step 4. Now, scroll down and find the installed Office program, such as “Microsoft Office 365 Home,” “Office Home & Student 2021,” “Office Home & Business 2021,” “Office Home Professional 2021,” and “Microsoft Office Professional Plus 2016,” etc. Then, click on it to expand and select the Uninstall option.
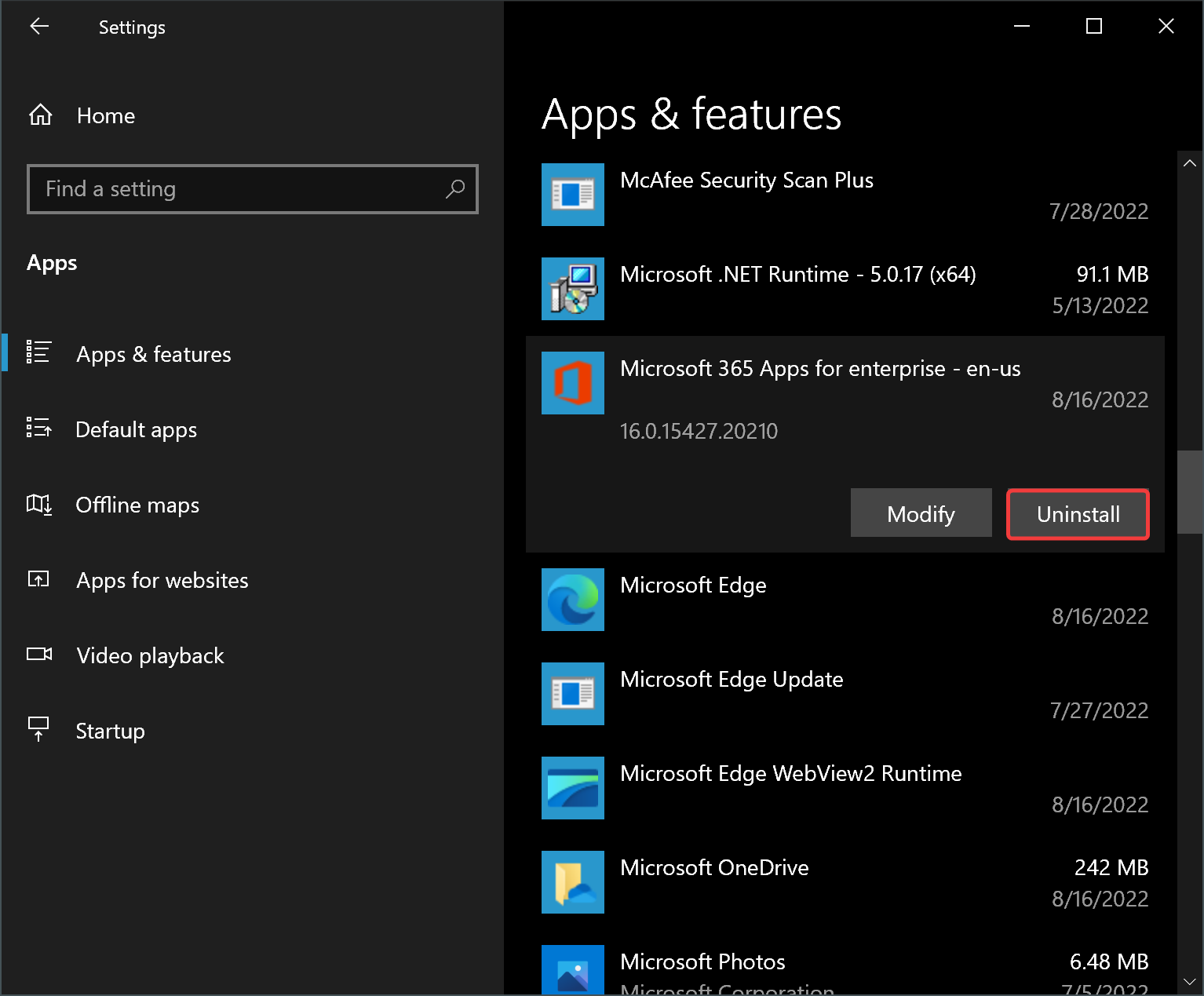
Step 5. Click the Uninstall button again when you see it in the pop-up window.
Now, continue with the on-screen directions to complete the MS Office uninstallation process.
Once you complete the above steps, the Microsoft Office program will be removed from your Windows 10 computer.
How to Uninstall Microsoft Office through Recovery Assistant on Windows 11 and 10?
You can also uninstall and remove Microsoft Office from your Windows 11 or 10 machines through the Microsoft Support and Recovery Assistant tool.
To uninstall Microsoft Office using the Recovery Assistant tool, use these steps:-
Step 1. First, download Microsoft Support and Recovery Assistant tool on your Windows machine.
Step 2. Next, double-click the executable file to run the setup.
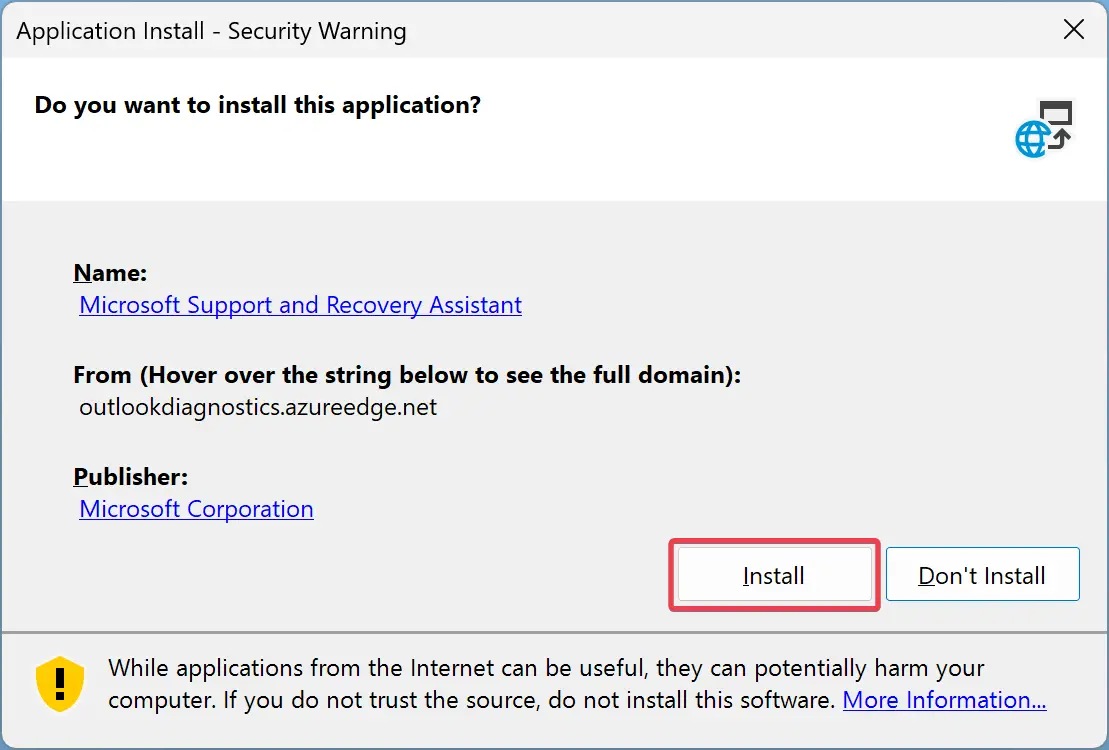
Step 3. Click I agree button.
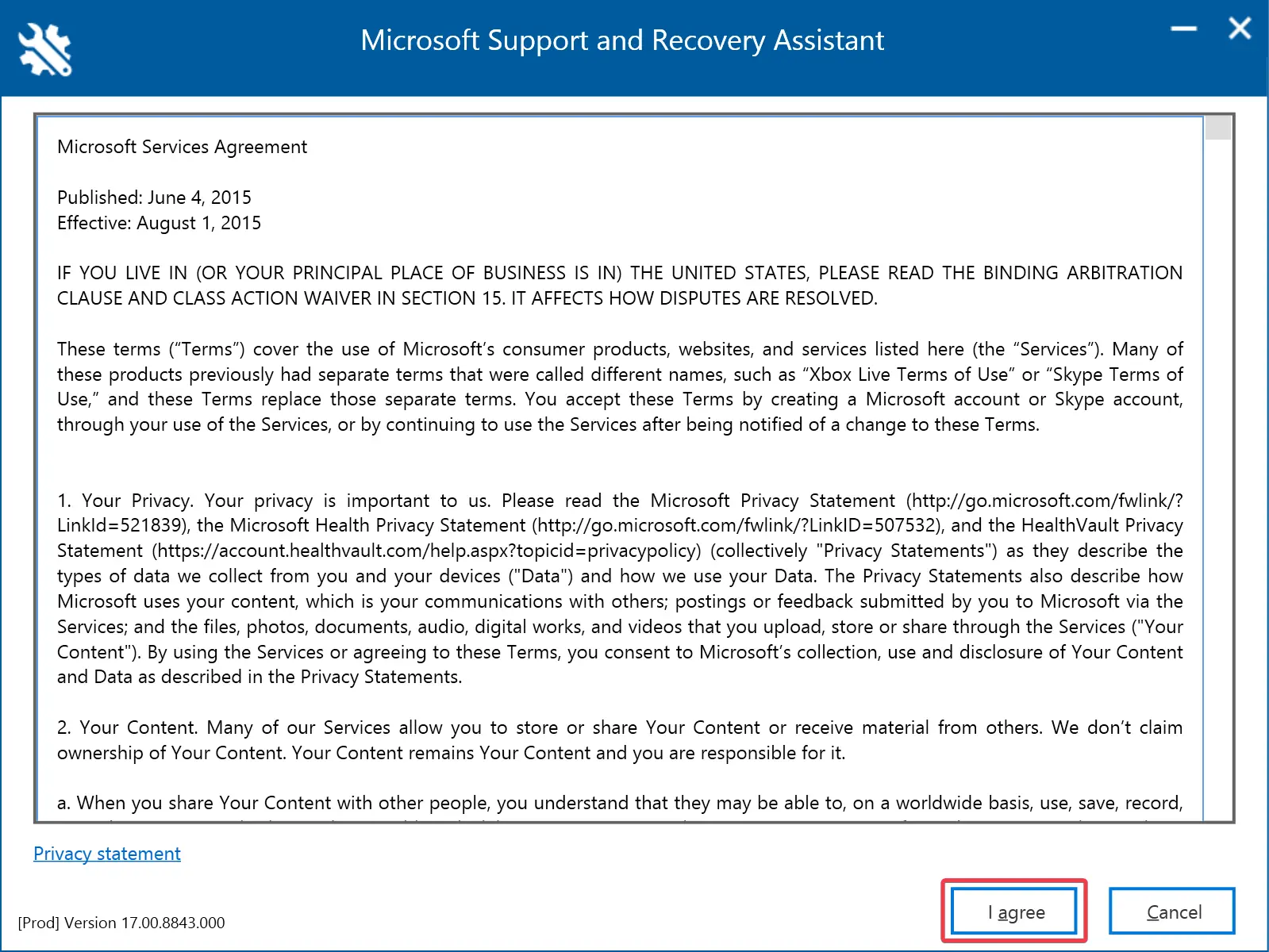
Step 4. If the “User Account Control” dialog prompts, click the Yes button.
Step 5. Now, the “Microsoft Support and Recovery Assistant” tool will list all the Office applications installed on your PC. Check the Office product you want to remove from your PC.
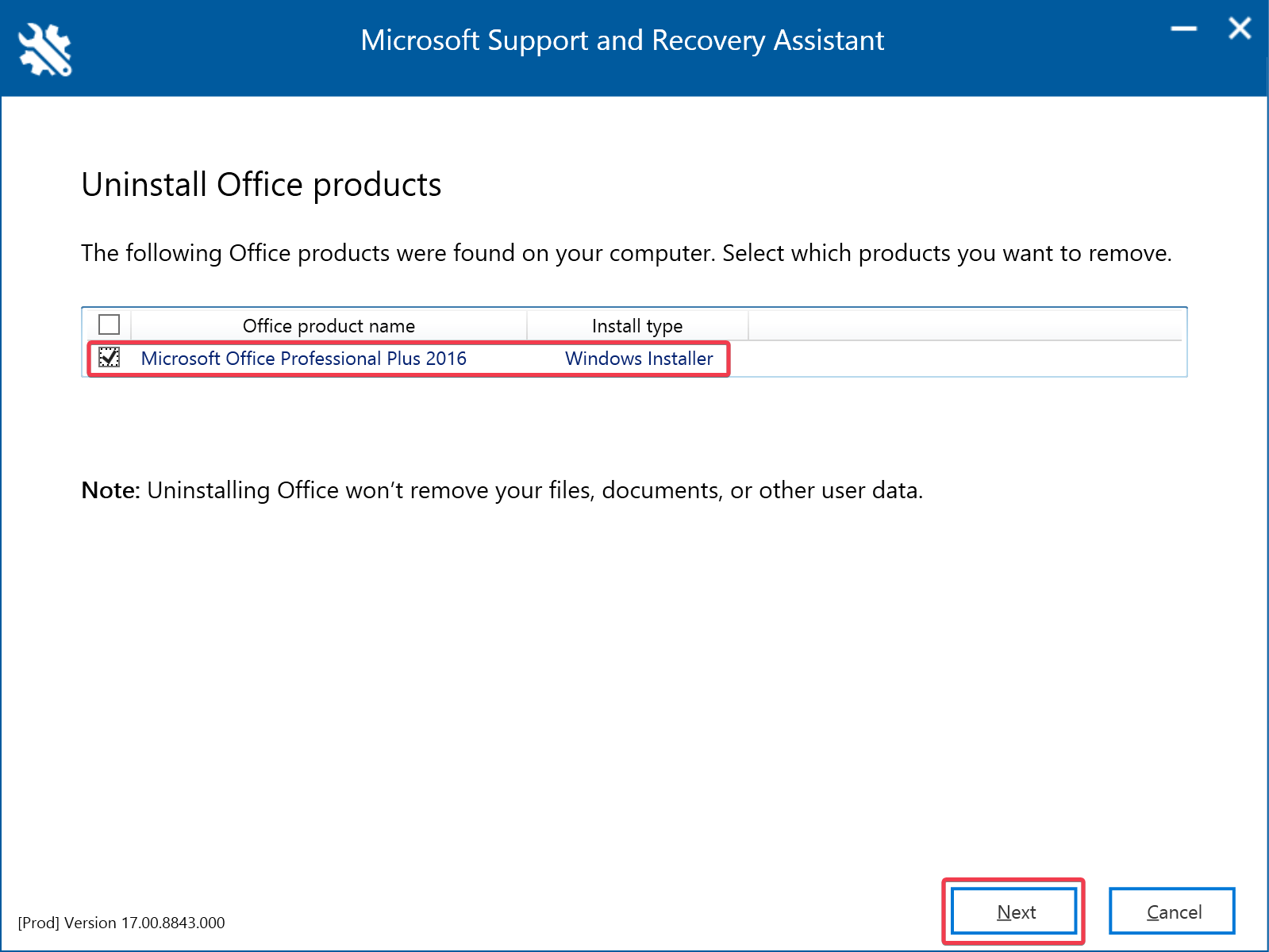
Step 6. Click the Next button.
Step 7. In the following screen, check the checkbox “I have saved all my work, closed open Office applications and stopped any other setup program.”
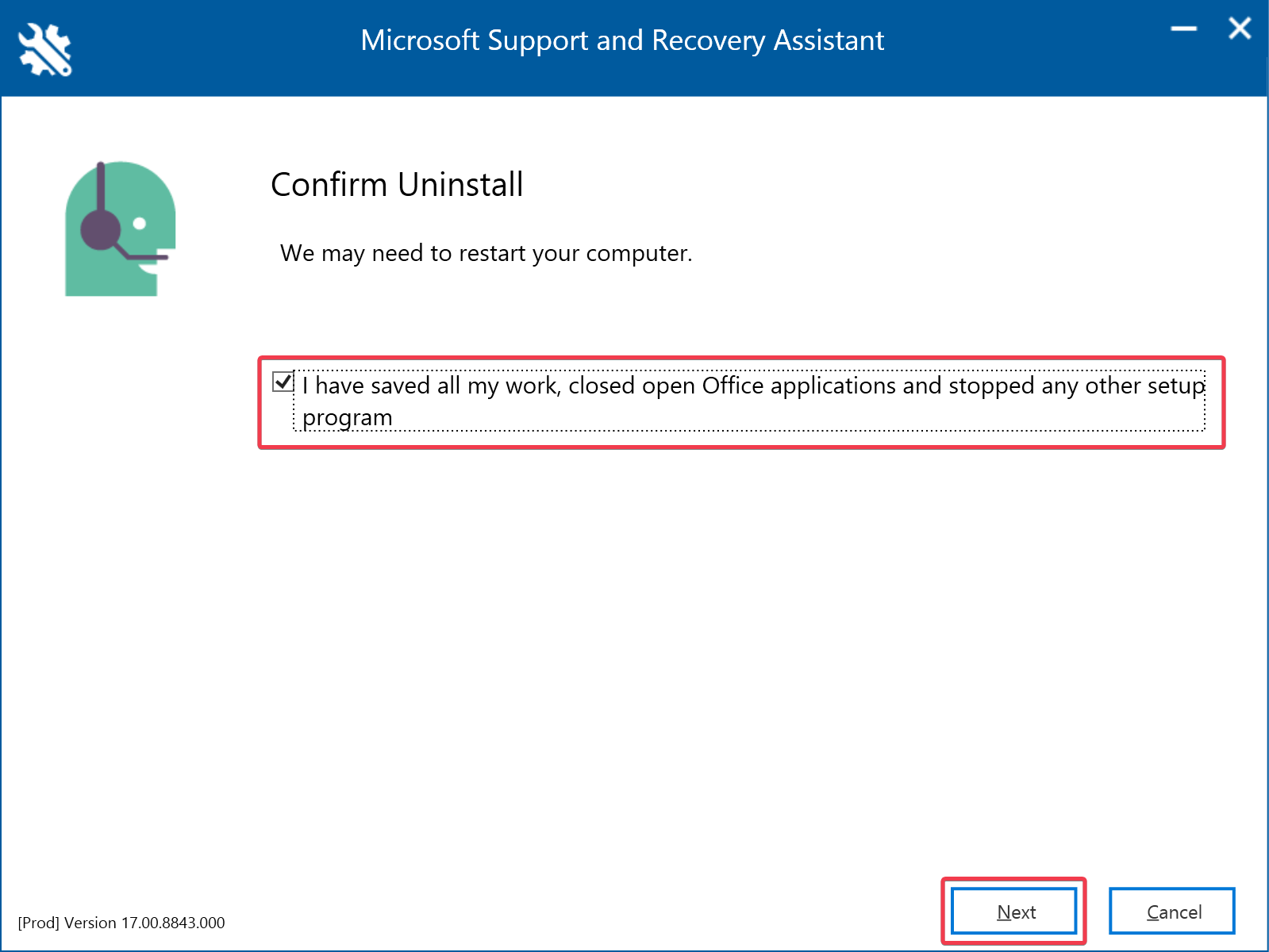
Step 8. Click the Next button.
Step 9. Click the Restart button.
Once you complete the above steps, the Office product will no longer exist on your Windows 11 or 10 machine.
If you need it, you can download Microsoft 365 or Office 2021 and install it on your computer.
Conclusion
In conclusion, uninstalling Microsoft Office from a Windows 11 or 10 computer can be necessary for several reasons, such as troubleshooting issues, transferring licenses, or simply not needing the application anymore. This gearupwindows article provides clear instructions on how to uninstall Microsoft Office using the Settings app and the Recovery Assistant tool. By following these steps, you can easily remove any Office product from your PC and free up valuable disk space. If you need to use Microsoft Office again, you can download and install it on your computer.