Windows 11 comes with a Windows Update service that automatically downloads new patches from Microsoft servers in the background and installs them on your computer. Windows might prompt you to restart your computer when updates are installed to finish the update process. A new update may come with new features and bug fixes; hence it is not recommended to turn off this service. When you restart your computer, Windows 11 replaces necessary system files in the background that are currently in use.
Although Windows Updates are necessary to keep your system secure, sometimes a buggy update may affect the device’s stability. If you experience issues after installing updates, you can uninstall them to restore your device to its previous working state.
To uninstall an update in Windows 11, you can use the Settings app, Windows Terminal or Command Prompt. We will review them all one by one.
How to Uninstall Updates in Windows 11 from the Settings app?
To uninstall updates in Windows 11 using the Settings app, do the following:-
Step 1. Open the Settings app.
Step 2. Then, select Windows Update on the left sidebar.
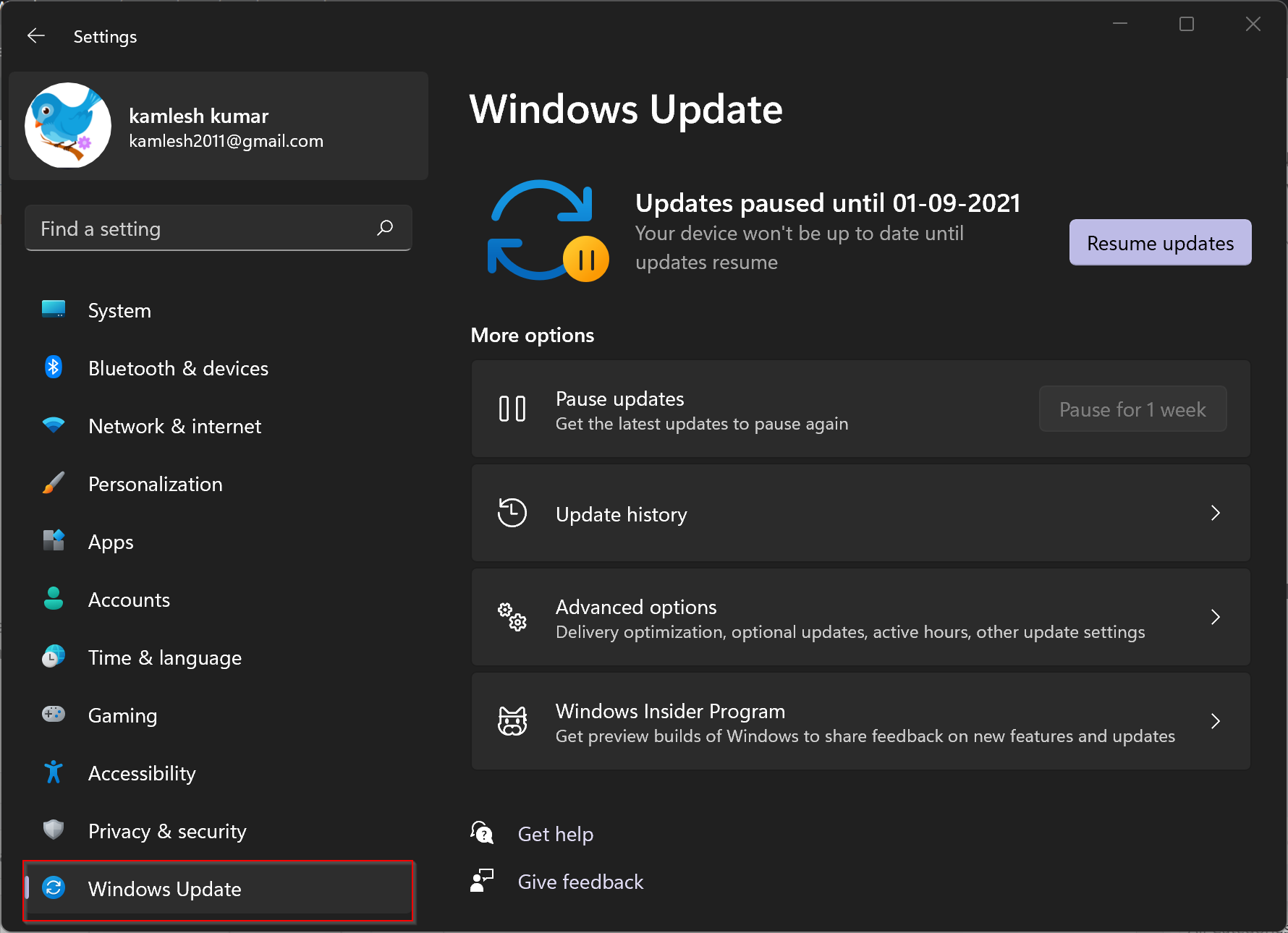
Step 3. On the right-sidebar, click on the Update history tile.
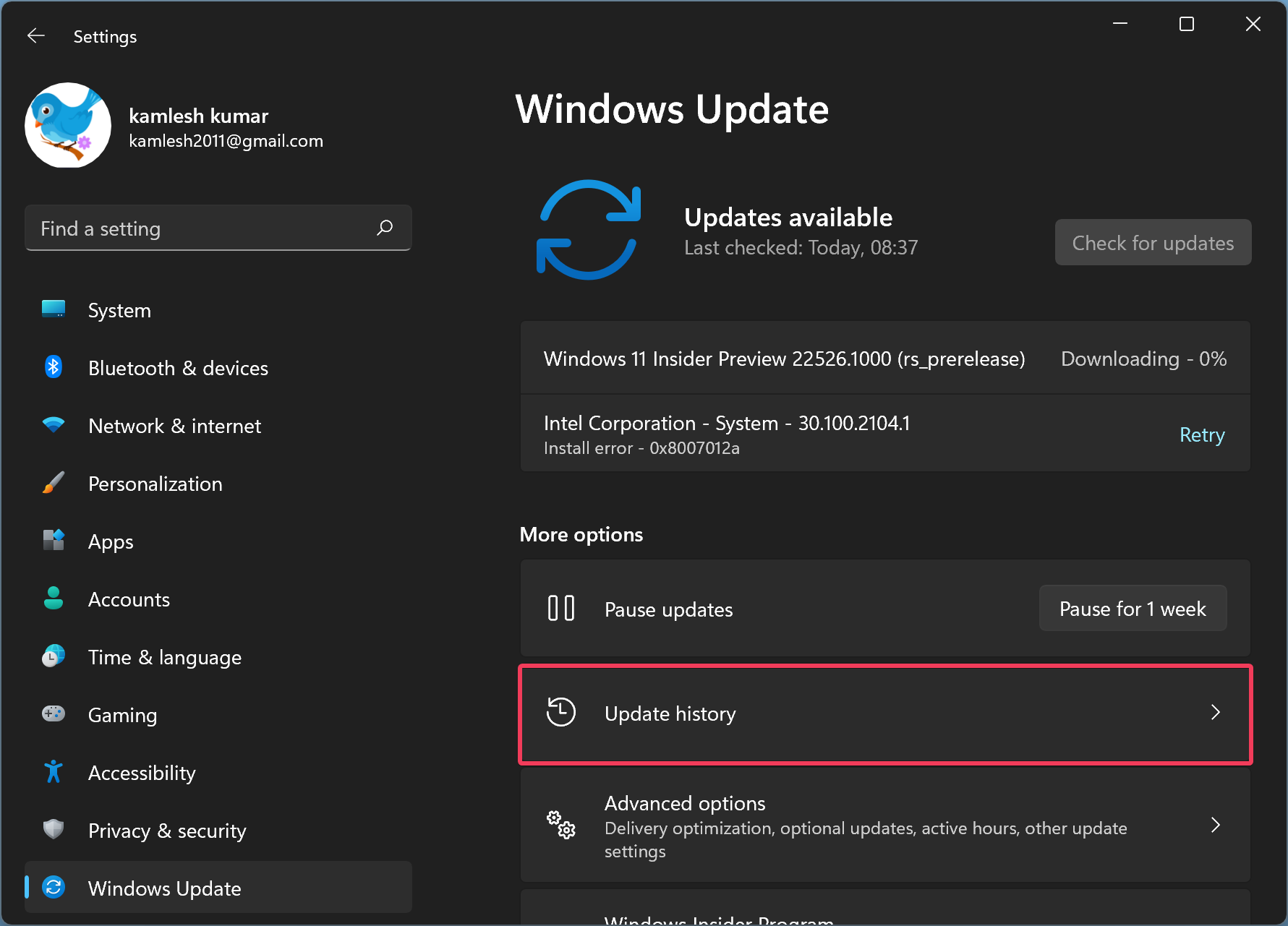
Step 4. After that, on the following window, scroll down and click on Uninstall updates.
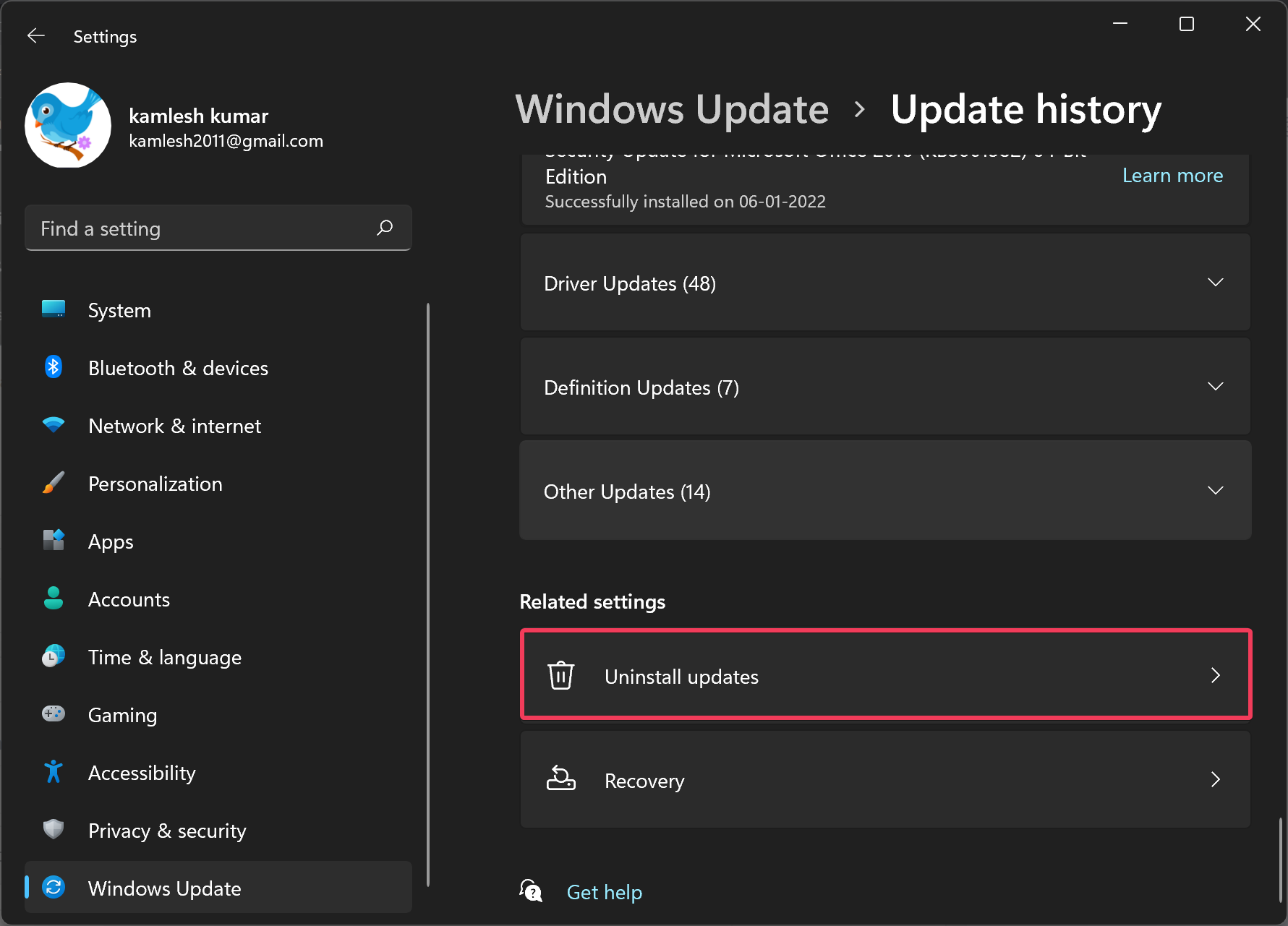
Step 5. Finally, click on the Uninstall link beside the update you want to uninstall.
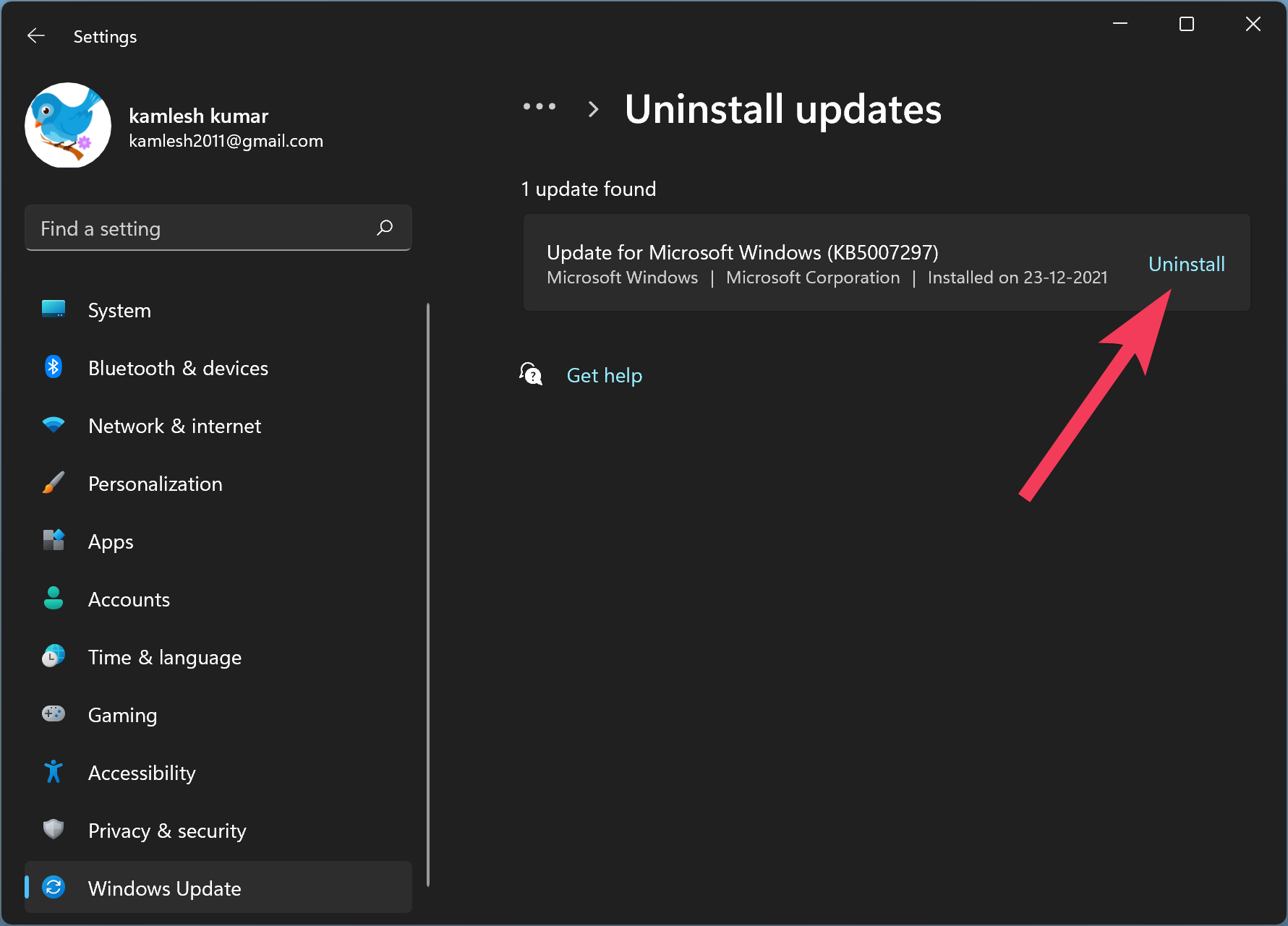
How to Uninstall the Latest Update in Advanced Startup Options?
It is also possible to uninstall the latest Windows update from the Advanced Startup Options in Windows 11. For that, do the following:-
Step 1. First, click the Start button on the Windows 11 taskbar.
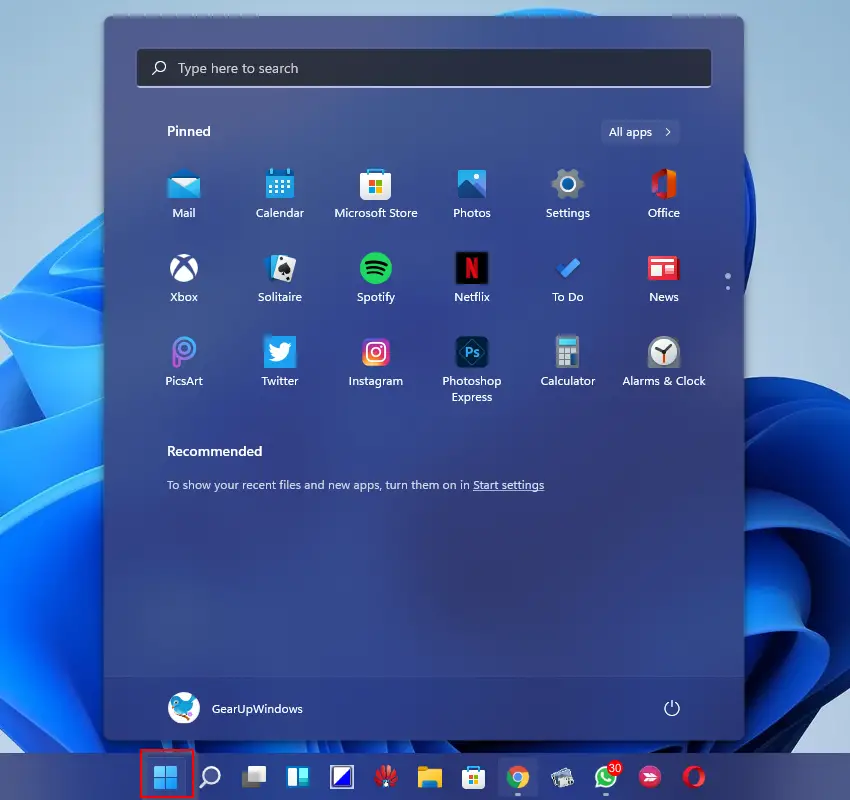
Step 2. Then, select the Power button. After that, press and hold the Shift key of the keyboard, and then press the Restart option.
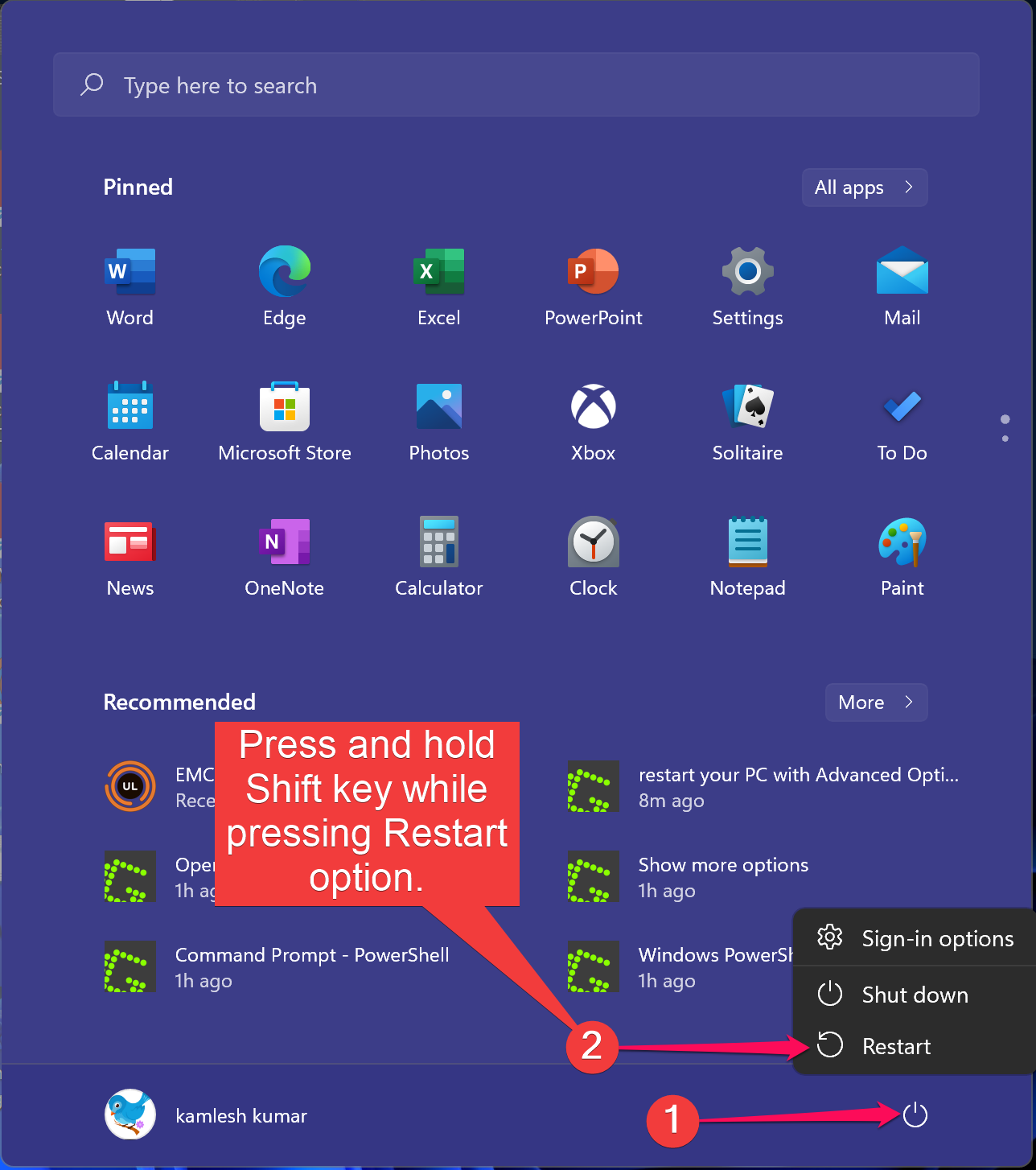
Step 3. Once you complete the above steps, your PC will restart directly to the Advanced Startup Options. Here, click Troubleshoot button.
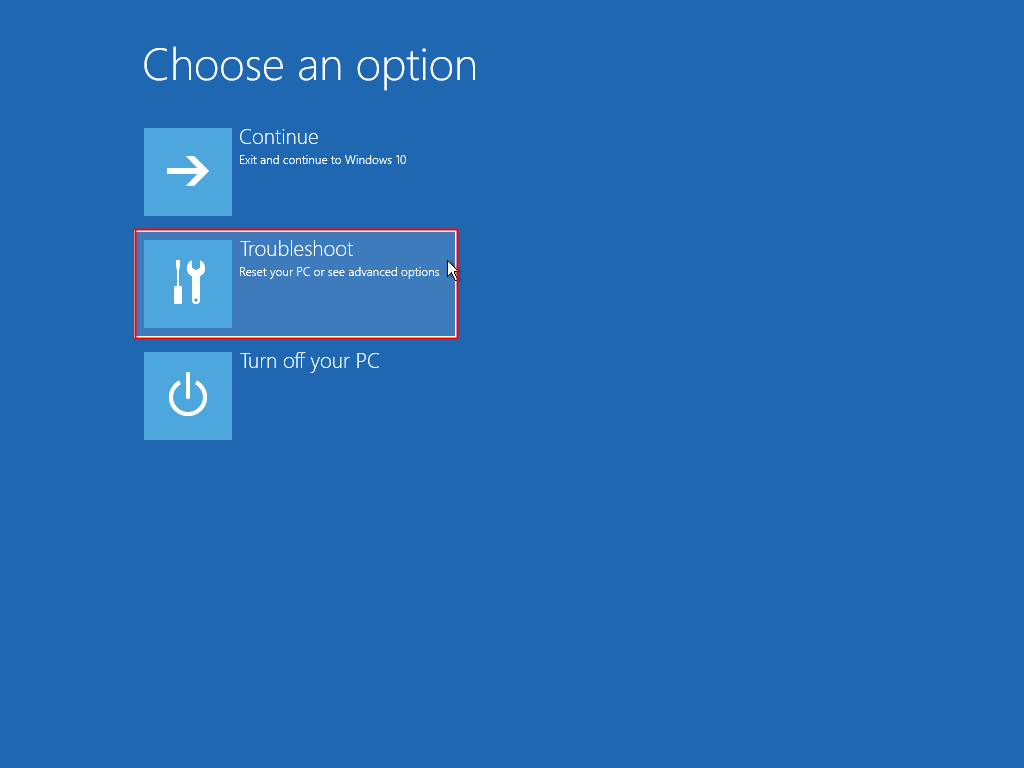
Step 4. On the next screen, select Advanced options.
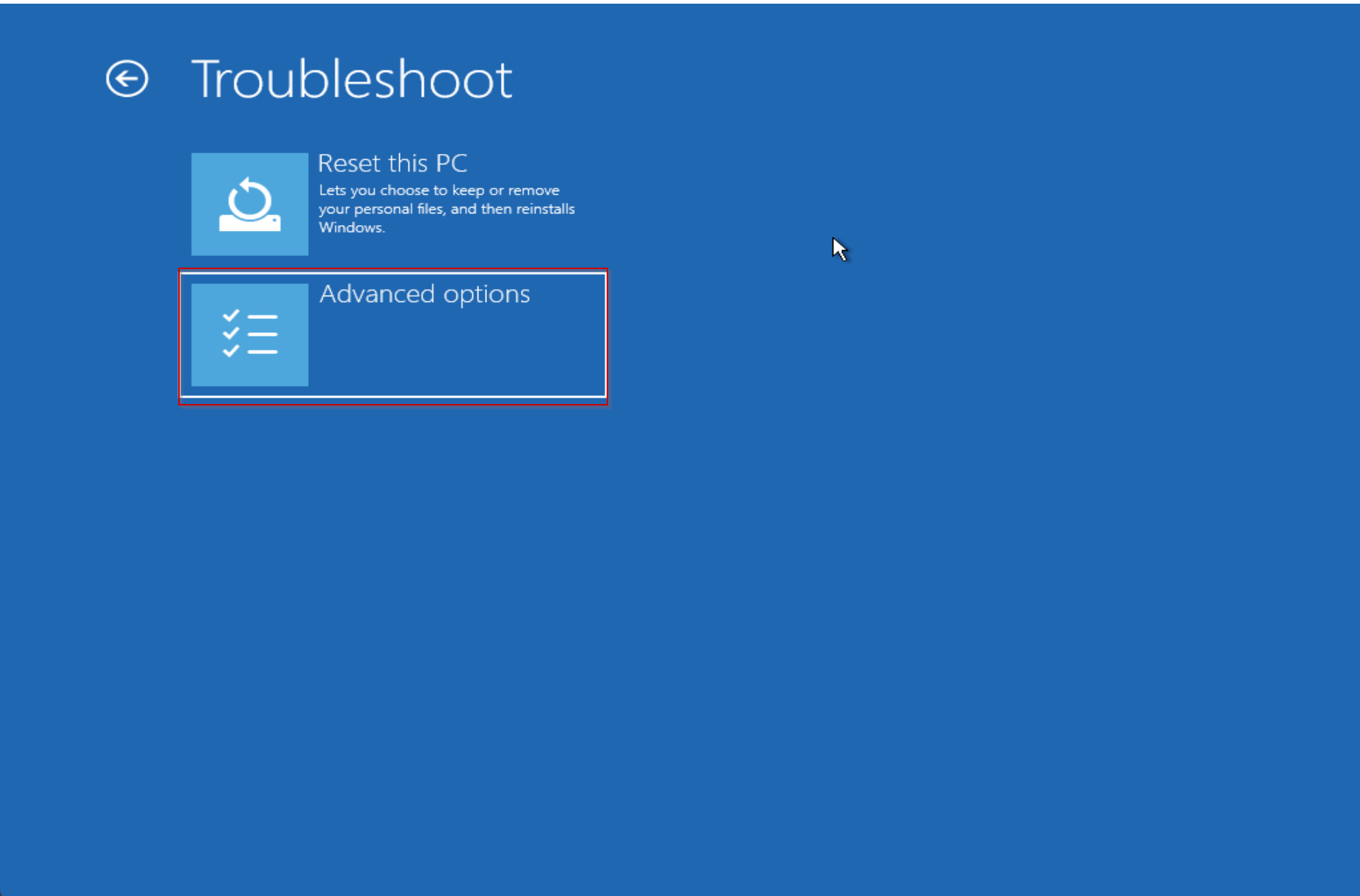
Step 5. On the Advanced options page, select Uninstall Updates.
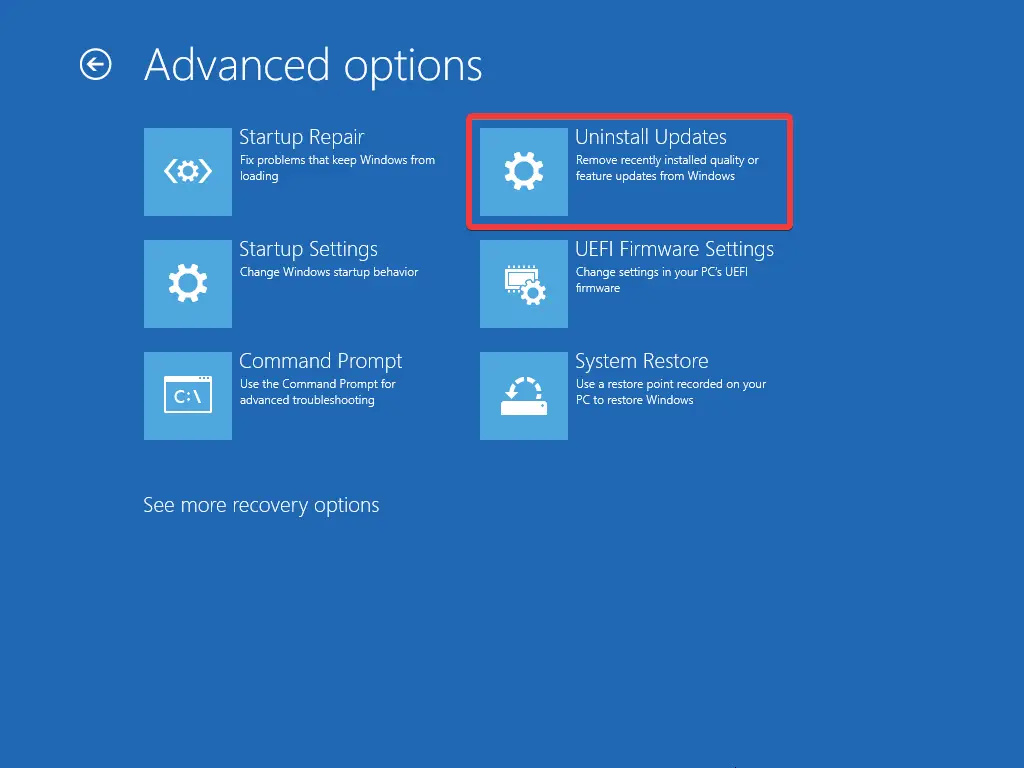
Step 6. On the next page, you will find two options, “Uninstall latest quality update” and “Uninstall latest feature update.”Select the update you want to remove.
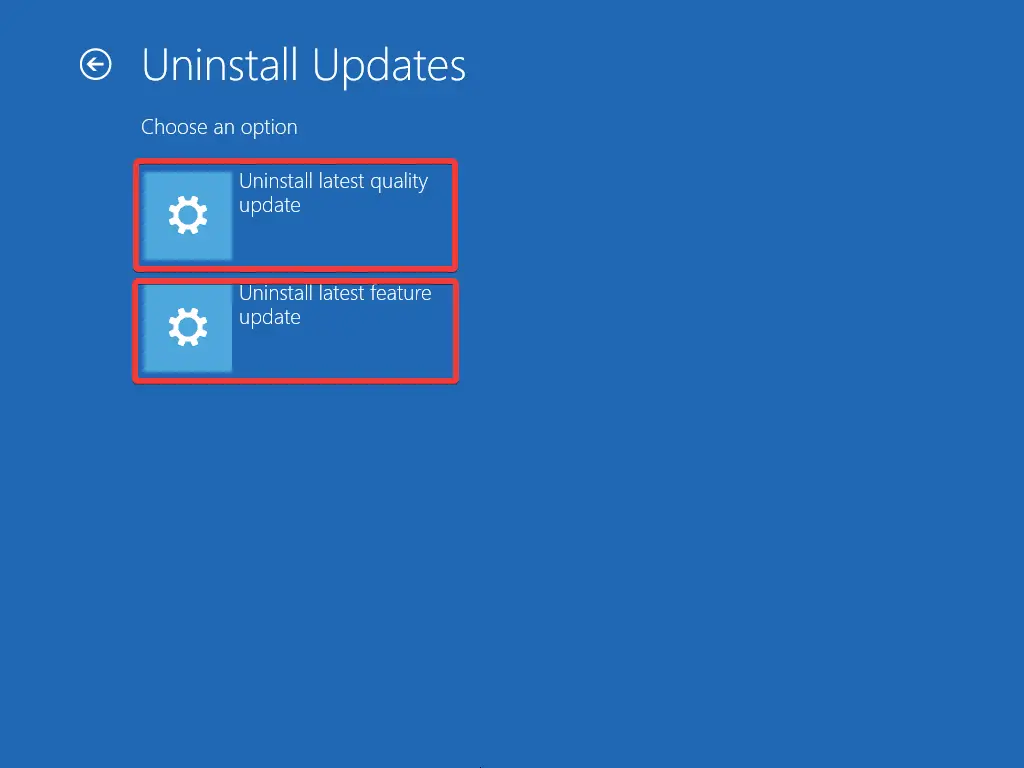
Step 7. Finally, confirm the update removal on the last page by clicking the appropriate option.
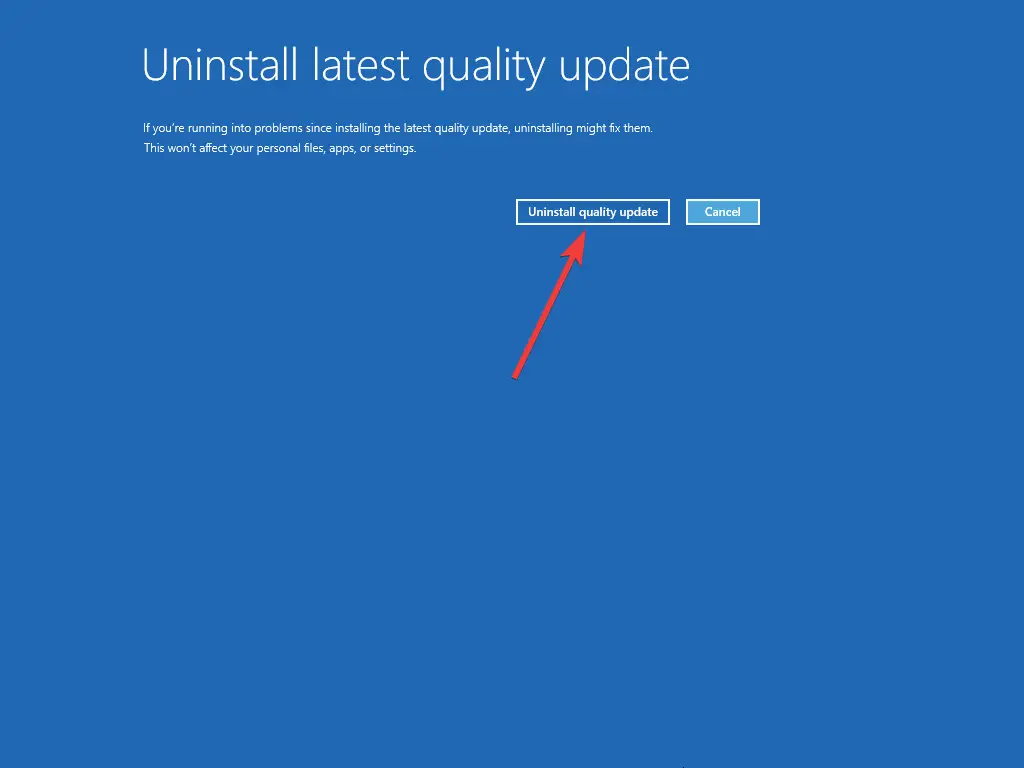
Now, Windows 11 will start uninstalling the selected update.
How to Uninstall a Quality Update on Windows 11 with Command Prompt?
Updating Windows 11 is an essential task that keeps your system secure and up to date. However, sometimes a new update may cause problems or issues on your system. In such cases, you may need to uninstall the problematic update. Here is how to uninstall a quality update on Windows 11 with Command Prompt.
Step 1. Open Command Prompt as Administrator.
To do so, open the Start menu and then search for “Command Prompt.” After that, right-click on the top result and select “Run as administrator.”
Step 2. Once Command Prompt is open, type the following command and press Enter:-
wmic qfe list brief /format:table
This command will display the update history of your Windows 11 device.
Step 3. Now, you can find Windows Update history and identify the update you want to uninstall by its HotFixID and InstalledOn information.
Step 4. To uninstall the update, type the following command and press Enter:-
wusa /uninstall /kb:KBNUMBER
In the above command, replace “KBNUMBER” with the KB number corresponding to the update you want to uninstall.
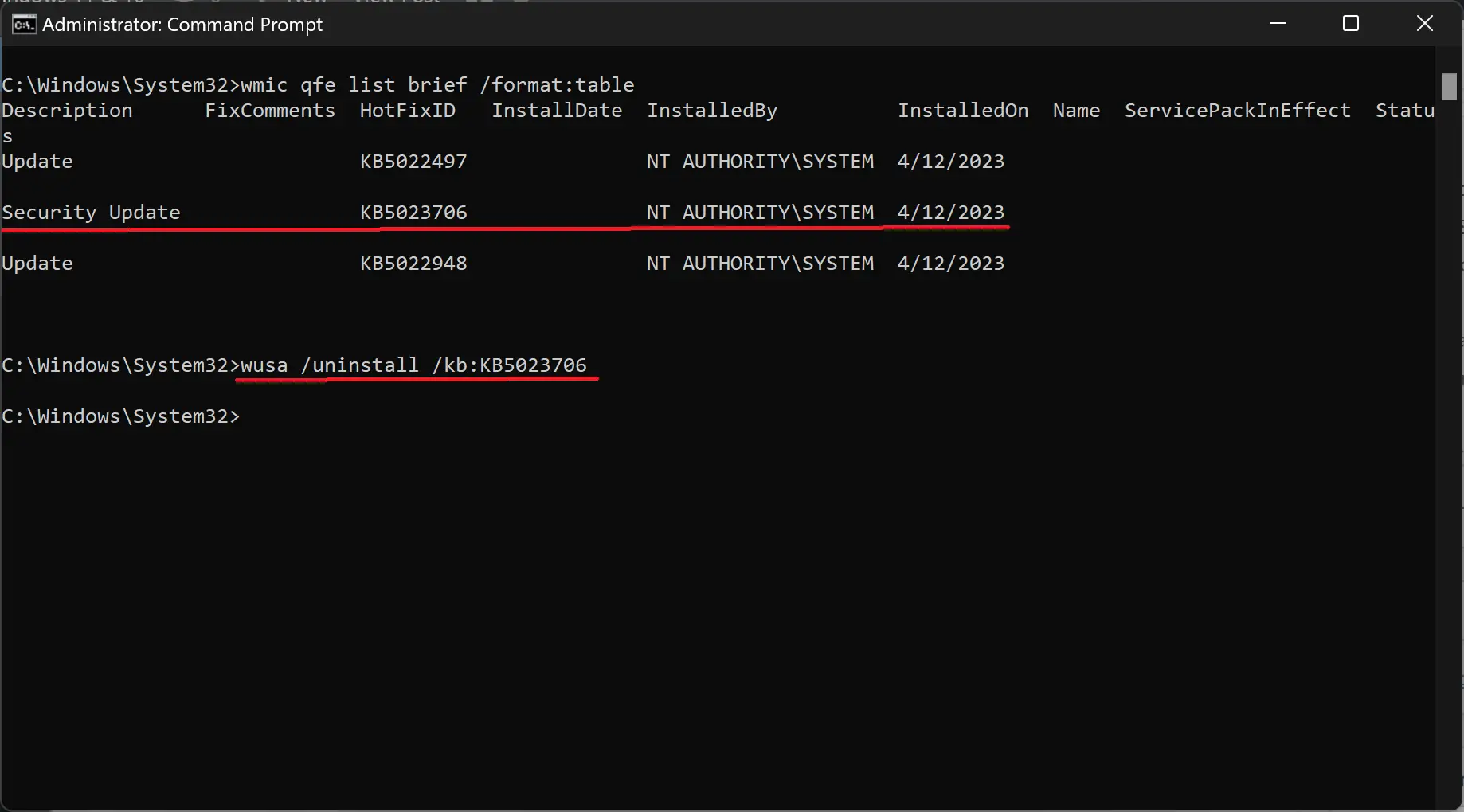
For example, if you want to remove the update KB5023706, type the following command and press Enter:-
wusa /uninstall /kb:KB5023706
Now, follow the on-screen directions to complete the uninstallation process.
After completing these steps, the update will be removed from your Windows 11 system.
Conclusion
In conclusion, keeping your Windows 11 system updated is crucial for security and performance reasons, but sometimes an update may cause problems that require uninstallation. Fortunately, Windows 11 provides multiple ways to uninstall updates, including using the Settings app, Advanced Startup Options, and Command Prompt. Each method has its advantages, and users can choose the one that suits them best. By following the steps outlined in this article, you can easily uninstall problematic updates and restore your system to a stable state.
Thanks a lot for sharing this post as it has been very helpful.