Windows Package Manager, also known as WINGET, is a command-line package manager that allows users to quickly find, download, install, upgrade, uninstall and configure applications on Windows 11 and 10 operating systems. Using the Winget command, you can easily manage all apps installed on your computer. For example, if you need to install or update an app on your computer, you can need to invoke a quick ‘Winget’ command to find and install the latest version of an application by its name. No need to search the internet, download, and install them manually.
Winget is a built-in tool in Windows 11 and 10 that helps you install, update, configure and uninstall multiple apps seamlessly.
Also Read: How to uninstall the app with Winget on Windows 11 or 10?
The Winget tool is designed to keep in mind developers and system administrators. Still, a regular user can also use this tool to update and install app without opening the Microsoft Store. It automates the process of searching, downloading, installing, updating, and configuring virtually any app, including Microsoft Store apps, traditional (win32) programs, and web apps that you originally acquired using the Windows Package Manager.
In this gearupwindows article, you will learn how to install Winget. Besides that, you will also learn to update an app or all apps at once in Windows 11 and 10.
How to Install the WINGET (Windows Package Manager) in Windows 11 or 10?
Windows Package Manager (Winget) is bundled with Windows 11 and 10 as the “App Installer.” If it does not exist on your computer, you can download and install the same from the Microsoft Store or GitHub. If it’s already installed, ensure it is updated with the latest version.
To get the “App Installer” from the Microsoft Store, open Microsoft Store and search for “App Installer.”
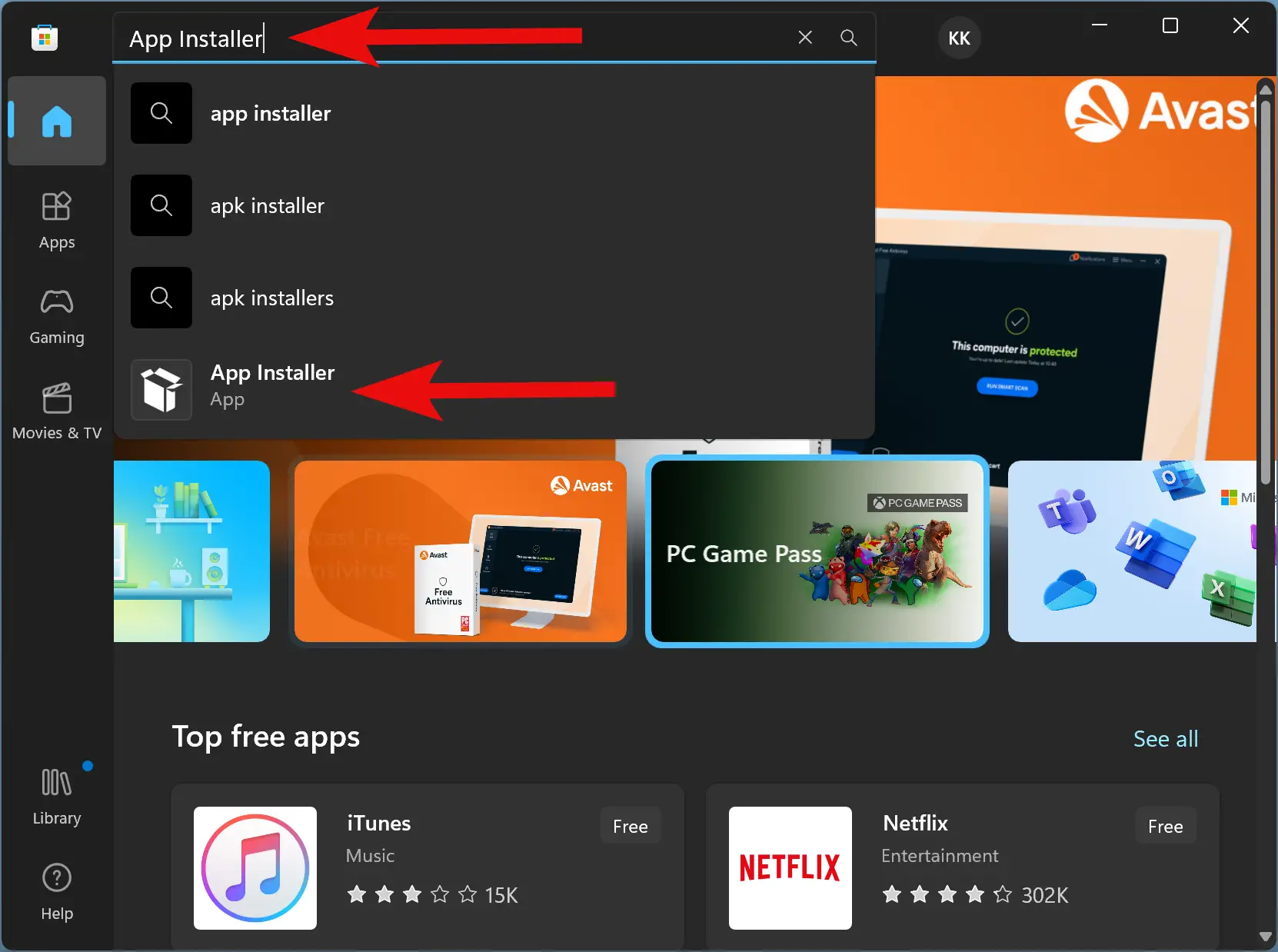
In the search results, click on the “App Installer” app to open the “App Installer” page. Here, click the Get button to download and install it. If it is already installed on your computer, click the Update button to update the app.
If you wish to install the Windows Package Manager with an offline installer, you can download the latest version of this app from the GitHub page.
To do that, visit the Windows Package Manager release page on GitHub and select the latest version.
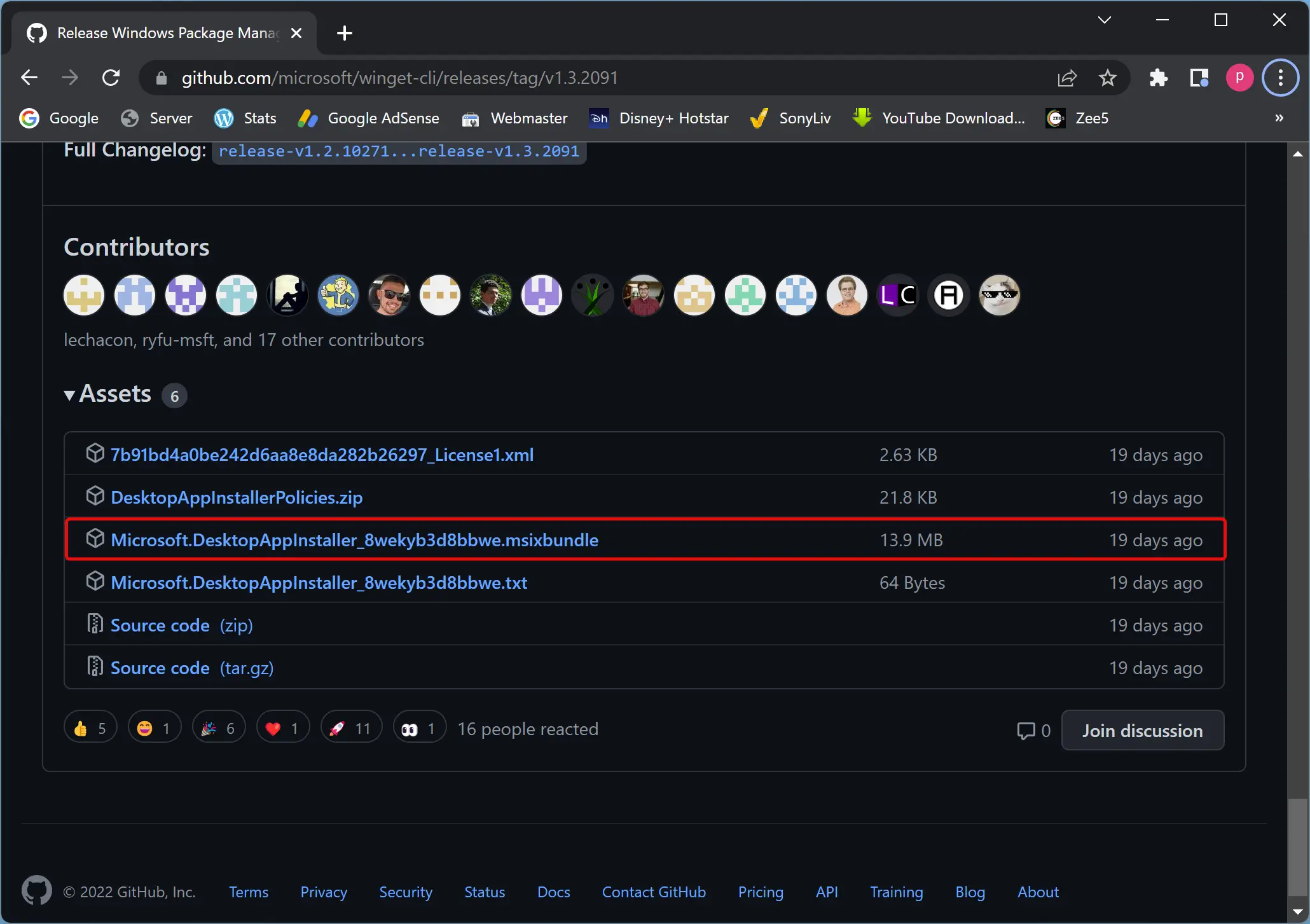
Once the file is downloaded, double-click on it to install the app. Then, click the Install button in the wizard. If you see an “App Installer” is already installed’ message, click the Reinstall button to reinstall the app.
How to Update an App on Windows 11 or 10 using Winget?
To update an app on Windows 11 or 10 using the winget command, use these steps:-
Step 1. Open Command Prompt or Windows PowerShell as an administrator.
Step 2. Type the following command and hit the Enter key on the keyboard to list all the apps with updates:-
winget upgrade
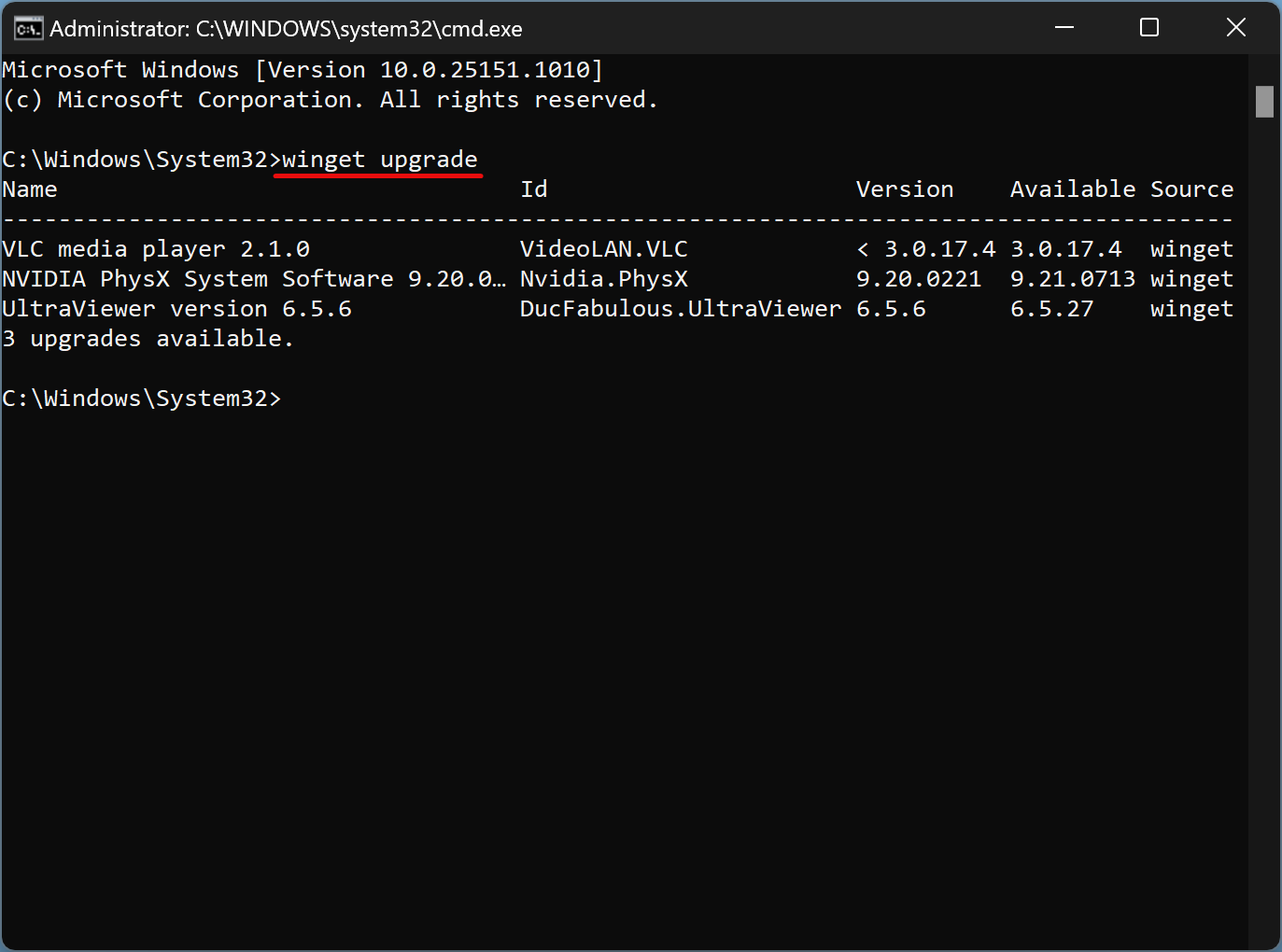
Step 3. Next, type the following and press the Enter key on the keyboard to update the app:-
winget upgrade -h --id APP-ID
Note: In the above command, replace the APP-ID with the ID of the app you want to update. Here, the -h option helps run the installer silently and hides all UI. However, you will still get the prompt if your intervention is required.
For example, the below-mentioned command updates the UltraViewer to the latest release:-
winget upgrade -h --id DucFabulous.UltraViewer
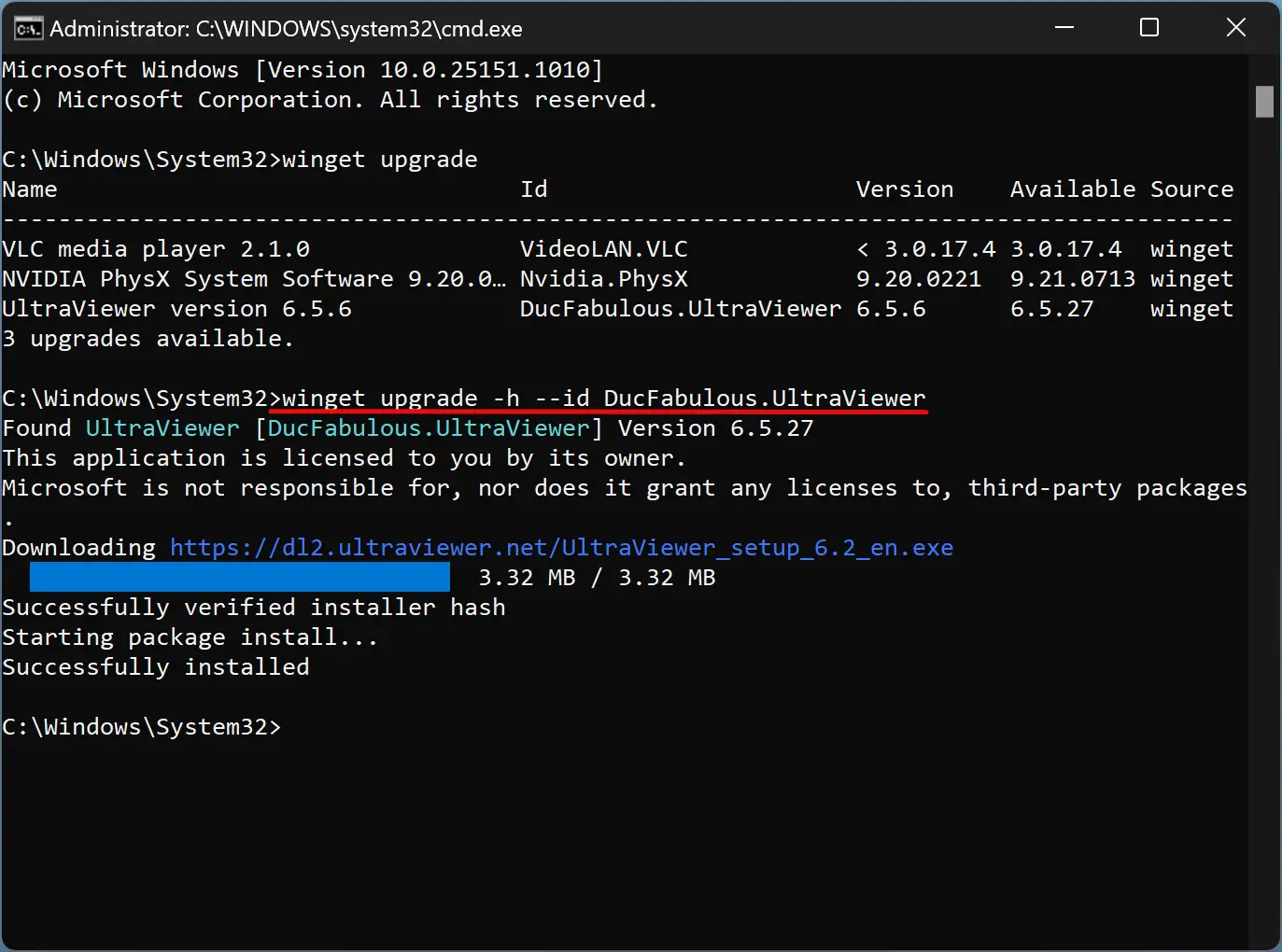
Once you complete the above steps, the application is updated to the latest version available from the Windows Package Manager repository.
How to Update all Apps Simultaneously on Windows 11 or 10 through Winget?
If you have several outdated apps on your PC and want to update them at once, it is possible through the Winget command.
To update all apps simultaneously on your Windows 11 or 10 using the Winget command, use these steps:-
Step 1. Open Command Prompt or Windows PowerShell as an administrator.
Step 2. Type the following command and hit the Enter key on the keyboard to list all the apps with updates:-
winget upgrade
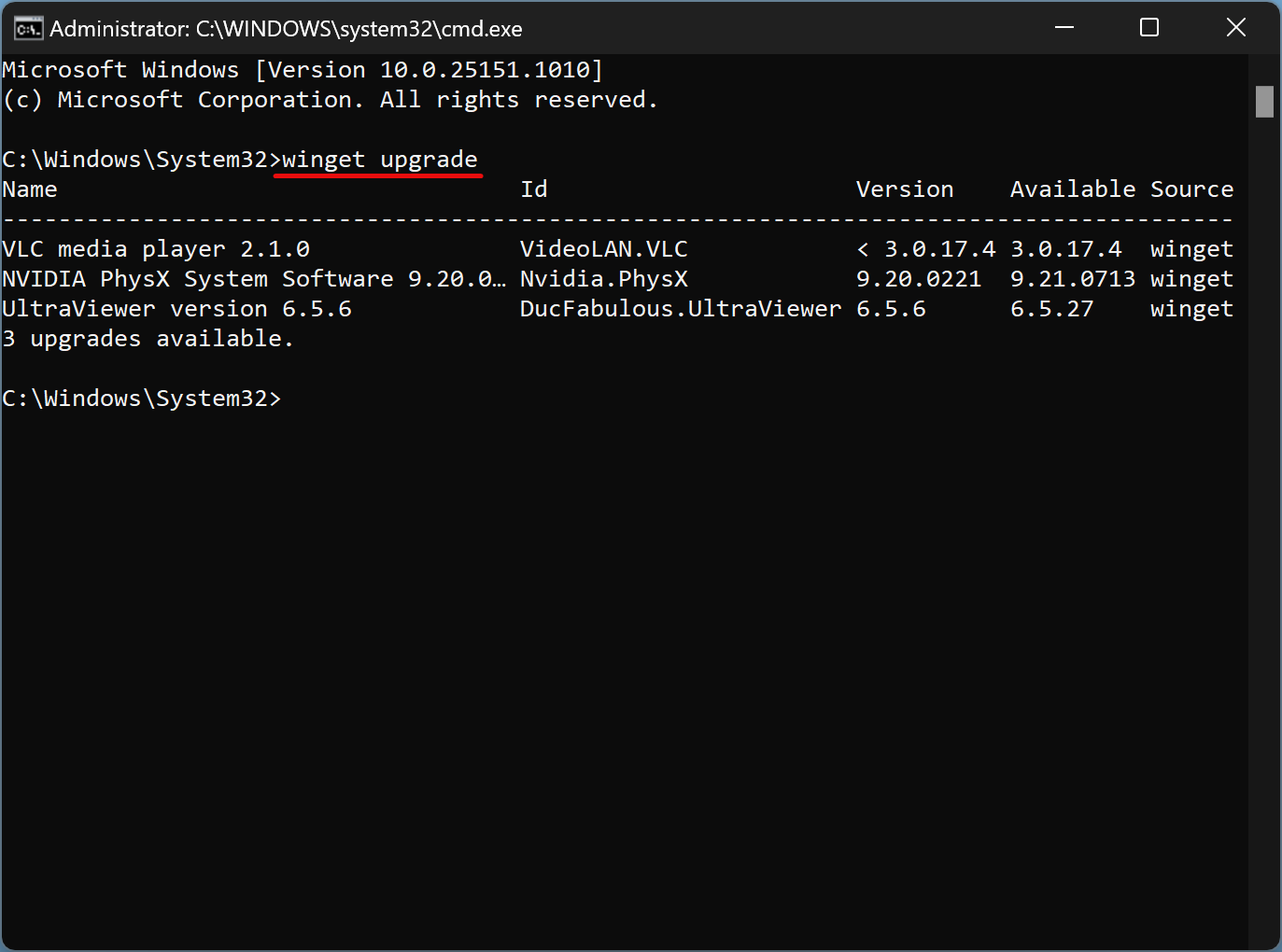
Step 3. Next, type the following and press the Enter key on the keyboard to update all apps:-
winget upgrade -h --all
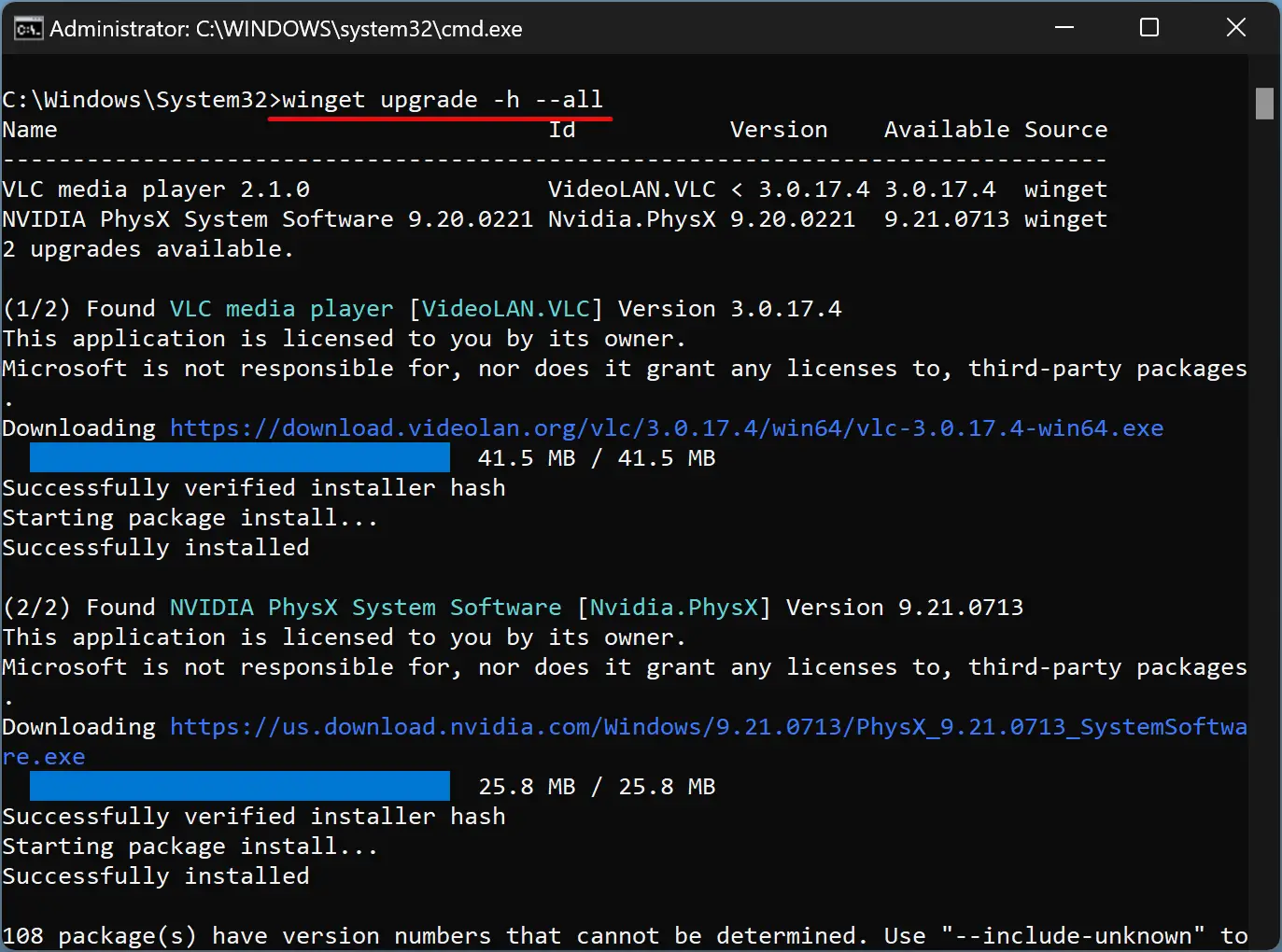
Once you complete the above steps, the winget command will download and install the updates for all the apps installed on your Windows 11 or 10 machine.
Conclusion
In conclusion, Windows Package Manager, also known as Winget, is an efficient command-line tool that allows users to manage all the apps installed on their Windows 11 or 10 computers with ease. Winget automates the process of searching, downloading, installing, updating, and configuring various apps, including Microsoft Store apps, traditional (win32) programs, and web apps. With the Winget command, users can quickly find, download, install, upgrade, uninstall and configure applications, eliminating the need to search the internet, download, and install them manually. Winget is an excellent tool for developers and system administrators, but regular users can also use it to update and install apps without opening the Microsoft Store. This article has provided step-by-step instructions on how to install Winget and update apps using the Winget command in Windows 11 or 10. By using Winget, users can keep their apps up-to-date and manage them effortlessly.