Computer Management is a tool provided by Microsoft that comes bundled with the Windows operating system. It is a centralized interface that provides access to various administrative tools, allowing users to manage and monitor their Windows computer system more efficiently.
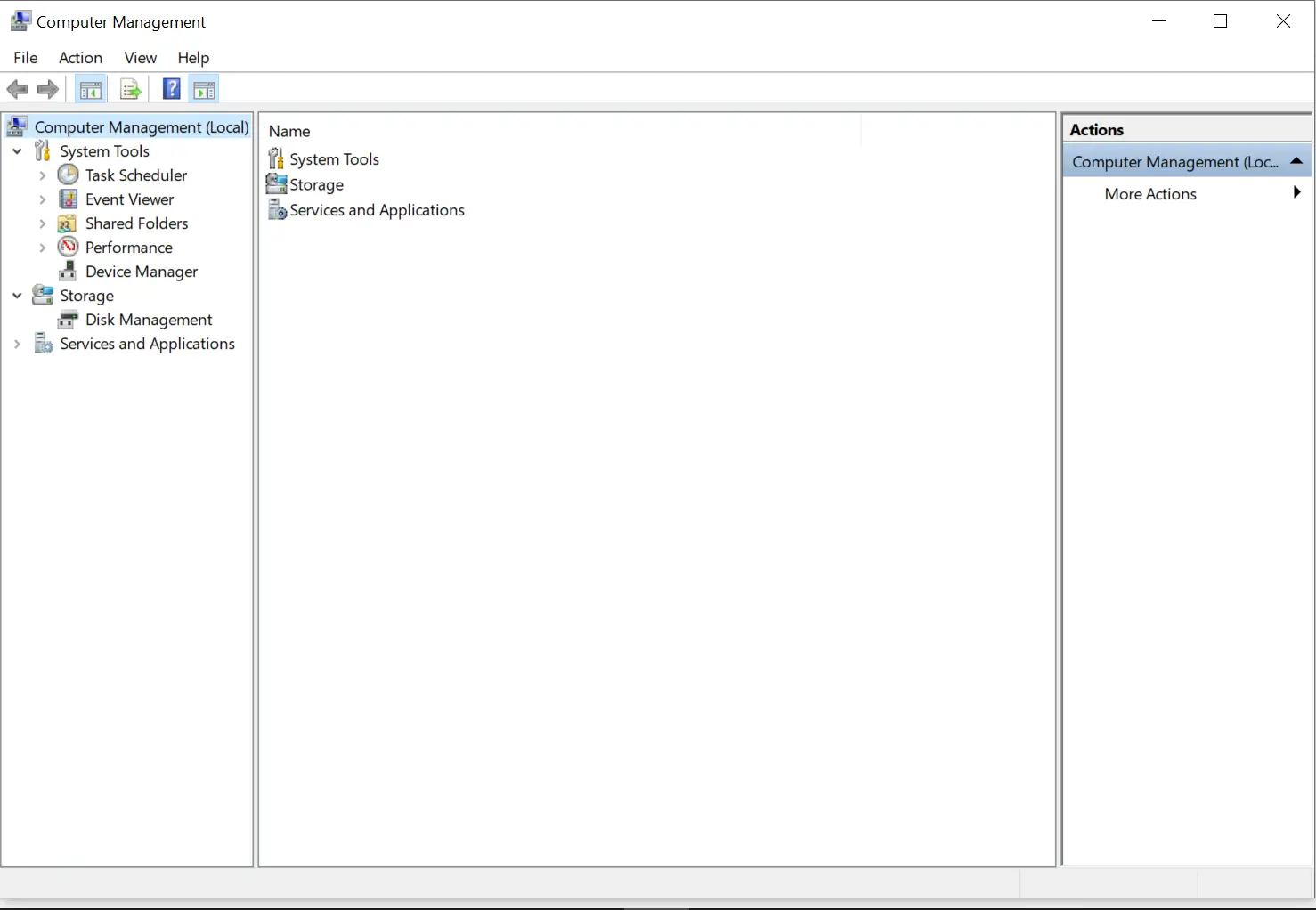
Computer Management provides a range of administrative tools that are vital for managing, monitoring, and optimizing a Windows PC. These tools include:-
- Task Scheduler: It allows users to schedule tasks to be run automatically on their computer. This can be useful for automating repetitive tasks or running maintenance tasks when the computer is idle.
- Event Viewer: It logs system events and provides information about any errors, warnings, or information that the system generates. This can be useful for troubleshooting issues with the computer.
- Device Manager: It allows users to view and manage the hardware devices installed on their computers. This includes installing and uninstalling drivers, updating drivers, disabling or enabling devices, and more.
- Disk Management: It allows users to manage and configure their computer’s hard disks, partitions, and volumes. This includes creating, formatting, and deleting partitions, extending or shrinking volumes, and more.
- Services Manager: It allows users to manage the services running on their computers. This includes starting, stopping, and configuring services.
These tools are all critical for maintaining a healthy and functional Windows computer system. However, accessing these tools can sometimes be challenging, particularly for novice users. This is where Computer Management comes in.
Computer Management provides a single interface that makes it easy to access all these administrative tools. It allows users to perform advanced system maintenance and monitoring tasks without needing to have technical expertise or knowledge of command-line tools.
How to Open Computer Management in Windows?
There are several ways to open Computer Management in Windows, including:-
- Using the Start menu: Press the Start button on the taskbar, type “Computer Management” in the search box, and click the corresponding result.
- Using the Run dialog box: Press the Windows key + R, type “compmgmt.msc” in the Run dialog box, and press Enter.
- Using the Windows + X menu: Press the Windows key + X, and select “Computer Management” from the menu.
- Using File Explorer: Open File Explorer, right-click “This PC” in the left sidebar, and select “Manage” from the context menu.
- Creating a desktop shortcut: Right-click on the desktop, select “New,” and then “Shortcut.” Type “compmgmt.msc” in the location box, give it a name, and click “Finish.”
Conclusion
In summary, Computer Management is an essential tool for managing, monitoring, and optimizing a Windows computer system. It provides access to a range of administrative tools, including Task Scheduler, Event Viewer, Device Manager, Disk Management, and Services Manager. With Computer Management, users can perform advanced system maintenance and monitoring tasks without needing technical expertise or knowledge of command-line tools.