Are you looking to create a bootable USB flash drive for your Windows 10 / 8 / 7? You’re in luck! There are several freeware tools available on the internet that can help you create one. One such tool is the Windows USB/DVD Download Tool, which allows you to create a bootable USB/DVD directly from an ISO file. Another option is AnyBurn software, which supports creating a bootable USB flash drive, burning images to CD/DVD/Bluray/USB Disc, and more.
If you’re looking for a Windows-specific solution, Microsoft provides an official tool called Windows USB/DVD Download Tool. However, you may not be aware that EasyBCD, a popular utility for adding, removing, and editing boot entries, also lets you create a bootable Windows USB drive with just a few clicks.
Alternatively, you can use a native command prompt or the popular tool Rufus to create a bootable Windows 10 / 8.1 / 7 USB flash drive. To learn how to prepare a bootable Windows USB flash drive using EasyBCD, read on!
How to use the EasyBCD tool to create a bootable Windows 10/8/7 USB Drive?
Follow these steps to use the EasyBCD tool to create a bootable Windows 10/8/7 USB Drive:-
Step 1. Download, install, and launch the latest version of the EasyBCD utility.
Step 2. Connect the USB flash drive to your PC.
Step 3. Right-click on the USB flash drive and select the Format option (before proceeding with formatting, copy all important data from your USB drive).
Step 4. Select the File System as exFAT.
Step 5. Click the Start button to process the formatting.
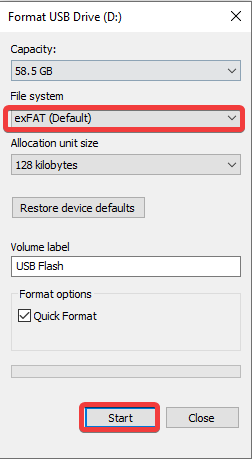
Step 6. Once the formatting is completed, run the EasyBCD utility tool.
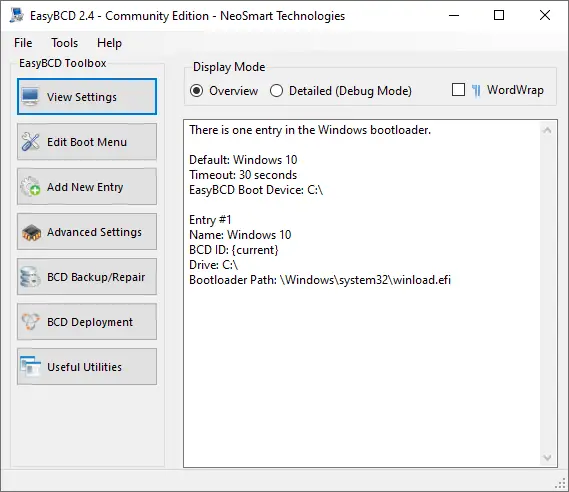
Step 7. Click on the BCD Deployment button.
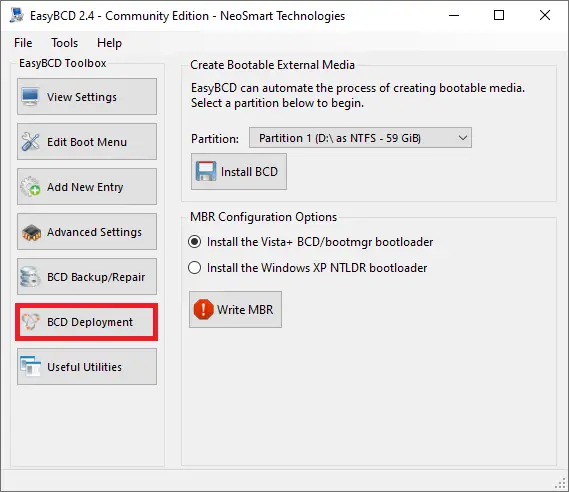
Step 8. Under the “Create Bootable External Media” section, select the USB drive, next to the Partition drop-down, that you want to make bootable.
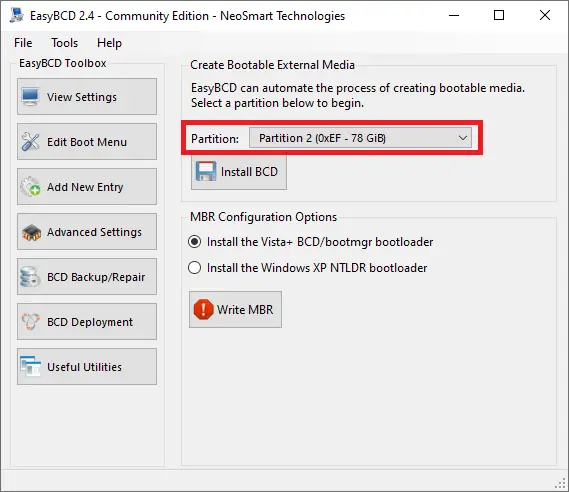
Step 9. Click the Install BCD button and wait to see the Bootable Disk Created dialog box.
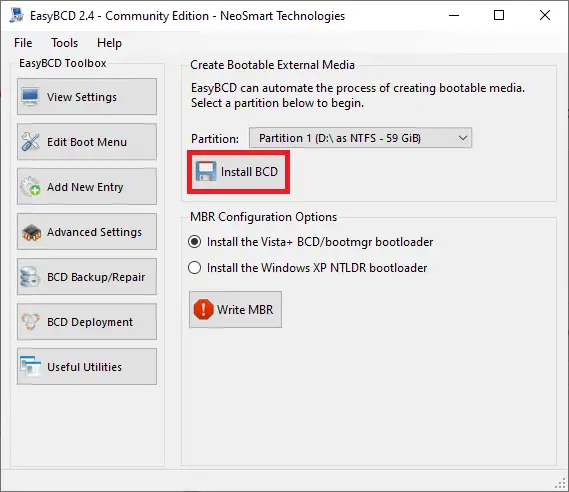
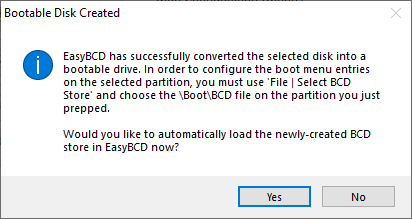
Step 10. Click the Yes button and close the EasyBCD tool.
Step 11. Now copy all installation files and folders from Windows 10 / 8.1 / 7 DVD or ISO file to a USB flash drive.
Note: You can extract the contents of ISO using WinRAR software.
Once all the files/folders are copied into a USB flash drive, you can use your USB flash drive to install Windows 10 / 8.1 / 7.
Once you have created a bootable USB flash drive, you can test it without installing it on your computer or laptop.
Download EasyBCD
You can download EasyBCD from here.
Conclusion
In conclusion, creating a bootable USB flash drive for Windows 10 / 8 / 7 is a straightforward process, thanks to various freeware tools available on the internet. One such tool is the EasyBCD utility, which enables you to create a bootable USB drive with just a few clicks. By following the steps outlined above, you can easily create a bootable USB flash drive using EasyBCD and use it to install Windows 10 / 8.1 / 7. Whether you choose to use EasyBCD or another tool, having a bootable USB flash drive can be a lifesaver when you need to reinstall or repair your operating system.