Microsoft Office application includes a lot of fonts. However, if you want to use a specific font on the Microsoft Word program on Windows 11/10 PC, it is also possible. Google Fonts aren’t limited to the web, which means you can download and use them on any other supported apps, such as Microsoft Word. In this gearupwindows article, we will guide you on downloading and using the Google fonts on your PC.
How to Download Google Fonts?
To use the Google fonts, you need first to download them on your PC. You can download specific fonts or all of them at once. If you love the specific font of Google and want to use it on your computer, head over to the Google Fonts link.
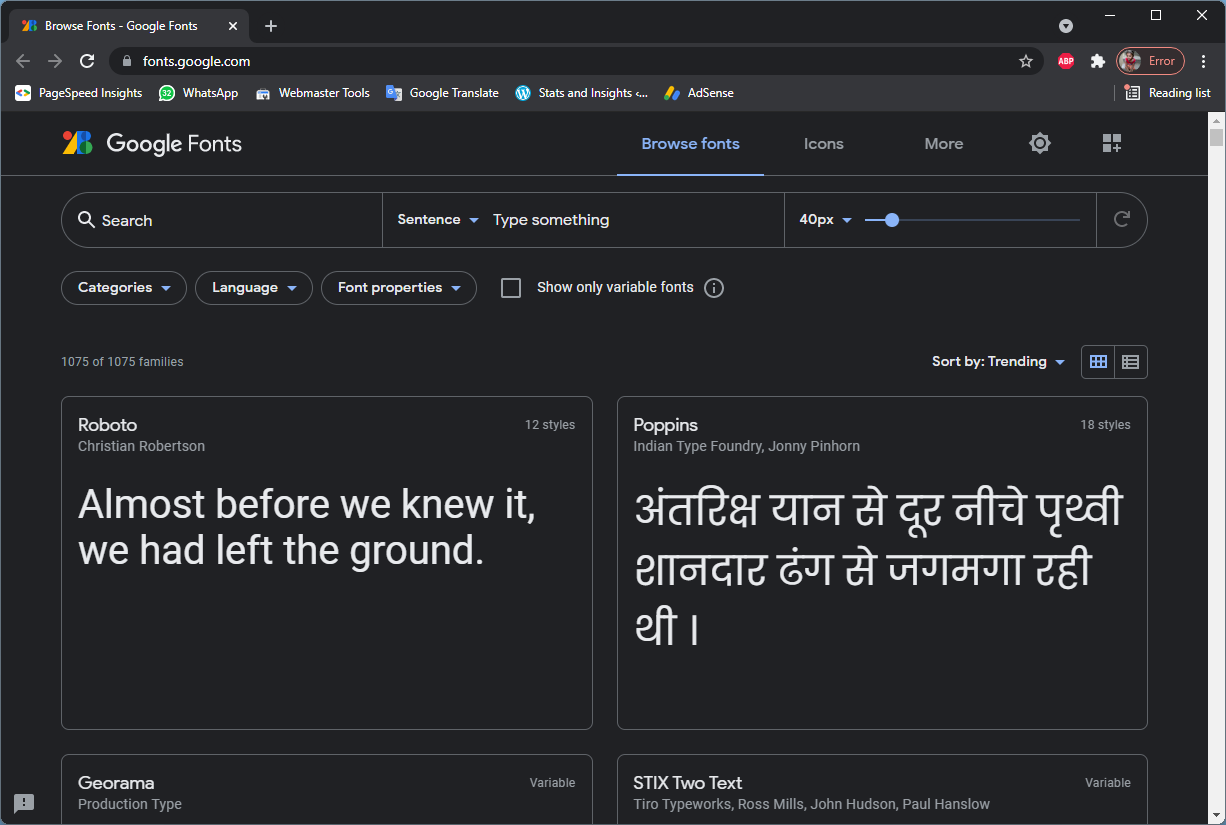
You will see a lot of fonts here. Locate the font that you would like to use, and then click on it. On the Google Font’s screen, click the Download family button in the top-right corner to download it on your computer.
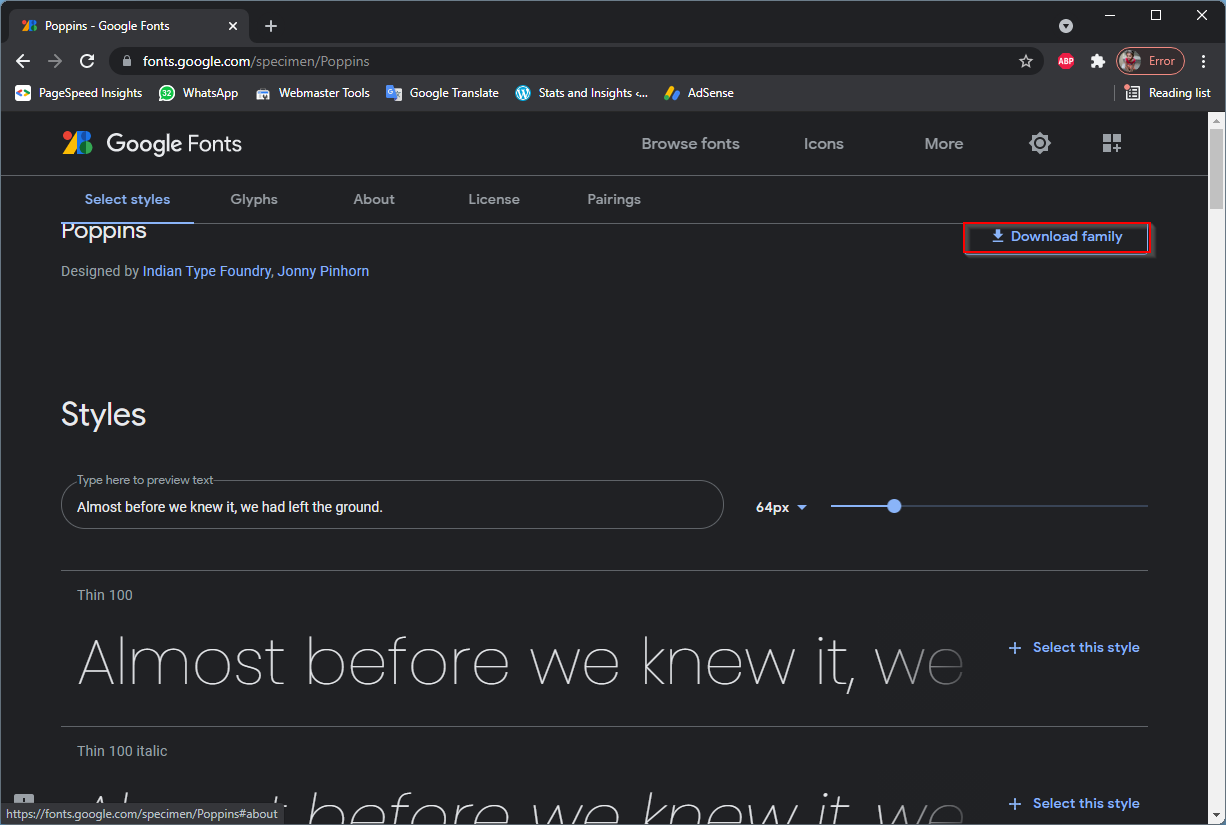
Those Windows users who want to grab all the Google Fonts at once can navigate to this link on GitHub. Here, you will find a collection of Google Fonts that is more than 600MB in size.
How to Install Google Fonts on Windows PC?
Once you have downloaded the desired Google Fonts on your Windows 11/10 computer, double-click on it to view its contents.
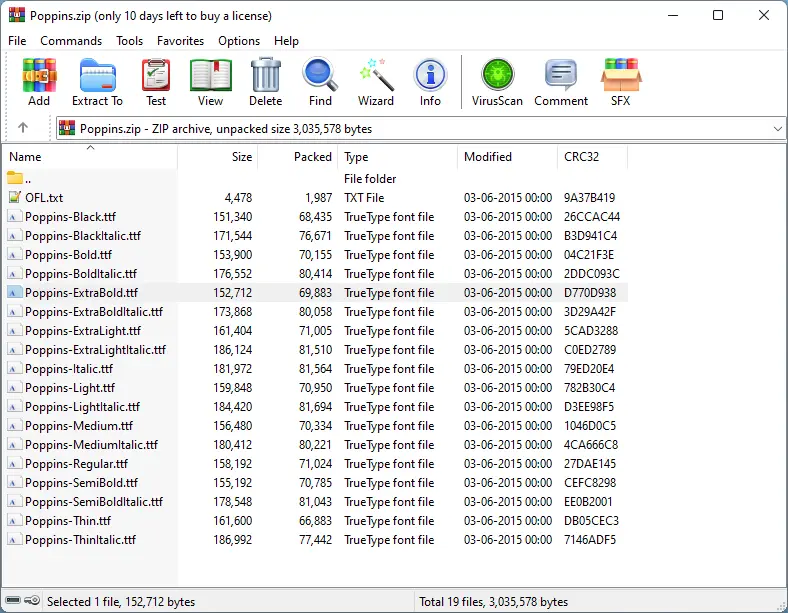
Now, double-click the font file (You will see .ttf extension.) to open it. You will see a preview of the selected font. Click the Install button at the top of this window.
Note: If there are multiple fonts in an archive file, you need to repeat the process for each font.
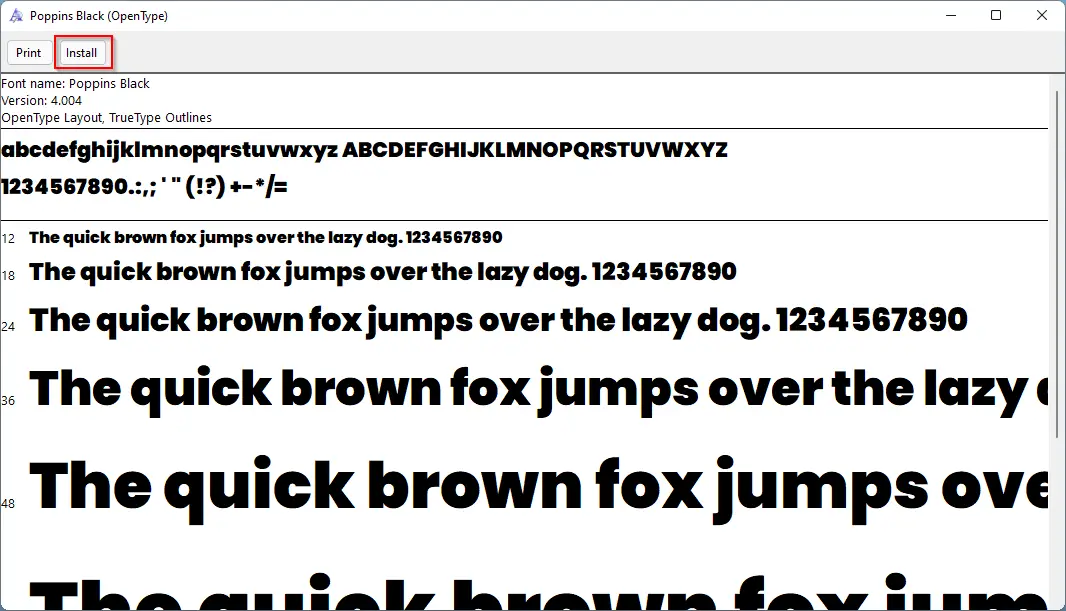
Remember, Google Fonts is installed on your Windows PC, not in the Office program. Let it be any version of MS Office, including Office 365 & 2019/2016/2013/210, and it will pick the fonts from your computer.
How to Use Google Fonts on Microsoft Word?
In the Microsoft Word document, you will find the installed Google Font in the same place where other fonts exist. Open a Microsoft Word document, and in the Font group, click the drop-down menu of Font.
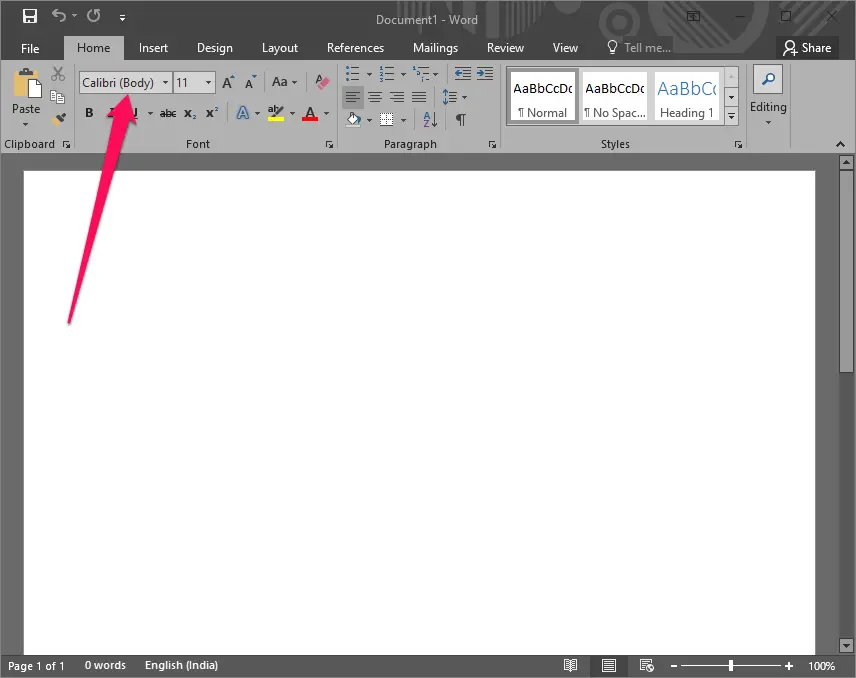
Scroll down in the font drop-down menu to see your newly installed Google Font, and click it to select.
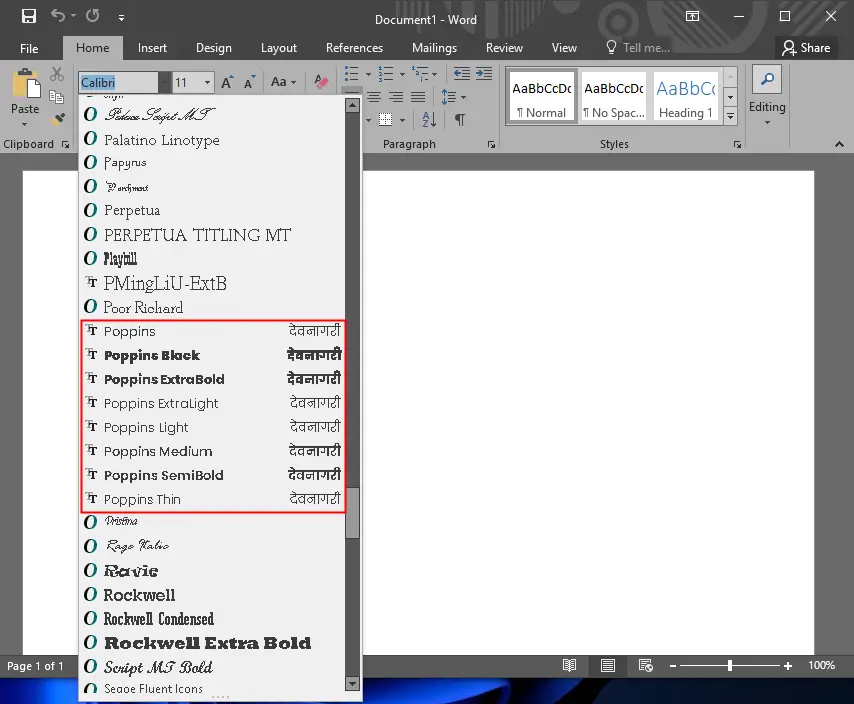
Now, click anywhere on the text area in the Microsoft Word document and start typing.
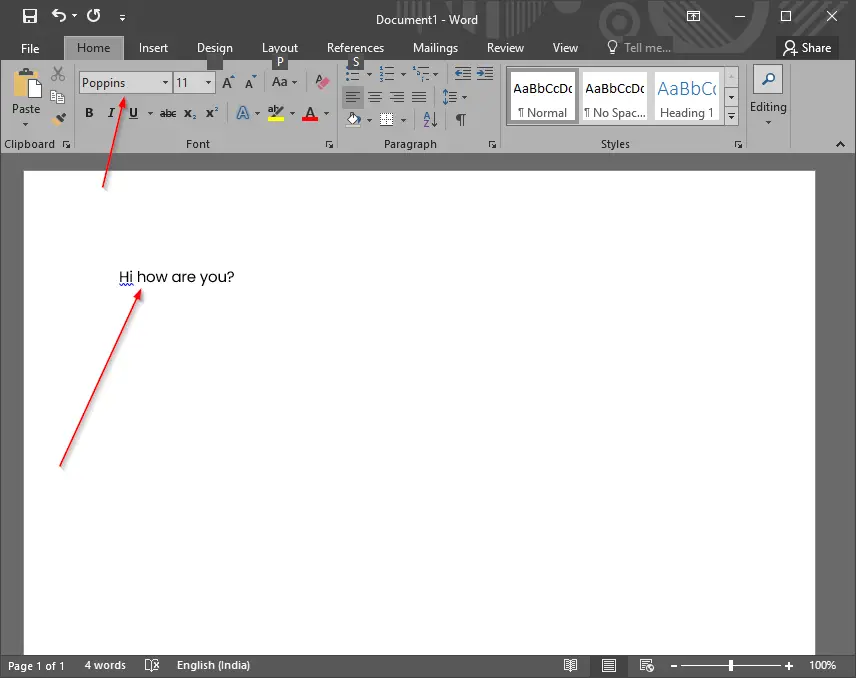
Conclusion
In conclusion, using Google Fonts on Microsoft Word on Windows 11/10 is an easy process. You can download and install specific Google Fonts or all of them at once. After installing, the fonts will be available on your Windows PC, and you can use them in any supported application, including Microsoft Word. Simply select the Google Font from the Font group in the Microsoft Word document, and start typing in your preferred font. Overall, this is a great way to add more creative options to your document design and stand out from the crowd.
Also Read: