Do you know what your PC screen resolution is? How do you find out the screen resolution on your monitor? If you don’t know how to see and change screen resolution in Windows 10, check out this post from GearUpWindows now.
Screen resolution is an important aspect of the display settings on a Windows 10 computer, as it determines the clarity and sharpness of the images and text on the screen. Depending on the size and capabilities of your monitor, you may want to adjust the screen resolution to achieve the best visual experience. If you are unsure of how to view or change the screen resolution on your Windows 10 computer, this guide will walk you through the process step by step.
In this post, we are going to explain the following:-
- What is Screen Resolution?
- How do you find out the screen resolution on your monitor on Windows 10?
- How to Change Screen Resolution in Windows 10?
What is Screen Resolution?
In Windows 10, understanding screen resolution is essential to ensure that your display shows the best picture quality possible. Put simply, screen resolution refers to the number of pixels displayed on your screen, both horizontally and vertically. The more pixels on your screen, the clearer and more detailed the images and text will appear. Screen resolution is typically measured in pixels, such as 1440 x 900, which indicates 1440 horizontal and 900 vertical pixels. By adjusting your screen resolution, you can ensure that your display looks sharp and clear, regardless of the size of your monitor or screen.
How do you find out the screen resolution on your monitor on Windows 10?
First Method: Check Screen Resolution in Windows 10 using the Settings App
Step 1. Click on the Start button of Windows 10 PC and then click the Settings icon to open the Settings app or open it with any other method.
Step 2. In the Settings window that opens, click on the Ease of Access category.
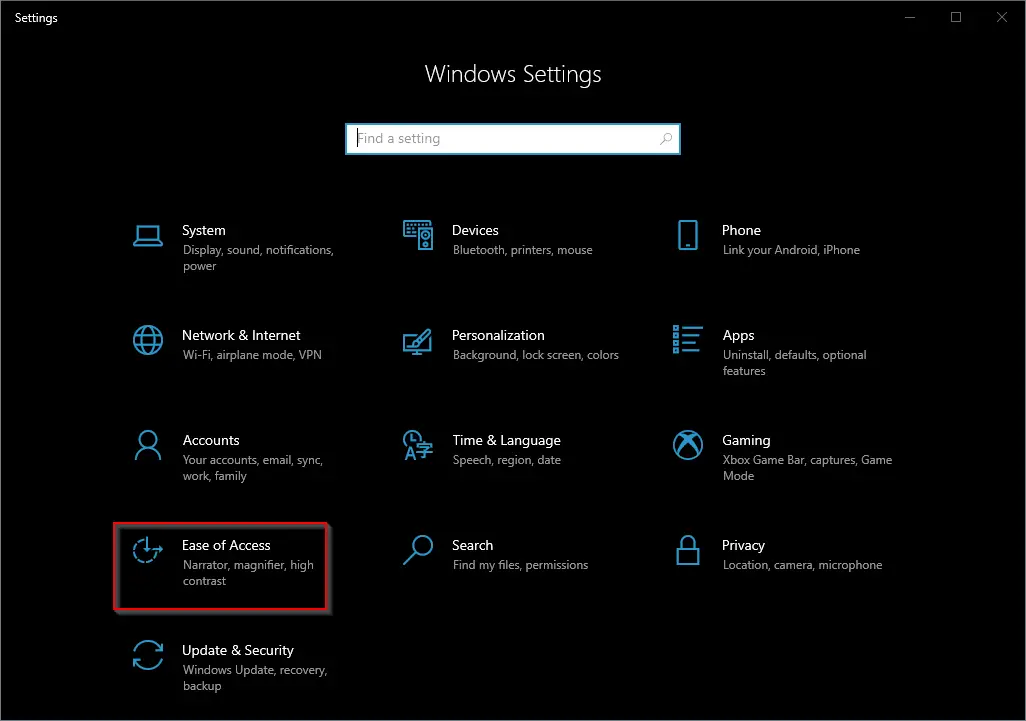
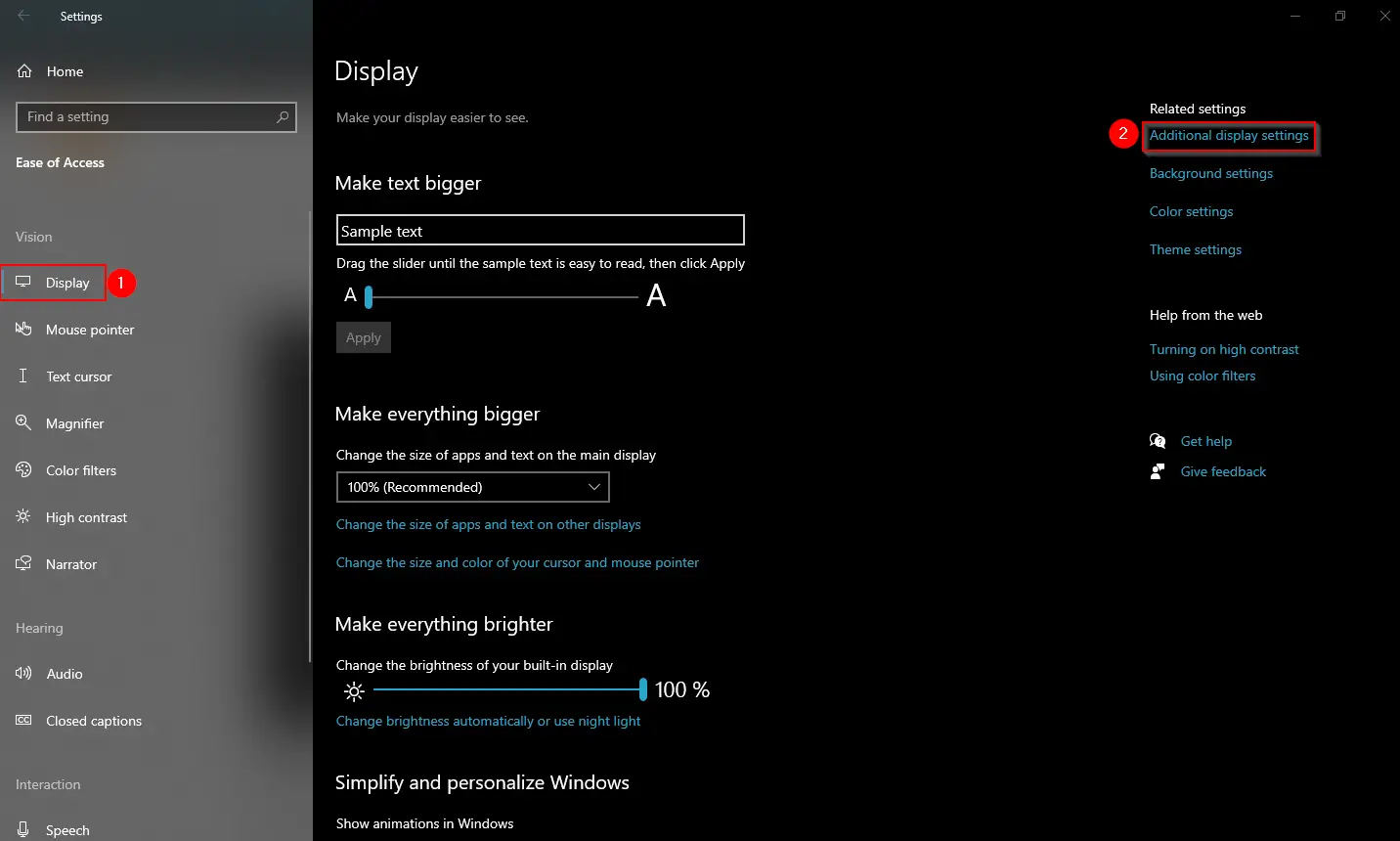
Step 4. Under the “Scale and layout” section, you can see the Screen resolution.
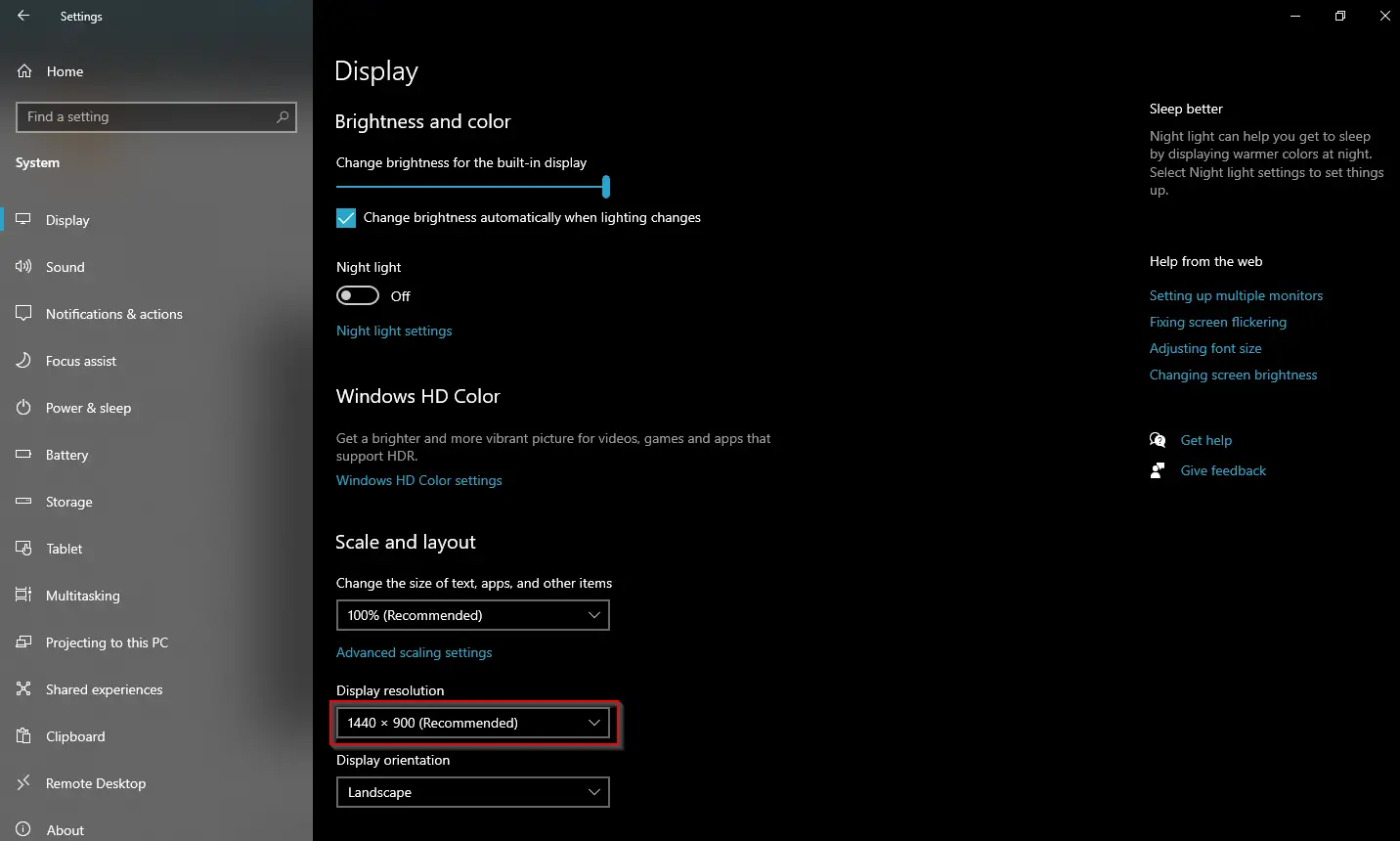
Alternatively, right-click on the Windows 10 Desktop and select Display Settings to open the Display page. On the right side, under “Scale and layout,” you can see the Display resolution.
Second Method: Check Screen Resolution in Windows 10 using Command Prompt
To see the screen resolution in Windows 10 using Command Prompt, perform the following steps:-
Step 1. Press and hold the Windows logo key, then press the R key to open the Run dialog box.
Step 2. Type the following command in the Run box and hit Enter from the keyboard to open the Command Prompt window:-
cmd
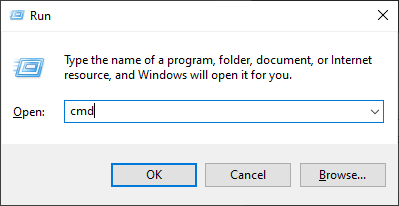
Step 3. Once the Command Prompt window opens, type the following and press Enter from the keyboard:-
wmic path Win32_VideoController get CurrentHorizontalResolution,CurrentVerticalResolution
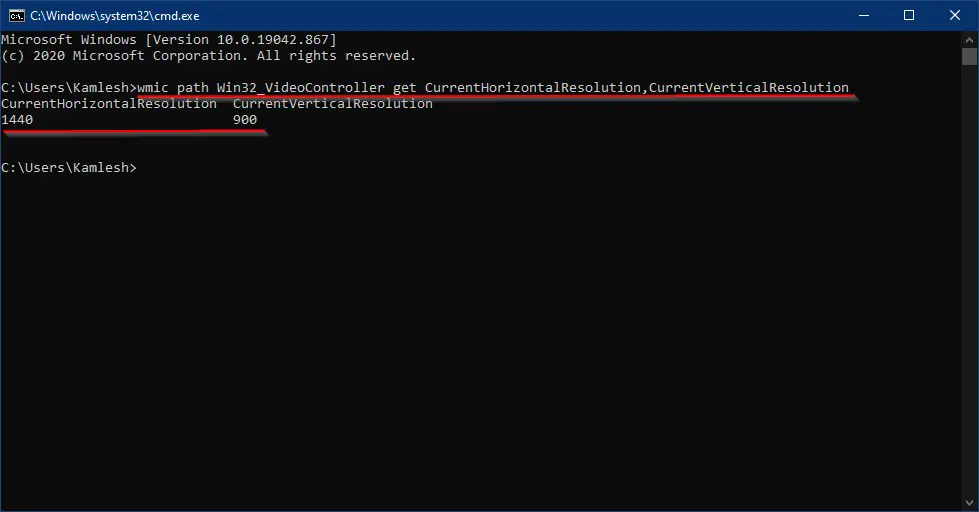
Step 4. You’ll get screen resolutions for your monitor. In my example, my display uses a resolution of 1440 x 900 pixels.
Third Method: Check Screen Resolution in Windows 10 using Windows PowerShell
To see the screen resolution in Windows 10 using Windows PowerShell, perform the following steps:-
Step 1. Press and hold the Windows logo key, then press the R key to open the Run dialog box.
Step 2. Type the following command in the Run box and hit Enter from the keyboard to open the Windows PowerShell:-
Powershell
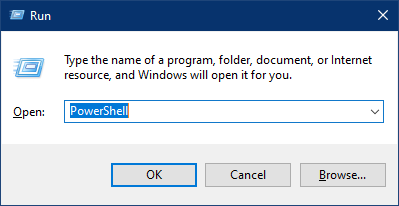
Step 3. In the Windows PowerShell, copy and paste the following command, and press Enter from the keyboard to execute it:-
wmic path Win32_VideoController get CurrentHorizontalResolution,CurrentVerticalResolution
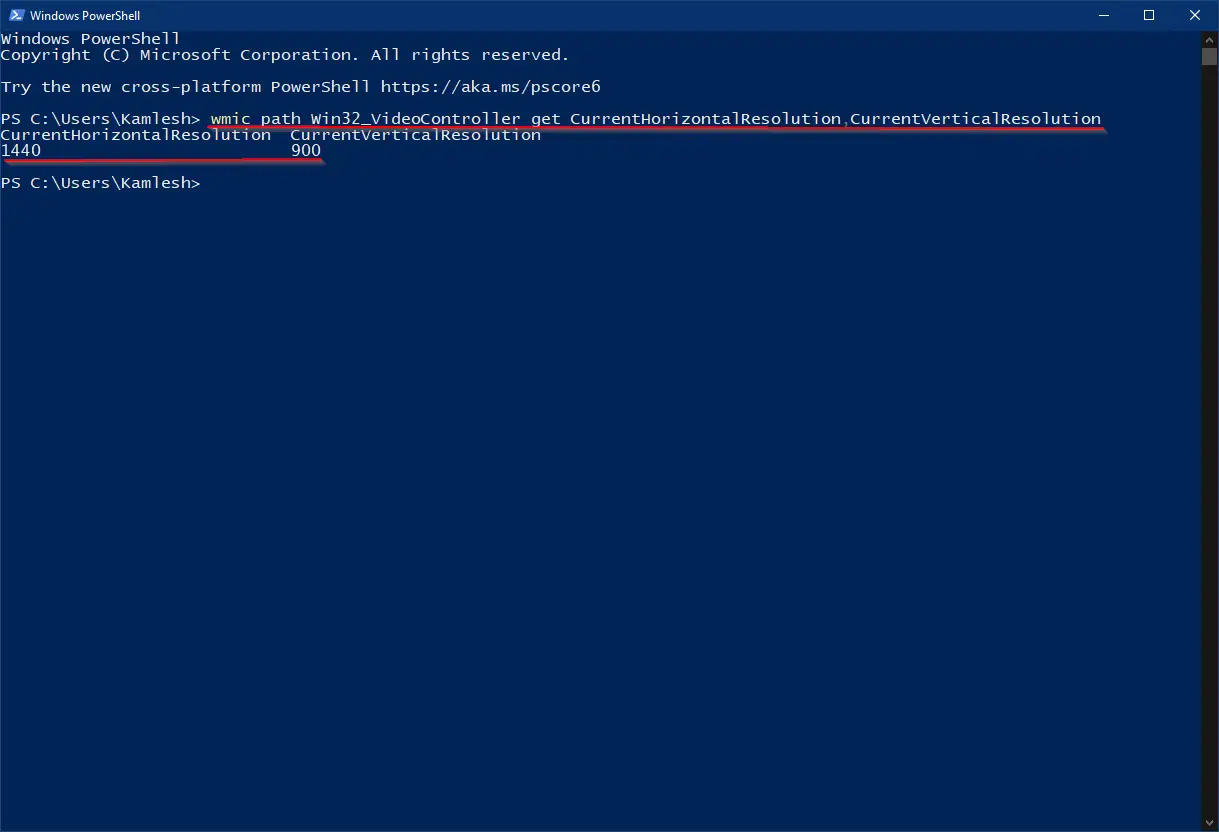
Step 4. You’ll get screen resolutions for your monitor. For my example, my display uses a resolution of 1440 x 900 pixels.
Fourth Method: Check Screen Resolution in Windows 10 Using DirectX Diagnostic Tool
This is another method to see the screen resolution on Windows 10 PC. To view the screen resolution in Windows 10 using the DirectXDiagnostic tool, perform the following steps:-
Step 1. Press the Windows logo + R keys simultaneously to open the Run dialog. Type dxdiag in the box and hit Enter from the keyboard.
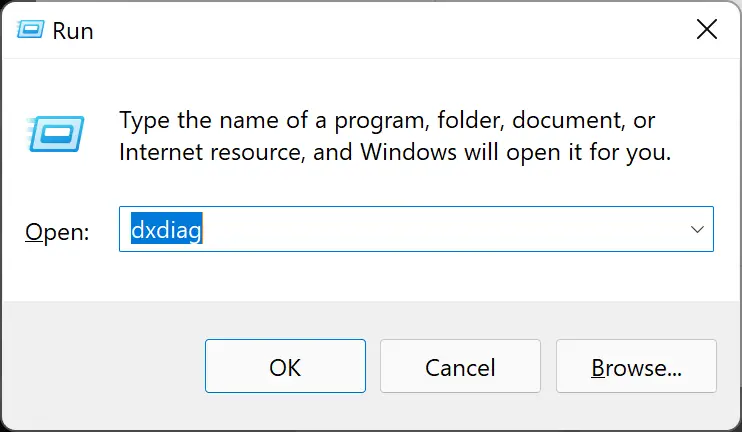
Step 2. Click the Display tab in the DirectX Diagnostic Tool window. Under the Device section, you can view the currently applied screen resolution next to the “Current Display Mode” field.
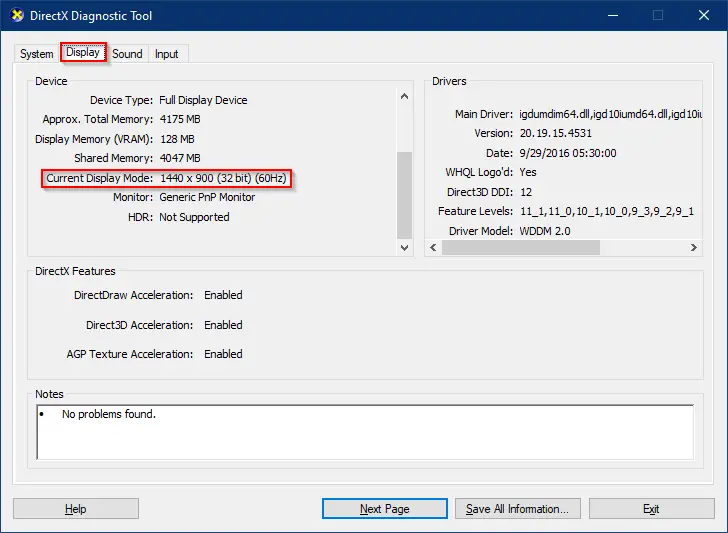
How to Change Screen Resolution Windows 10?
There may be many reasons to change the screen resolution of your PC. It may suddenly change screen resolution on its own due to incompatible or faulty graphics card drivers. Furthermore, conflicting third-party software may also change the screen resolution of Windows 10.
The reason may be many, but adjusting the screen resolution really matters to you. To change screen resolution in Windows 10, perform the following steps:-
Step 1. Right-click on the free space of Windows 10 Desktop and select the Display settings option.
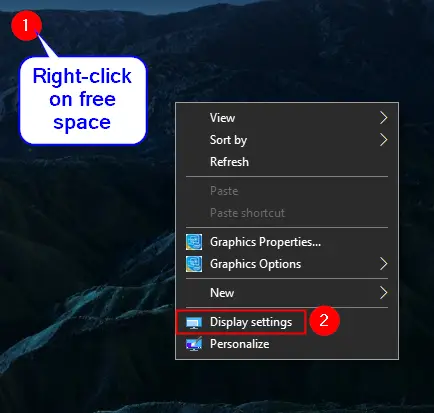
Step 2. In the “Scale and layout” section, click the drop-down menu Display resolution and select your desired screen resolution.
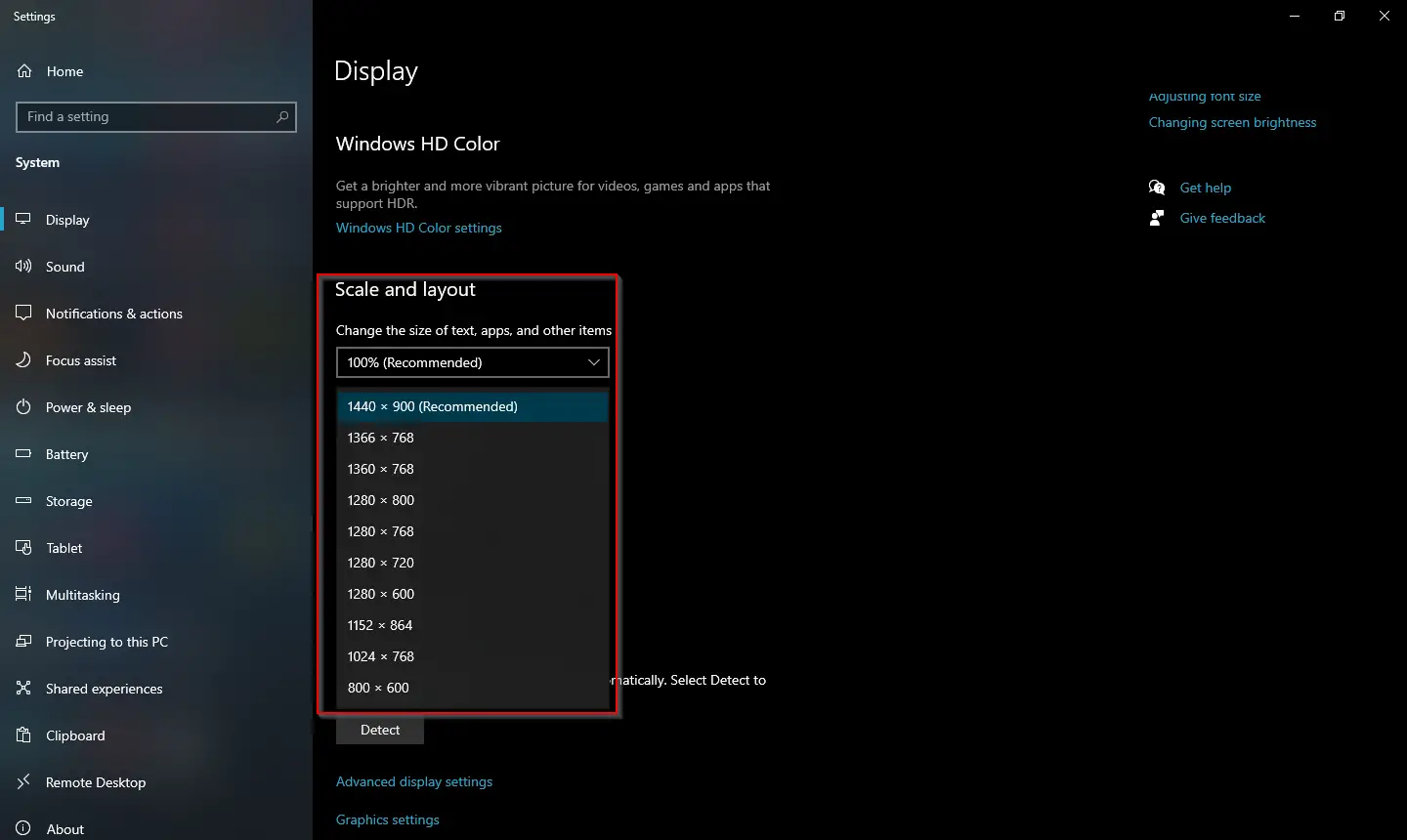
Step 3. Once you select any value from the drop-down, see the preview of the resolution; if all is good, click the button Keep changes button; otherwise, click the Revert button on the screen to set the previous resolution.
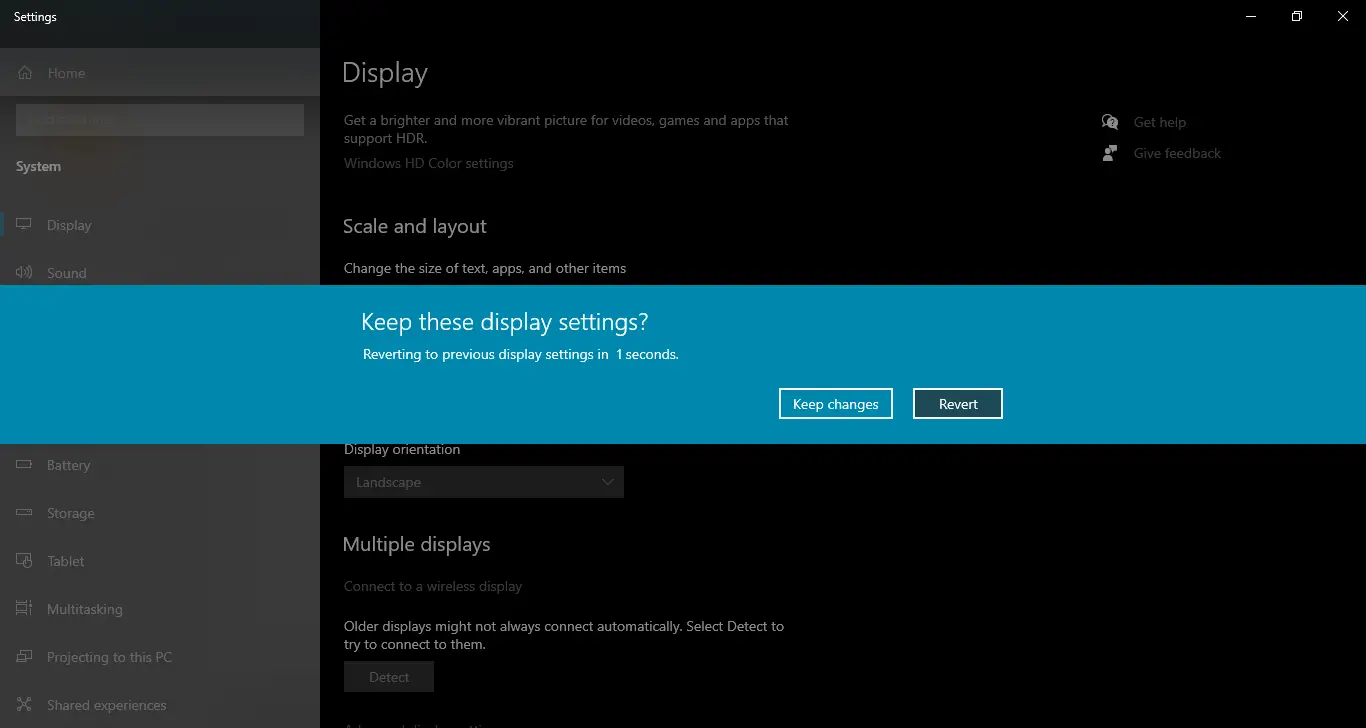
That’s all!!!
Conclusion
In conclusion, screen resolution is a vital aspect of display settings on a Windows 10 computer, as it determines the clarity and sharpness of images and text on the screen. There are multiple methods to find out the screen resolution of your monitor on a Windows 10 PC, including using the Settings app, Command Prompt, Windows PowerShell, and DirectX Diagnostic Tool. Additionally, users can easily change the screen resolution in Windows 10 by following the simple steps provided in this post. By adjusting screen resolution, users can ensure that their display looks sharp and clear, regardless of the size of their monitor or screen.