Master Boot Record (MBR) and GUID Partition Table (GPT) are two partition styles used for hard drives in modern computers. MBR disks use the standard BIOS partition table, while GPT disks use the Unified Extensible Firmware Interface (UEFI).
The main advantage of GPT disks is that they allow for more than four partitions on each disk, making it suitable for larger disks over 2TB. On the other hand, MBR drives only support less than 2TB disks and can only have four primary partitions. GPT drives can have up to 128 different partitions without using an extended partition.
However, not all versions of Windows can boot from a GPT partitioned drive. Some require a UEFI-based system, and switching between MBR and GPT may result in data loss. If you need to switch, it’s essential to make sure that the disk contains no partitions or volumes.
In summary, understanding the differences between MBR and GPT is important for managing hard drives in modern computers. Whether you need to switch partition styles or choose one for a new disk, consider your operating system and firmware requirements to make the best decision for your needs.
Although GPT is suitable for dividing spaces into several partitions, not all versions of Windows can boot from a GPT partitioned drive, with many requiring a UEFI-based system.
- 64-bit Windows 11, 10, 8.1, 8, 7, and Vista require a UEFI-based system to boot from a GPT drive.
- 32-bit Windows 10, 8.1, and 8 require a UEFI-based system to boot from a GPT drive.
- 32-bit Windows 7 and Vista cannot boot from a GPT drive.
- All mentioned Windows versions could read and write to a GPT drive.
How to Identify whether your Disk is MBR or GPT?
Before making any changes to your HDDs or SSDs, you first need to know which partition table scheme you’re using. It’s pretty easy. Let me show you how.
Step 1. Open Disk Management tool.
Step 2. Right-click on disk in the left sidebar and select the Properties option.
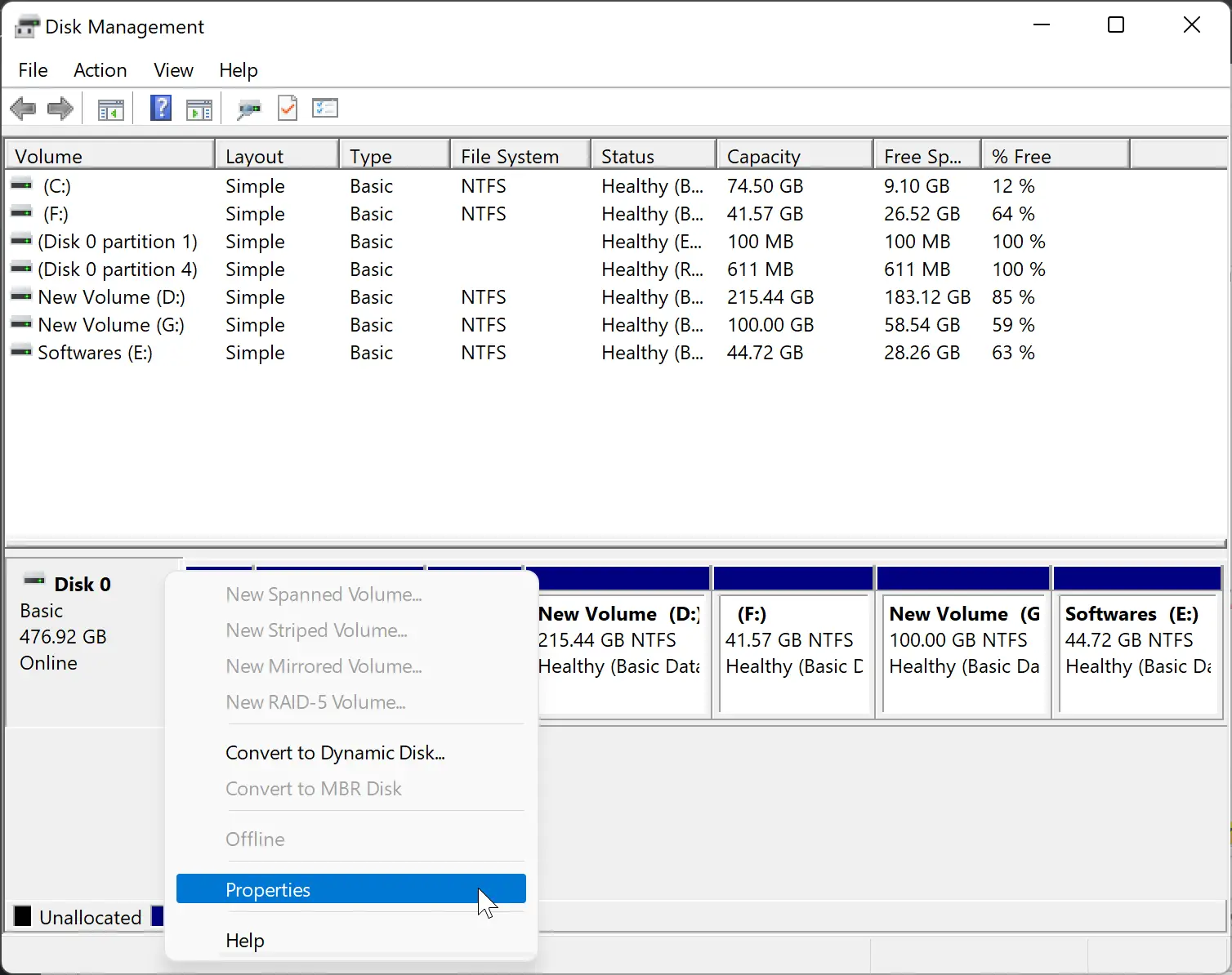
Step 3. Switch to the Volumes tab.
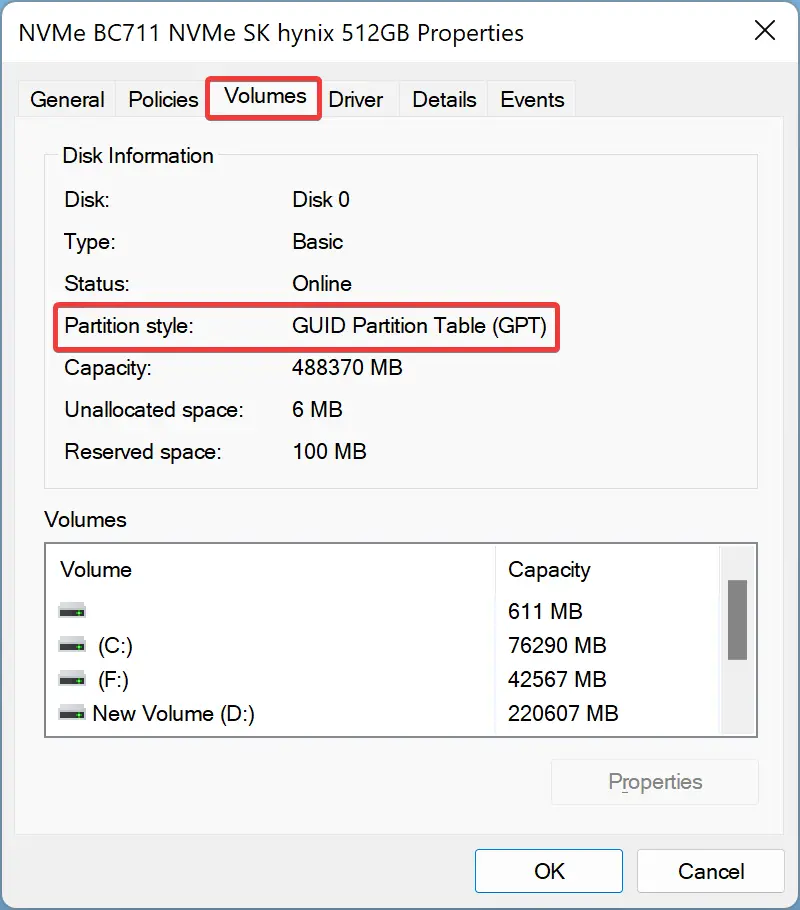
Step 4. Besides the “Partition style,” you can see if your HDD or SSD uses GUID Partition Table (GPT) or Master Boot Record (MBR).
How to Convert MBR to GPT on Windows 11 or 10?
Ensure you have taken the backup of the disk you are going to convert from MBR to GPT. Because during the conversion process, it will erase all the data from the selected disk.
To convert MBR to GPT on Windows 11 or 10, use these steps:-
Step 1. Open an elevated Command Prompt.
Step 2. Type the following and hit Enter on the keyboard:-
diskpart
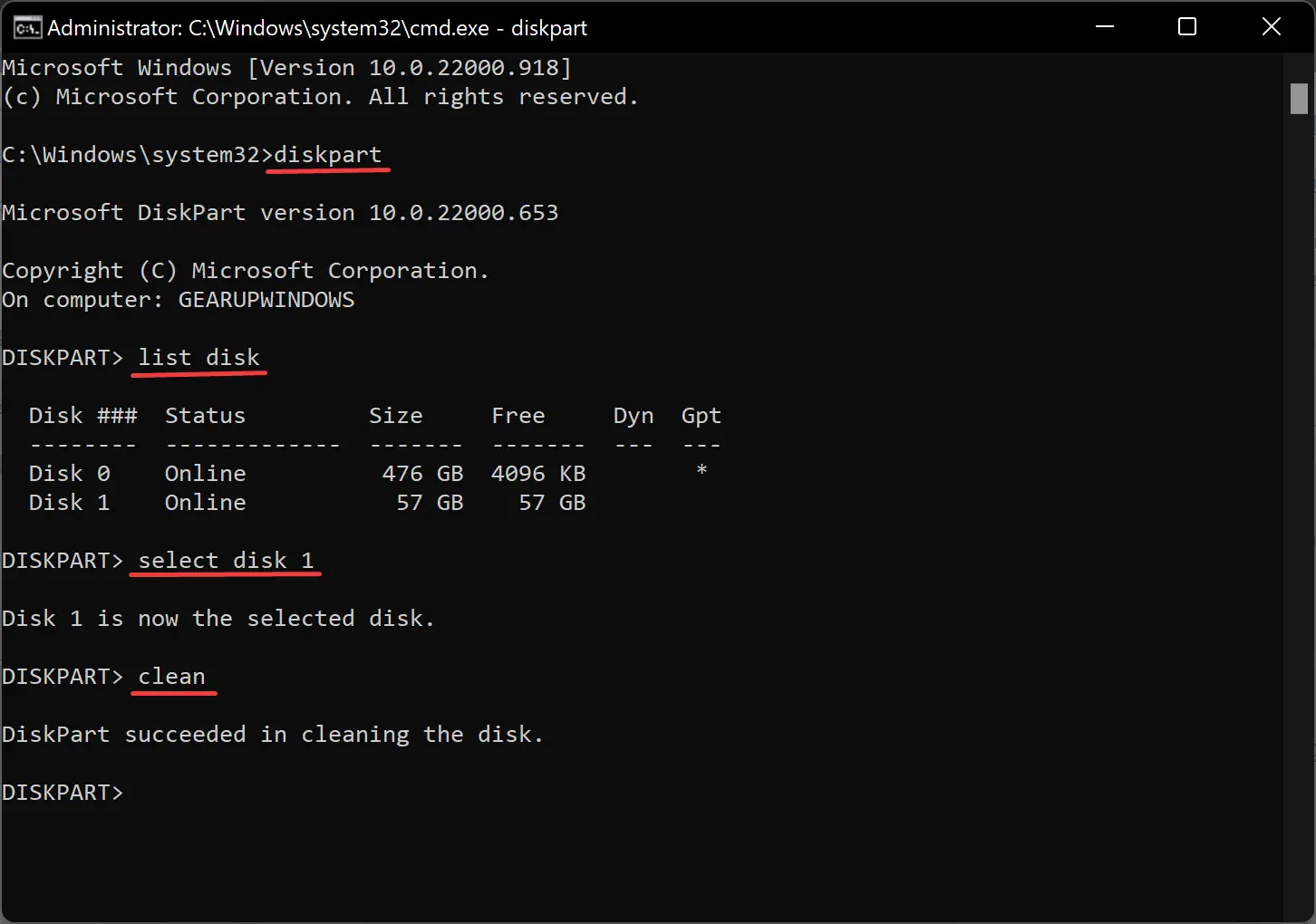
Step 3. Next, type list disk and hit the Enter key on the keyboard to display all the disks hooked to the PC. If you see an asterisk ( * ) in the output column labeled Gpt, the disk is already GPT formatted. However, if you don’t find an asterisk ( * ) in the output column labeled Gpt, the disk is MBR formatted.
Step 4. Now, select a disk you want to convert into GPT format. To do that, use the following command and hit the Enter key on the keyboard:-
select disk #
Note: Please replace # with the disk number you want to select. For example, the following command will select the second disk:-
select disk 1
Step 5. Next, type clean and hit Enter key on the keyboard to erase all volumes or partitions from the selected disk. This will erase all data from the chosen disk.
Step 6. Finally, type convert gpt and hit Enter key on the keyboard to convert MBR to GPT.
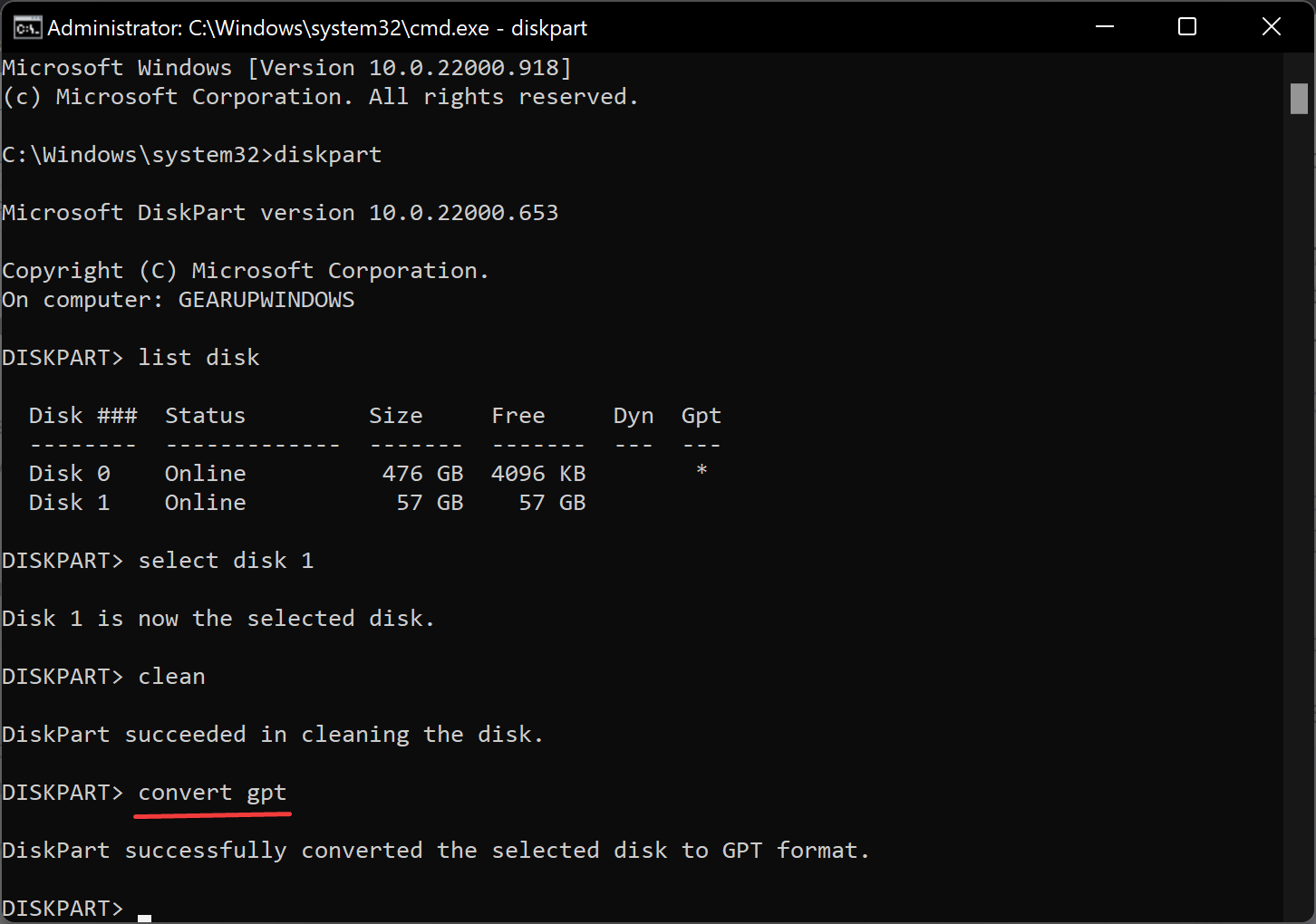
How to Convert GPT to MBR on Windows 11 or 10?
Due to some reason, if you want to GPT to MBR on Windows 11 or 10 PCs, take the full backup of the disk before proceeding with the steps. Because during the conversion process, it will erase all the data from the selected disk.
To convert GPT to MBR on Windows 11 or 10, use these steps:-
Step 1. Open an elevated Command Prompt.
Step 2. Type the following and hit Enter on the keyboard:-
diskpart
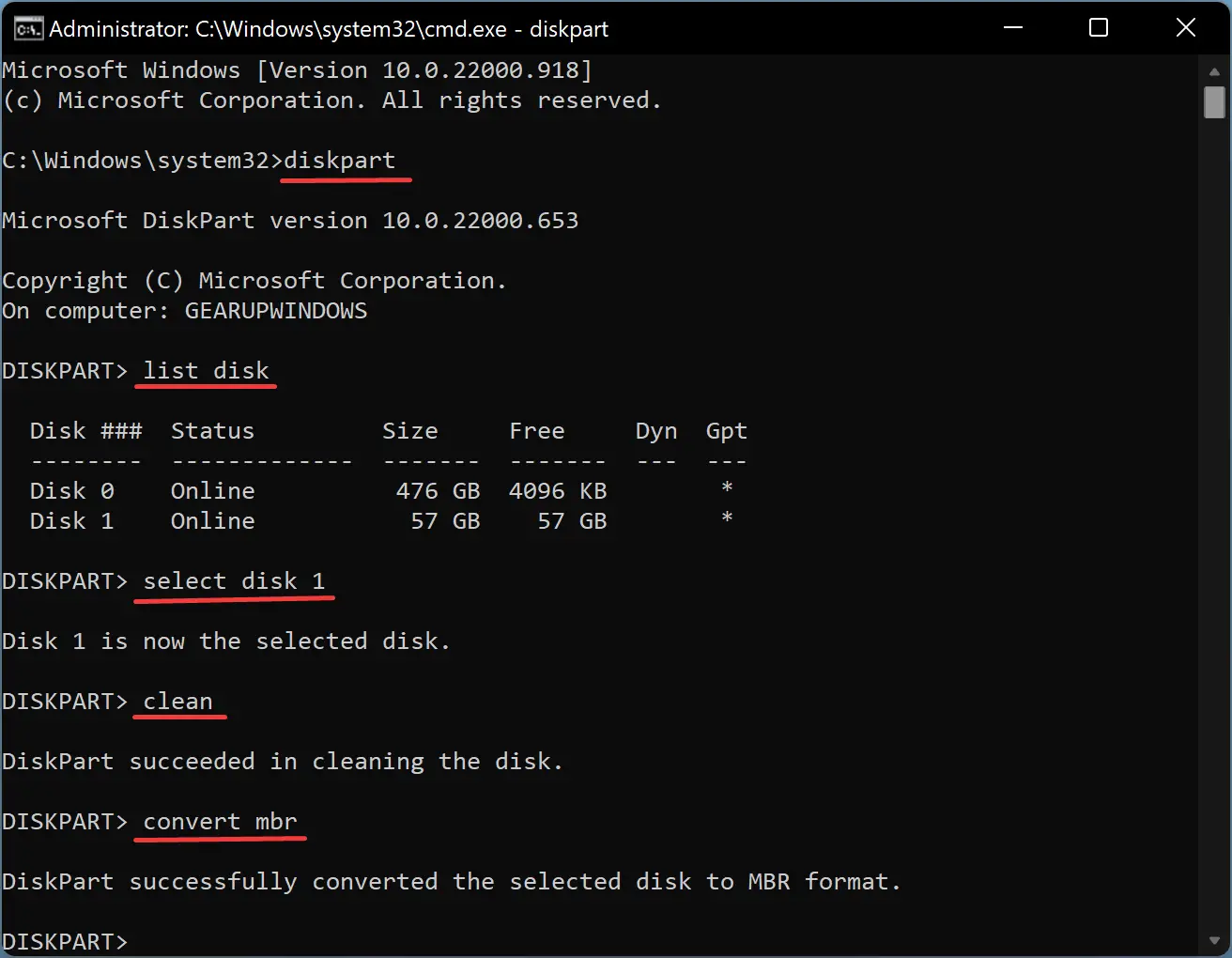
Step 3. Next, type list disk and hit the Enter key on the keyboard to display all the disks affixed to the PC. If you see an asterisk ( * ) in the output column labeled Gpt, the disk is already GPT formatted.
Step 4. Now, select a disk you want to convert into MBR format. To do that, use the following command and hit the Enter key on the keyboard:-
select disk #
Note: Please replace # with the disk number you want to select. For example, the following command will select the second disk:-
select disk 1
Step 5. Next, type clean and hit Enter key on the keyboard to erase all volumes or partitions from the selected disk. This will erase all data from the chosen disk.
Step 6. At last, type convert mbr and hit Enter key on the keyboard to convert GPT to MBR.
Conclusion
In conclusion, the choice between MBR and GPT partition styles depends on the size of the disk and the operating system you use. GPT is suitable for larger disks over 2TB, but not all versions of Windows can boot from a GPT partitioned drive. Understanding how to identify your disk’s partition style and how to convert between them is essential for managing your hard drives. It is crucial to take a backup of your data before converting the disk’s partition style, as it can result in data loss. By following the steps outlined, you can easily convert MBR to GPT or GPT to MBR on Windows 11 or 10.