If you are using a laptop or notebook, you can access its settings on Windows 10. The built-in camera for PC is mainly used for video calling. In contrast, a smartphone camera can be used for several purposes, for instance, capture photos, videos, video calling, QR code scanning, scanning of documents, and so on. The notebook camera is not limited to video calling, which means you can utilize the built-in camera of the PC for other purposes, such as capturing photos, creating videos, QR code scanning, scanning of documents, and so on. Even if your machine does not come with a built-in camera, you can use an external camera to create video or capture screenshots.
For any purpose, you are using an inbuilt webcam or an external camera; if you want to access the default settings on Windows 10, it is possible. You might want to access the built-in camera settings to adjust the brightness and contrast to improve the picture or video quality.
Note: If you are using an external camera on Windows 10 PC, it is recommended to use the manufacturer’s software to access that camera’s Settings as that may come with more functions.
In this gearupwindows post, we will earn the following:-
- How to view and manage Camera Settings via the Camera app?
- How to disable built-in WebCam on Windows 10?
- How to enable disabled WebCam on Windows 10?
- How to allow or disallow Camera access to a specific or all apps on Windows 10 using the Setting app?
- How to stop the access of Camera for all Windows 10 apps using Group Policy Editor?
How to view and manage Camera Settings via the Camera app?
Windows 10 comes with a built-in camera app that lets you change the few default settings of the webcam. For instance, you can change the picture resolution or photo quality, video quality, and brightness.
To access the Camera Settings using the Camera app, perform the following steps:-
Step 1. Click on the Start button and type Camera.
Step 2. From the available search results, click on the top entry Camera to open it.
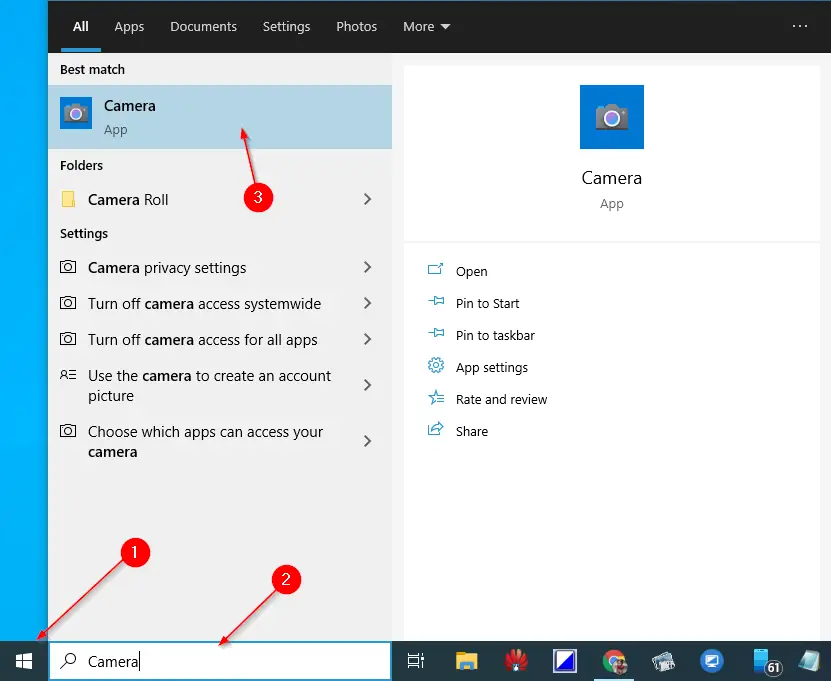
![]()
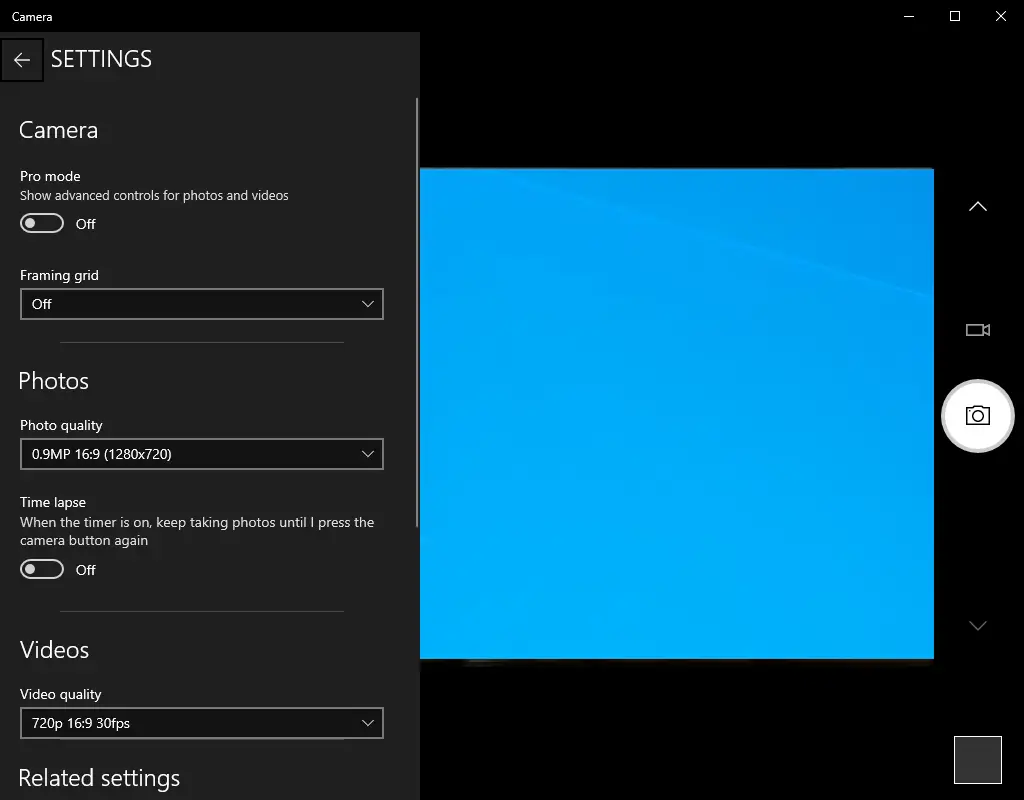
How to disable the built-in WebCam on Windows 10?
If you don’t often use a built-in camera on Windows 10 PC or laptop and want to disable it, perform the following steps:-
Step 1. Right-click on the Start menu or press Windows logo + X hotkey to access the Power User menu.
Step 2. On the available options, click on the Device Manager entry to open it.
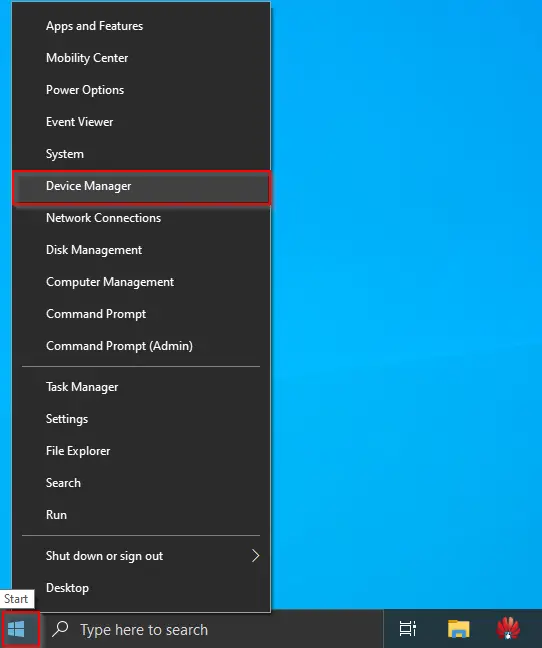
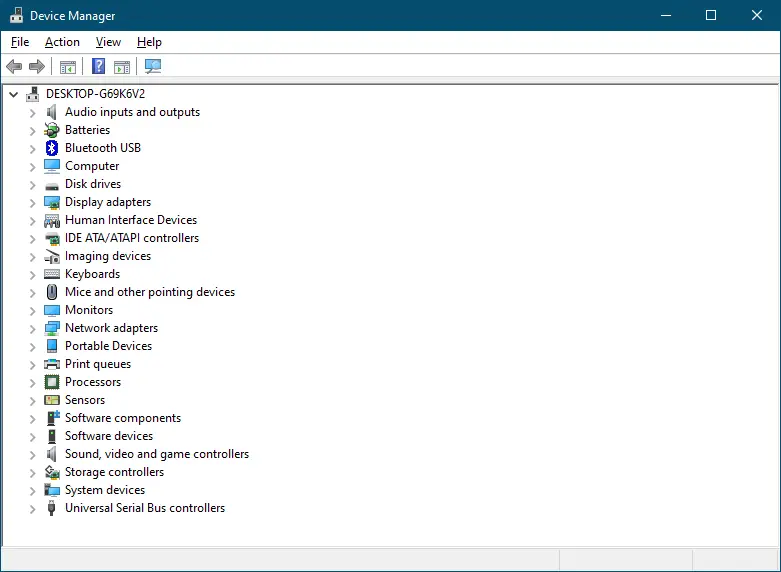
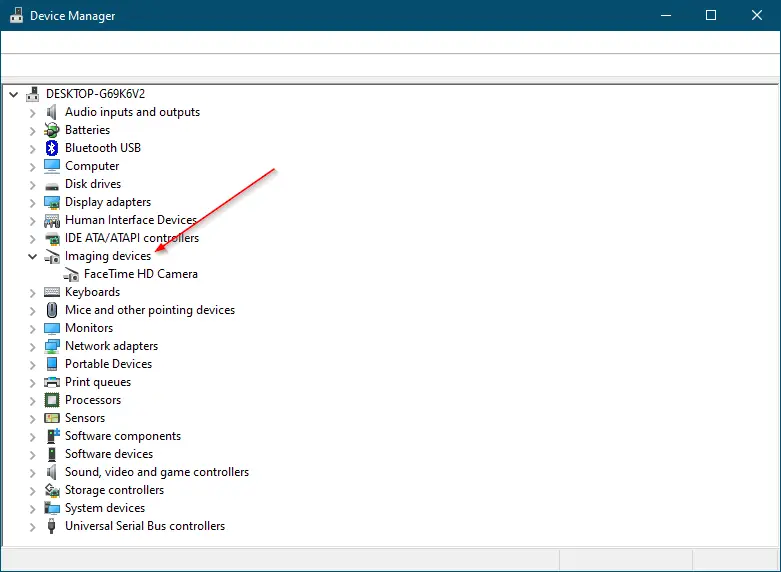
You will see a list of cameras that are attached or available on your PC or laptop.
Step 4. Right-click on the camera name which you want to disable and select Disable device option.
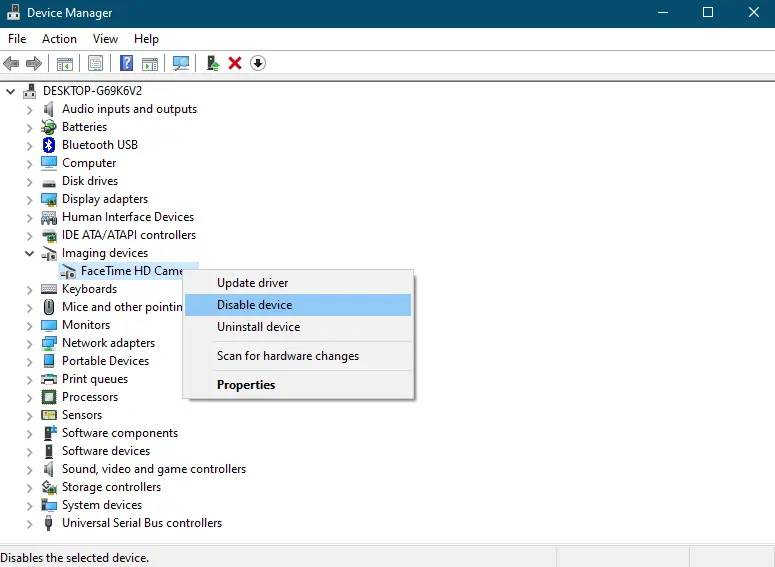
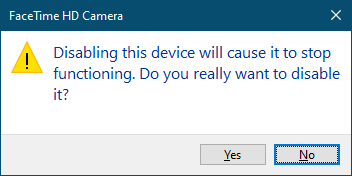
How to enable disabled WebCam on Windows 10?
To enable the disabled Camera or WebCam on Windows 10, perform the following steps:-
Step 1. Click on the Start button and type device manager.
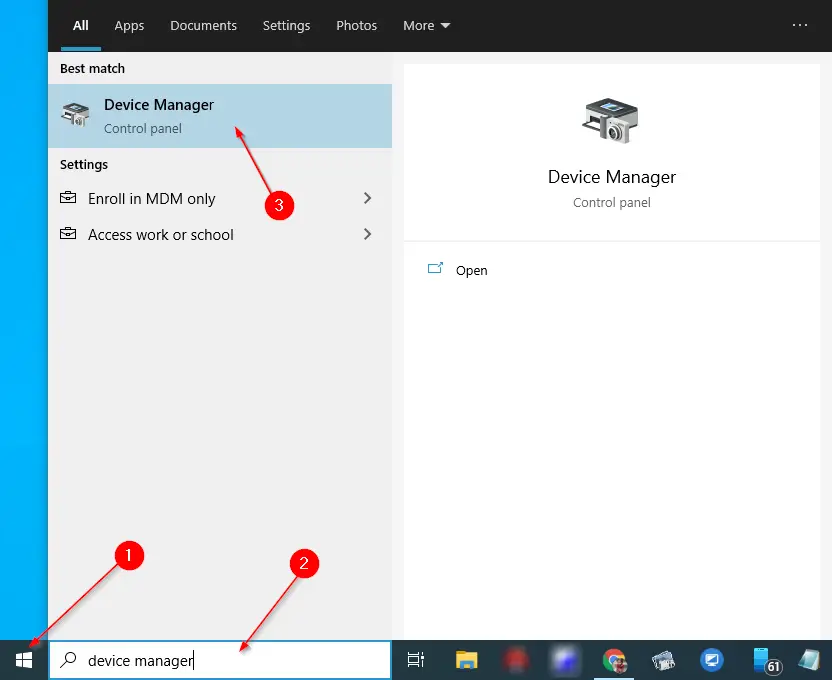
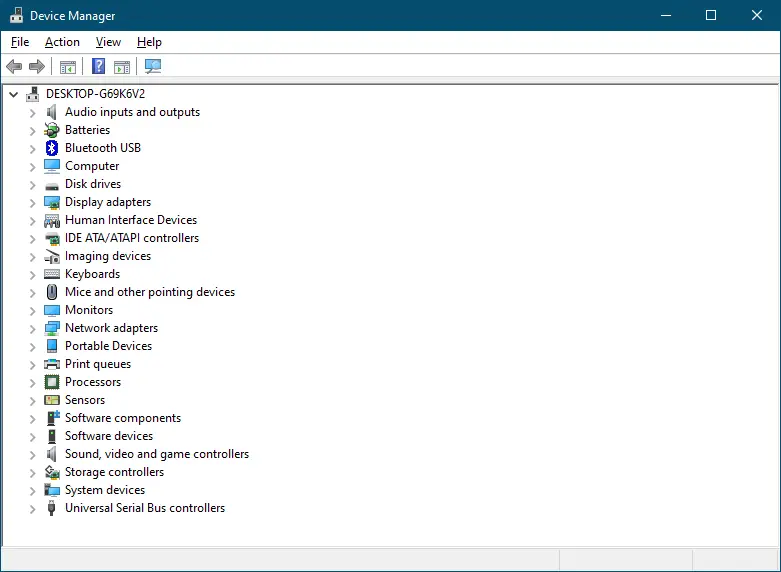
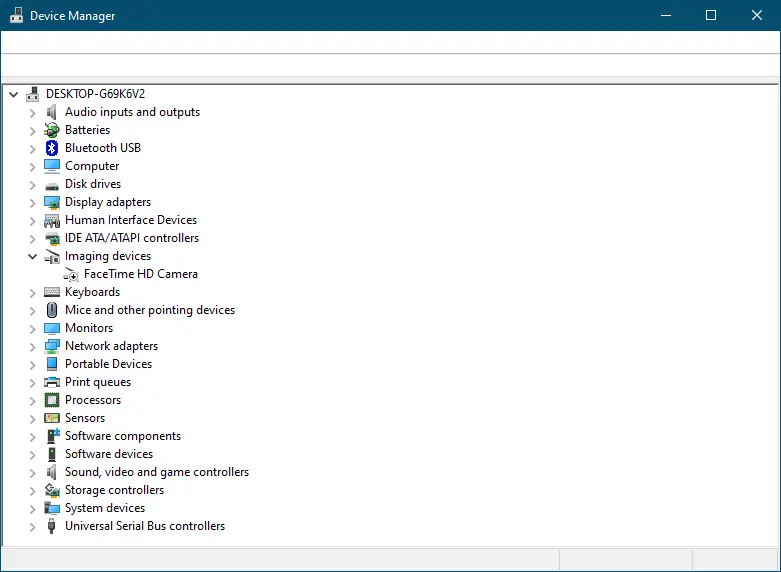
You will see a list of camera that is available on your PC. If any camera is disabled on your PC, you will see a down arrow on the icon of the webcam/camera.
Step 4. Right-click on the disabled camera which you want to enable and select Enable Device option.
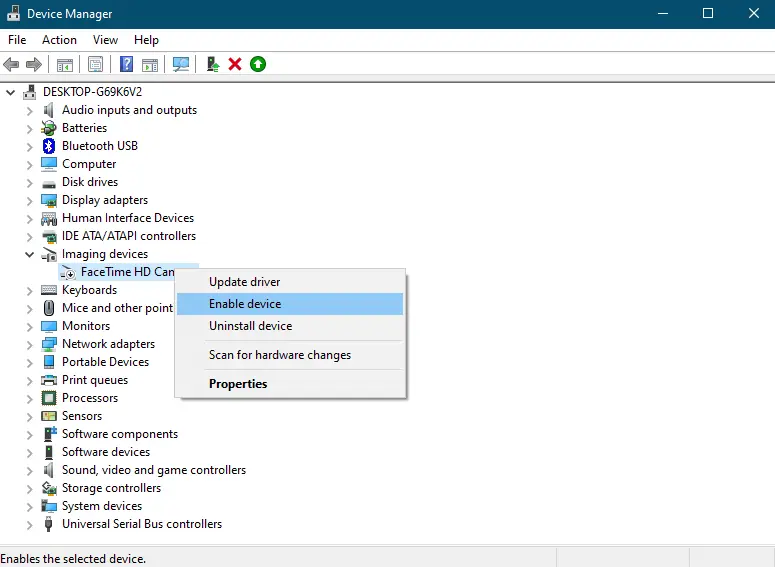
How to allow or disallow Camera access to a specific or all apps on Windows 10 using the Setting app?
If you want to keep control of the Camera on Windows 10, in other words, if you want to allow to disallow camera access to a specific or all apps on Windows 10, perform the following steps:-
Step 1. Open the Settings app by pressing Windows logo + I hotkeys from the keyboard.
Step 2. In the Settings window that opens, click on the Privacy category.
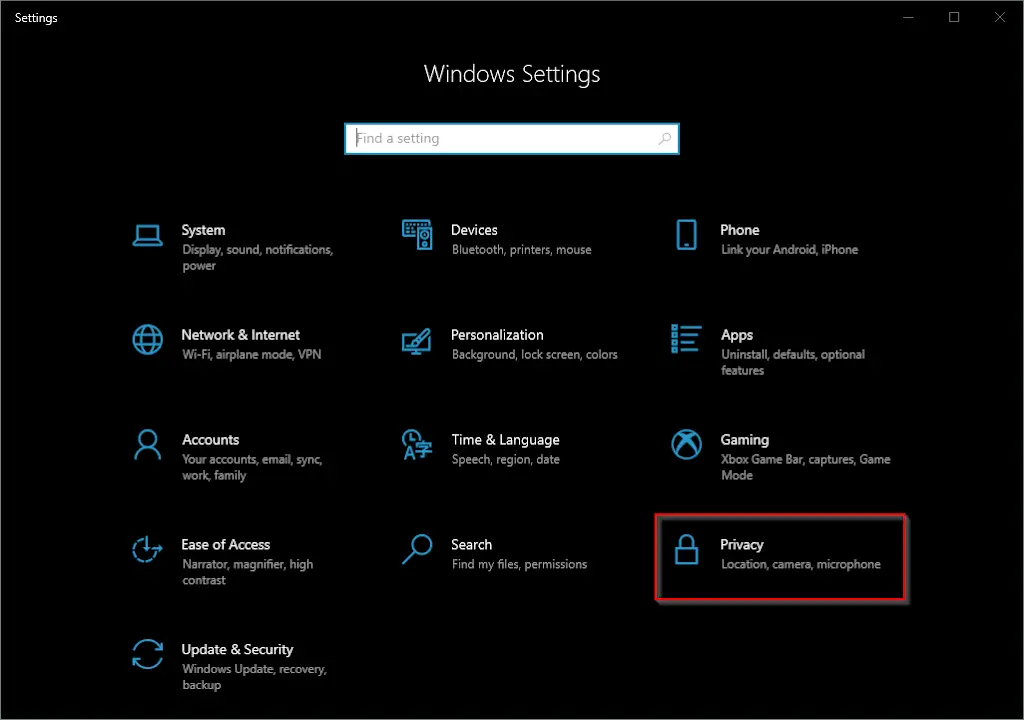
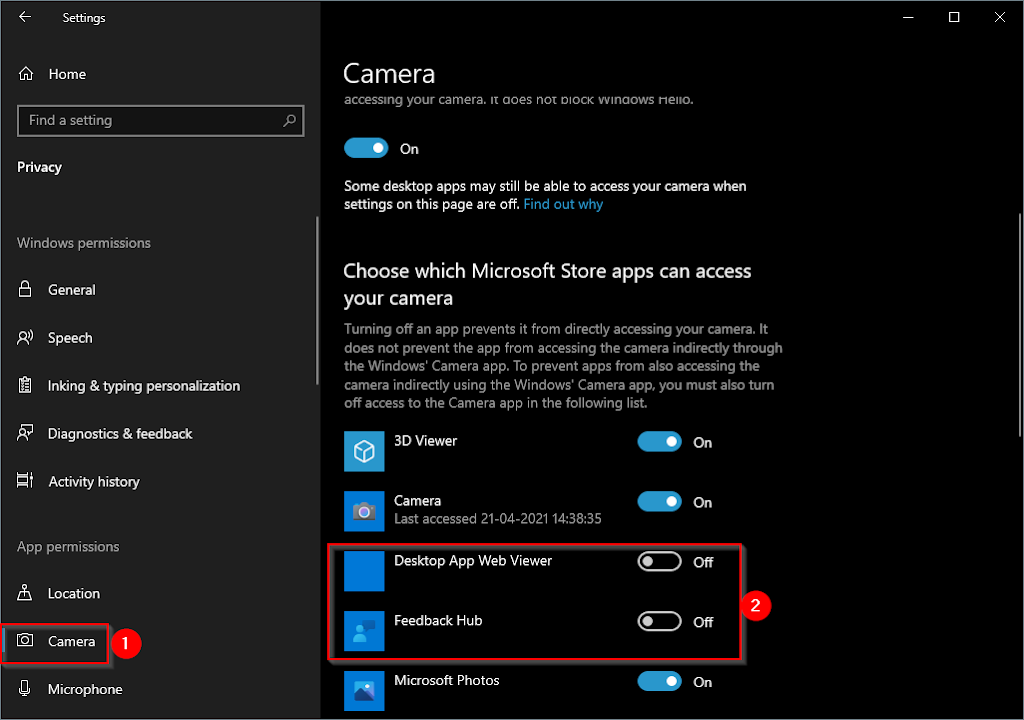
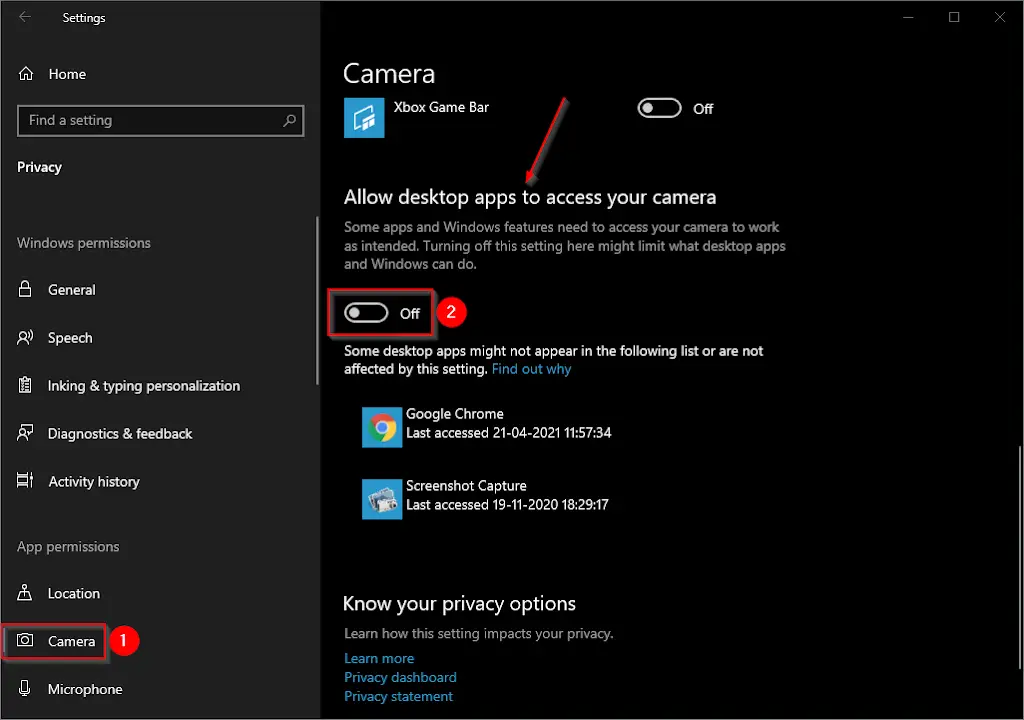
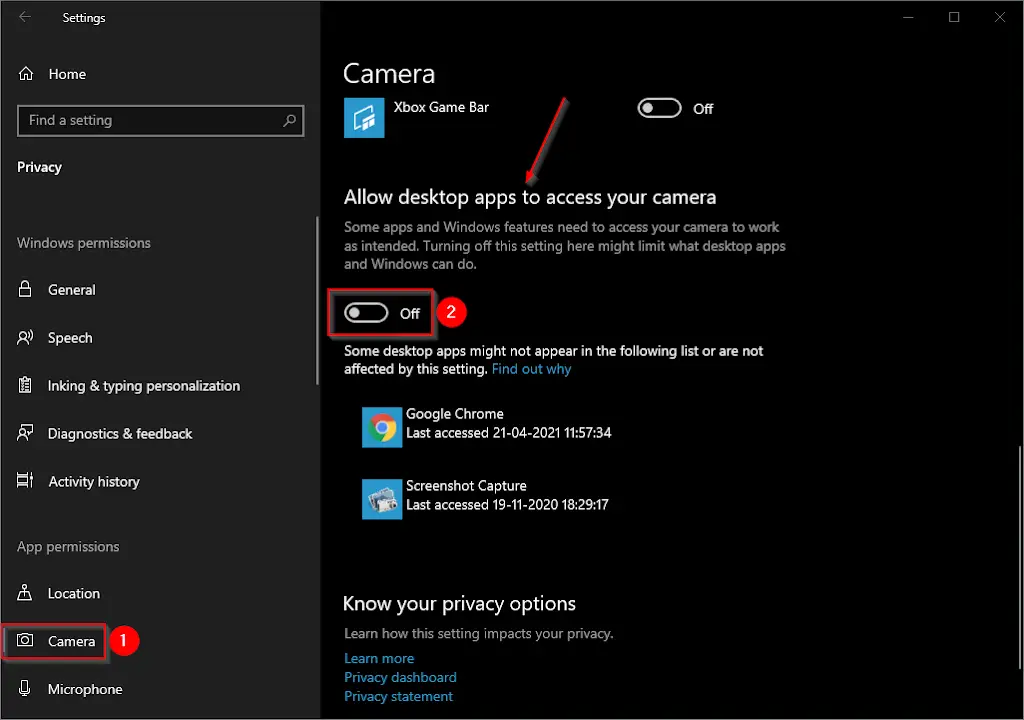
How to stop the Camera’s access for all Windows 10 apps using Group Policy Editor?
Windows 10 let you disallow the Camera’s access for all UMP or modern apps using GPO. However, there is no policy available to date to disallow Camera access to classic desktop software.
Kind Note: Local Group Policy Editor is not a part of Windows 10 Home edition. First, to proceed with these steps, enable the gpedit.msc on your PC to proceed with further steps.
Step 1. Press and hold the Windows logo key and then press the R key from the keyboard to open the Run dialog box.
Step 2. In the Run command box that opens, type the following and click OK to open the Local Group Policy Editor window:-
gpedit.msc

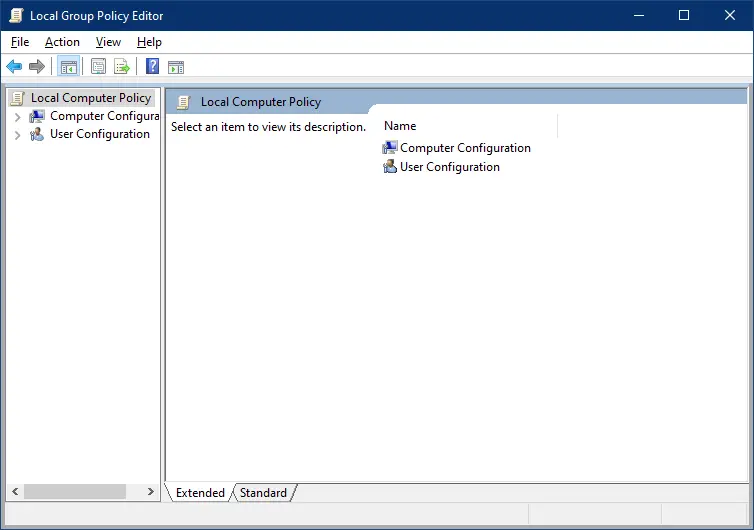
Step 3. In the Local Group Policy Editor window that opens after completing the above steps, navigate or browse for the following path from the left side pane:-
Computer Configuration > Administrative Templates > Windows Components > Camera
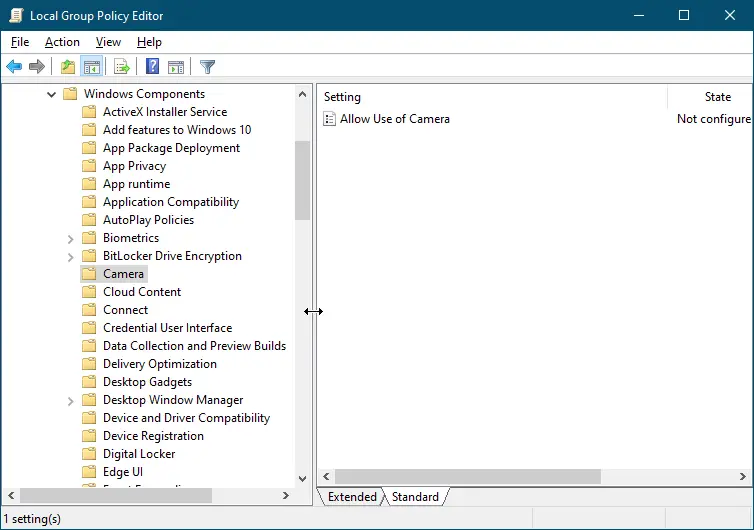
Step 4. On the right-side window of Camera, double click on the policy “Allow Use of Camera.”
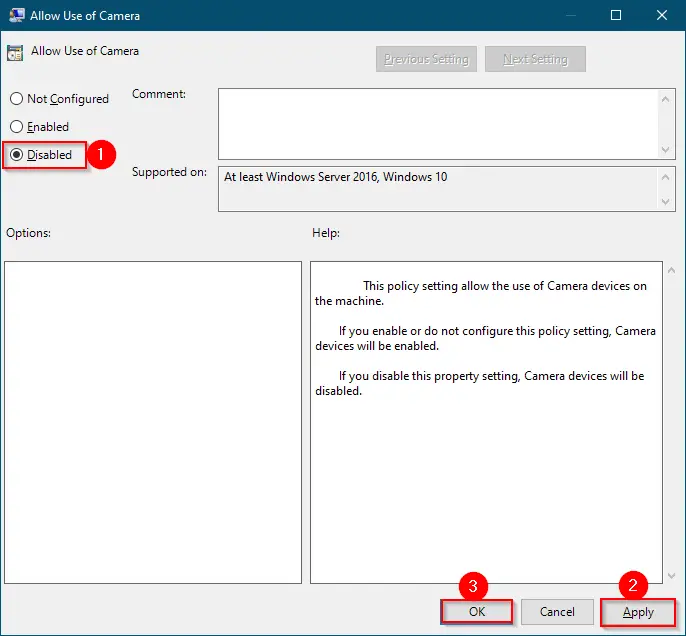
Step 5. Click Apply.
Step 6. Click OK.
Step 7. Now, navigate to the following path in GPO:-
Computer Configuration > Administrative Templates > Windows Components > App Privacy
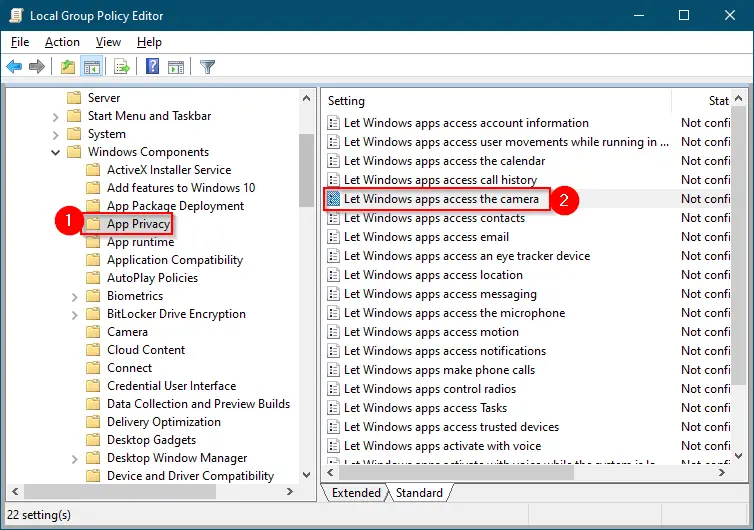
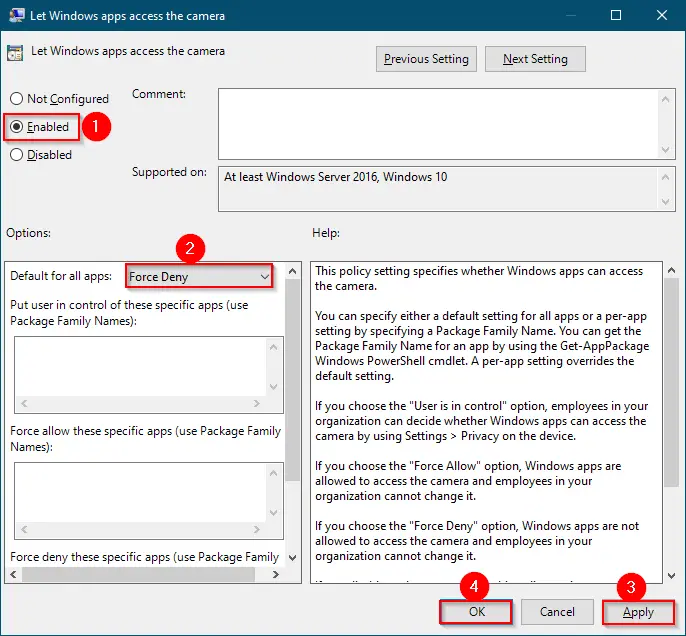
Step 9. Select Enabled.
Step 10. From the drop-down menu next to the “Default for all app,” select the “Force Deny” option.
Step 11. Click Apply.
Step 12. Click OK.
Once you complete the above steps, all the Windows apps will be denied access to Camera on your Windows 10 PC.