Nowadays, most Windows users prefer to use Bluetooth devices like speakers, mice, or a keyboard. If you are worried about how much battery is remaining, Windows 11 lets you quickly check the battery life of Bluetooth devices in the Settings app. It may not show the remaining battery life of the Bluetooth devices when proper drivers are not installed. But when it works, it’s handy.
Here are some reasons why it’s important to view Bluetooth device battery life in Windows 11 or 10:-
- Better Battery Management: By knowing the battery level of your Bluetooth devices, you can better manage their battery life and ensure that they don’t run out of power in the middle of a task.
- Prevent Data Loss: Low battery levels can cause Bluetooth devices to disconnect from your computer, which can result in the loss of data or interruption of important tasks. By monitoring the battery level, you can prevent such situations from happening.
- Save Time: Checking the battery level of Bluetooth devices in Windows 11 or 10 is a quick and easy process. By doing this, you can save time and avoid the hassle of dealing with dead batteries.
- Extend Device Life: Proper battery management can help extend the lifespan of your Bluetooth devices, as frequent battery depletion can cause damage to the device’s internal components.
- Stay Prepared: By knowing the battery level of your Bluetooth devices, you can stay prepared and plan accordingly for any upcoming tasks or events.
In this gearupwindows article, we will guide you on checking Bluetooth device battery life in Windows 11 and 10. Here is how to do it.
How to Check Bluetooth Device Battery Life in Windows 11?
Follow these steps to check Bluetooth Device Battery Life in Windows 11:-
Step 1. Pair your Bluetooth device with your PC if not already paired. Also, make sure it is turned on.
Step 2. When done, open the Settings app by pressing Windows + I keys from the keyboard.

Step 3. Select the Bluetooth & devices category from the left side pane of the Windows Settings.
Step 4. On the right, you will see the Bluetooth devices that are paired to your computer.
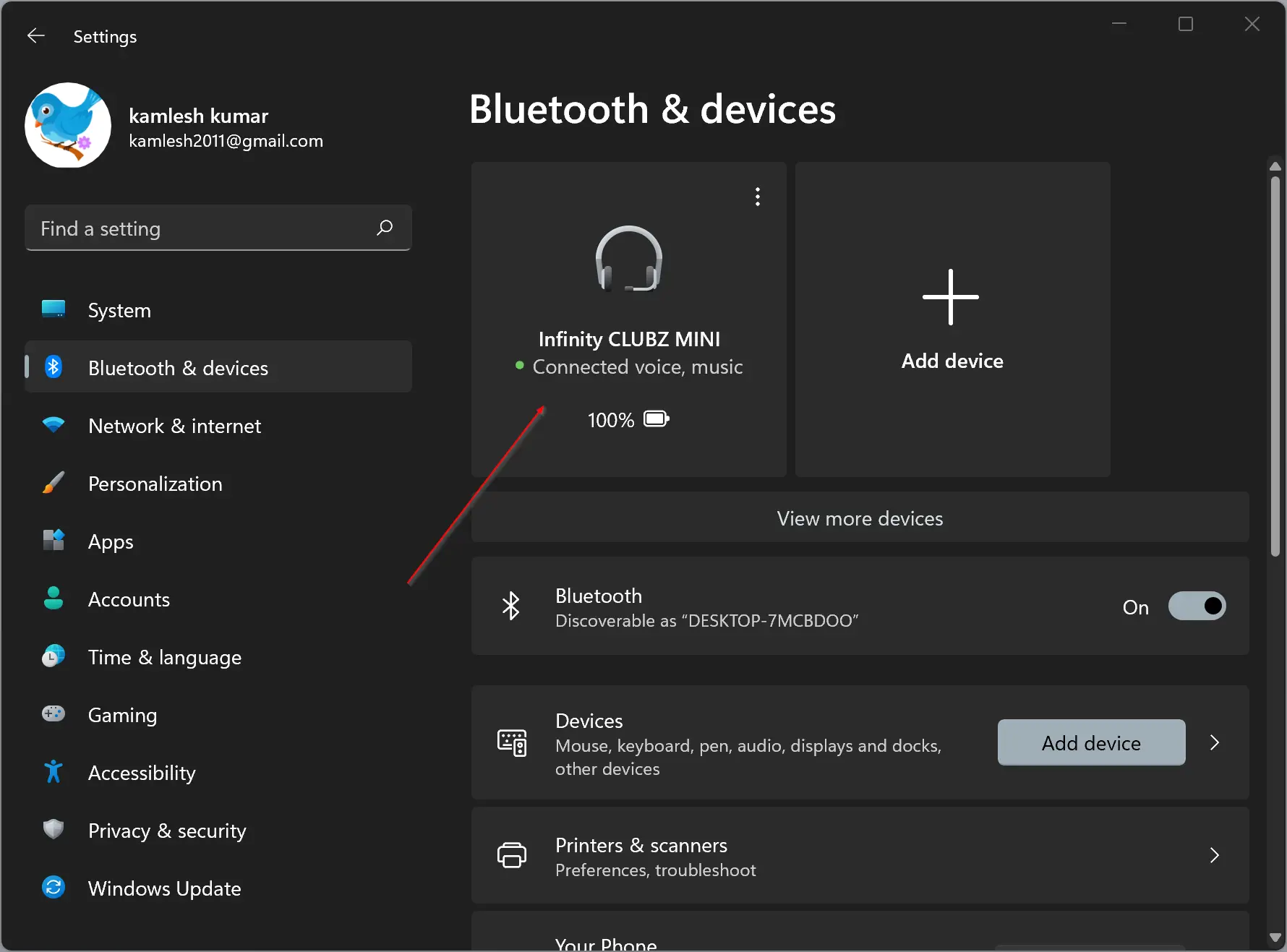
Here, you’ll see the remaining battery just under the device’s name if your device supports showing battery life in settings. For instance, in the above image, you may see a percentage of remaining battery life (like 100%) and a full battery gauge icon.
If there is no battery gauge in the Bluetooth device tile, you might be using an older device that doesn’t support this feature, or drivers are not installed properly. Please prefer your device’s documentation to see if your Bluetooth device supports showing the remaining battery life.
How to View Bluetooth Device Battery Life in Windows 10?
To view the battery level of your compatible Bluetooth devices on Windows 10, use these steps:-
Step 1. First, open Windows Settings by pressing the Windows + I keys or other methods.
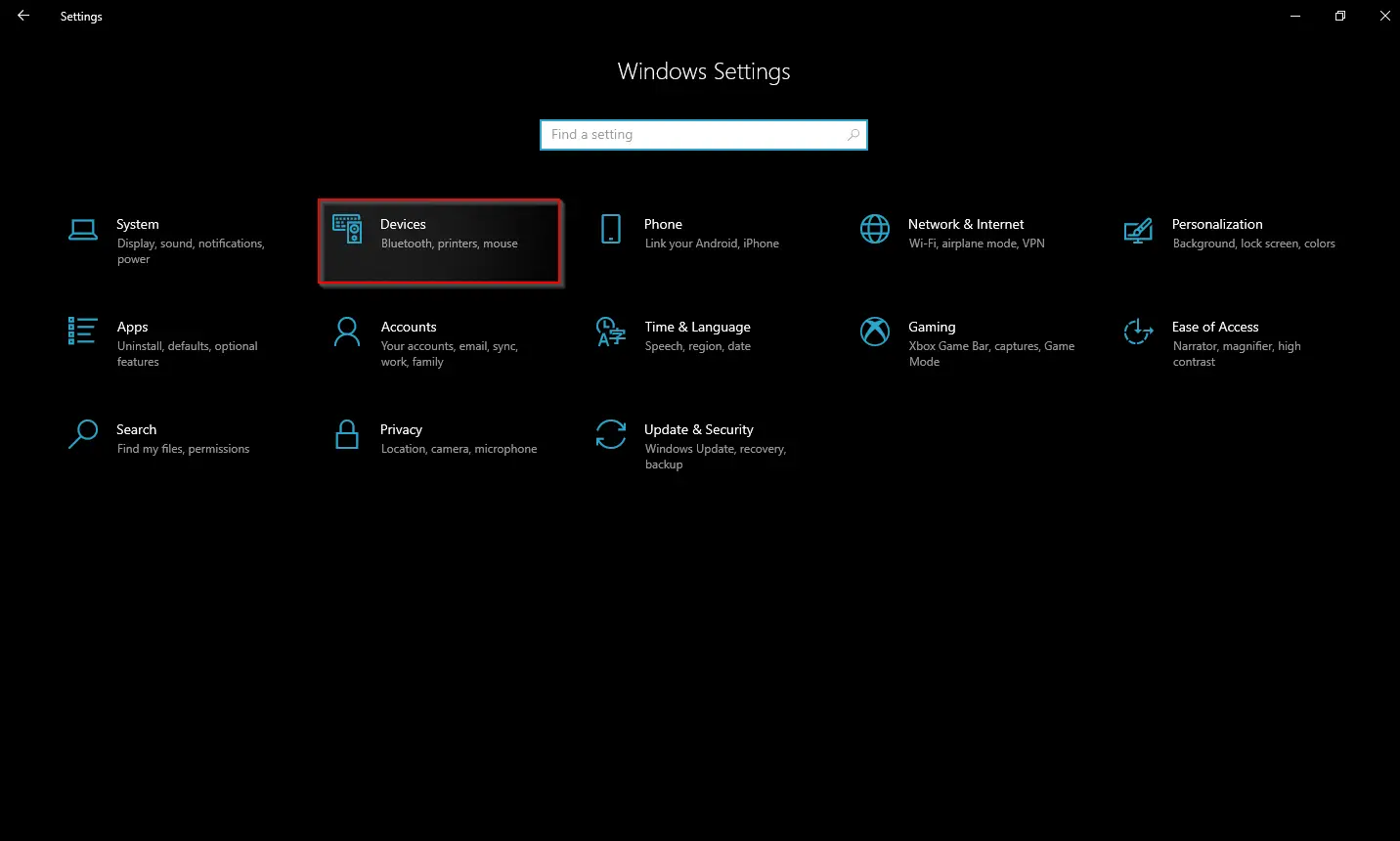
Step 2. When Windows Settings appears, click on the Devices option.
Step 3. Then, select Bluetooth & other devices in the left sidebar of Settings.
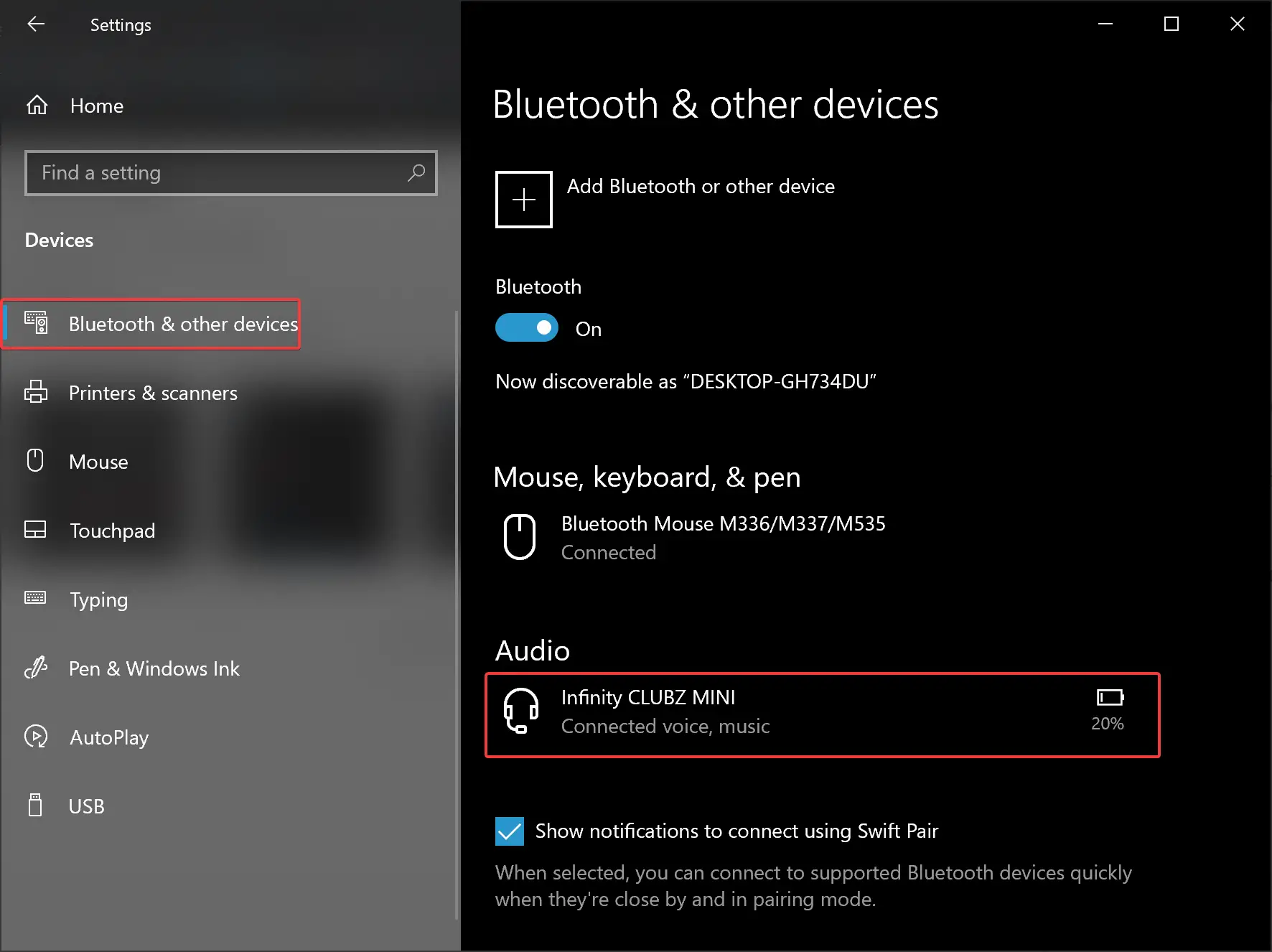
Step 4. On the right side of “Bluetooth & other devices,” you’ll see a battery percentage indicator on the right side for the Bluetooth device.
If you don’t see the battery indicator, it’s likely because you’re not running the supported version of Windows 10 or your Bluetooth device itself doesn’t support this feature. Update your Windows 10, and if this does not help, then don’t hesitate to get in touch with the device manufacturer.
Conclusion
In conclusion, checking the battery life of Bluetooth devices in Windows 11 or 10 is an essential feature that can help you manage your devices better, prevent data loss, save time, extend the life of your devices, and stay prepared for upcoming tasks. With the simple steps outlined in this article, you can quickly and easily check the battery level of your Bluetooth devices and avoid the inconvenience of dealing with dead batteries. So, whether you are using Windows 11 or 10, you can take advantage of this feature to improve your user experience and keep your Bluetooth devices functioning at their best.