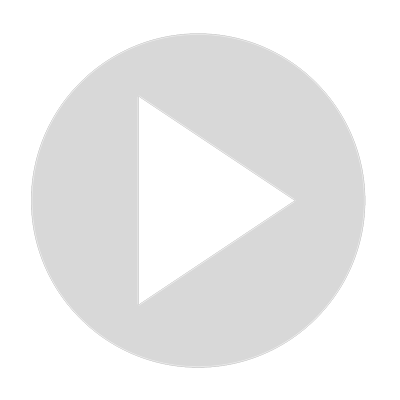3 Ways to Enable or Disable Wi-Fi or Ethernet Adapter on Windows 11
Hi everyone, In this video, we will guide you on Enabling and Disabling Wi-Fi and Ethernet Adapters on Windows 11. Windows 11 comes with all-new settings. While Microsoft has made everything easier now on Windows11 for their users, Windows 10 addicted folks may face difficulty locating the new settings. If you are troubleshooting your Windows PC and unable to enable or disable Wi-Fi and Ethernet adapters on Windows 11, this gearupwindows article will help you. To enable or disable Wi-Fi and Ethernet adapters, at least three easy ways are available on Windows 11. We will show one by one, and you can opt any. How to Enable or Disable Wi-Fi / Ethernet adapter on Windows 11 using Settings app? Press Windows + I keys simultaneously from the keyboard to access the Settings app on Windows 11. In the Settings app, click on the Network & Internet category on the left side pane, and on the right of it, select the Advanced network settings tab. Under the list of Network Adapters, you will find all your Network Adapters, even virtual. From here, you can enable or disable any network adapter according to your choice. Just click on the Disable button beside an entry and the adapter will be disabled. Clicking the enable button will turn on the adapter immediately.