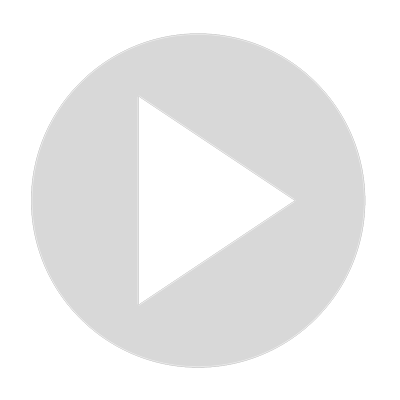Password Protect Screensaver in Windows 11
In this video, you will learn on How to Password Protect Screensaver in Windows 11. Windows 11 allows you to set a screen saver that runs automatically after a specified time when your PC is idle. There are several ways to configure the screen saver on your Windows computer. Screensavers give an additional option to protect our PC from unwanted use by others. If you don’t use your PC for some time, the screensaver will automatically run and start protecting your computer from unauthorized access. Once you click from the mouse or press a key from the keyboard, Windows will prompt you to log in if the password option is enabled. In the old CRT monitors, a screensaver uses to avoid burnout in the display of monitors. As technology grew up on monitors, burnout is not an issue. Now, screensavers are used to display some beautiful pictures or gif animations while the PC is not in use. This gearupwindows article will guide you to protect your PC by setting up a password on Screensaver on your Windows 11 PC. How to Assign a Password on Screensaver in Windows 11? To set or assign a password on a screensaver in Windows 11, open the Settings app by pressing Windows + I hotkey. Then, click the Personalization category from the left side pane of the Settings window.