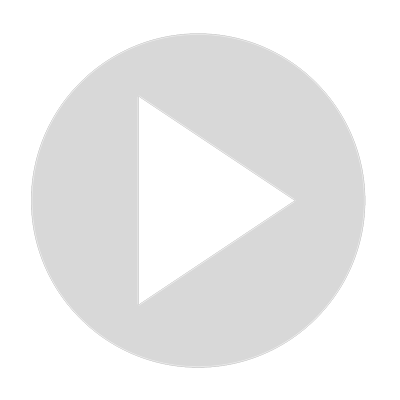How to Convert a JPG or PNG to PDF on Windows 11
In this video, you will learn on How to Convert a JPG or PNG to PDF on Windows 11. JPG and PNG are the two most popular image formats around the world. When you take a screenshot or download images from the web that are usually saved as JPG or PNG files. Sometimes, you might prefer to convert these JPG and PNG files to PDF format to share with somebody. In this gearupwindows article, we will guide you to convert these images into PDF format using Windows 11 built-in Photos app. When you double-click on any image, Windows 11 opens it on the Photos app if you haven’t changed the default app to view photos. The same Photos application you can use to convert JPG and PNG into a PDF file. If your default app to open an image is different than Photos, don’t worry; you can still open it in Photos built-in app. How to Convert a JPG or PNG to PDF on Windows 11? Right-click on the image (JPG or PNG) that you would convert into a PDF file. Now select the Open with and then Photos option. Once you complete the above steps, the selected image will open in the Photos app on your computer. Now, press Ctrl + P from the keyboard or click on the printer icon to the right of the Photos app’s menu bar. After performing the above steps, a Print dialog box will appear. Click the drop-down menu under the Printer option and select Microsoft Print to PDF.