Recently I purchased a new laptop and noticed that its inbuilt keyboard is too small to type. The manufacturer has made the keyboards smaller so that it is lighter and easy to carry out. But this practice has made typing difficult on laptops compared to on the desktop with an external keyboard. Finally, I decided to disable the built-in keyboard and attach an external keyboard to carry out my day-to-day job.
Though an external keyboard is difficult to carry, it is convenient for fast typing, and also it comes very cheaply on the market. If you also want to disable the laptop’s internal keyboard and put an external keyboard on your Windows 10 machine, this article will help you to do the same.
There are at least two ways through which we can disable the laptop keyboard on Windows 10:-
- Disable Laptop Keyboard via Device Manager
- Turn Off the Laptop Keyboard using the Group Policy
How to Turn Off Laptop Internal Keyboard via Device Manager?
Group Policy is the easiest and most convenient way to disable the Laptop Keyboard on Windows 10. However, this method may not work with every Laptop. To disable the internal Keyboard, perform the following steps:-
Step 1. Click on the Start button and type device manager. In the available top results, click on “Device Manager” to open it.
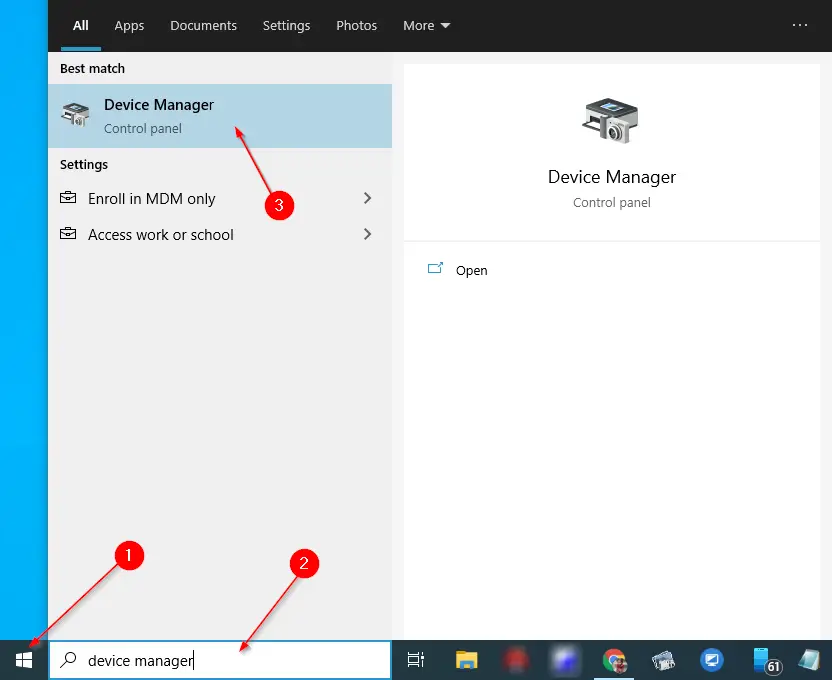
Step 2. In the Device Manager window, find and expand the ‘Keyboards‘ entry.
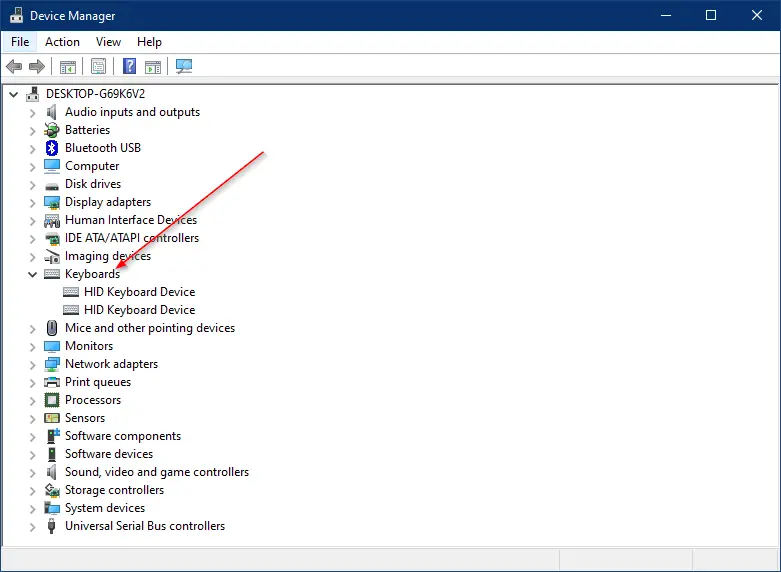
Step 3. Right-click on the internal Keyboard and select the Disable option. If you don’t see a Disable option listed, click Uninstall.
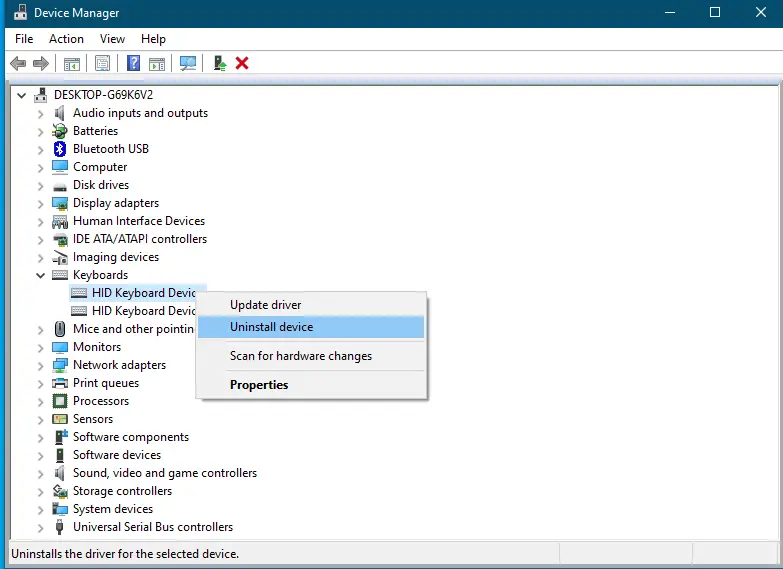
Once you complete the above steps, your laptop’s internal keyboard should now be disabled. Disabling the keyboard is acceptable; however, if you don’t see a Disable option and choose Uninstall option on your laptop, it will install the drivers again and start working once you restart your laptop.
How to Block Laptop Internal Keyboard Using Group Policy?
It is convenient for those who don’t find Disable option in Device Manager for the internal keyboards. Group Policy Editor is another method to enable the device installation restriction. Using this method, you can block your Laptop keyboard from reinstalling when you start up your device.
Before proceeding with further steps, ensure that gpedit.msc is only applicable to Windows 10 Pro and Enterprise edition devices. Those who are still using Windows 10 Home Edition need to enable the Group Policy on their machine first.
Step 1. Click on the Start button and type device manager. In the available top results, click on Device Manager to open it.
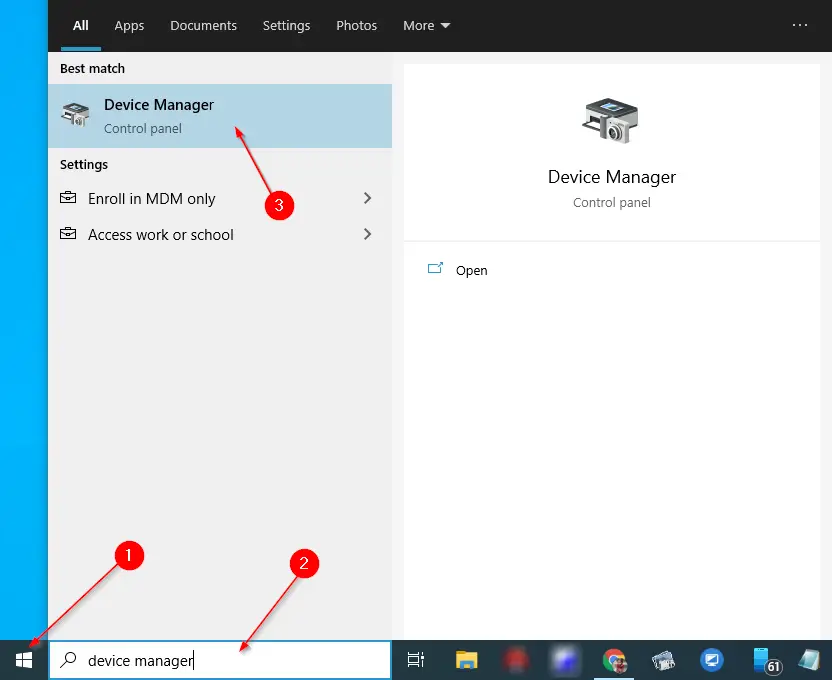
Step 2. In the Device Manager window, find and expand the ‘Keyboards‘ entry.
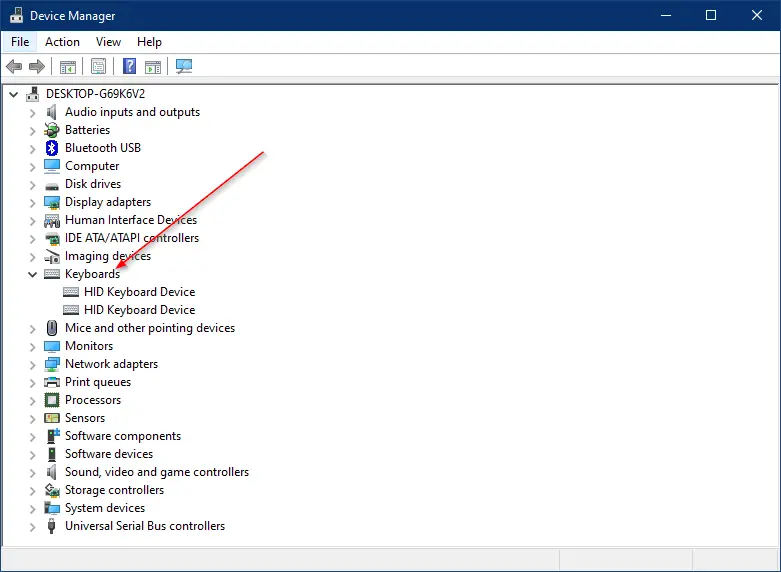
Step 3. Right-click on the internal Keyboard and select the Disable option. If you don’t see a Disable option listed, click Uninstall.
Step 4. Right-click on the internal keyboard and select the Properties option.
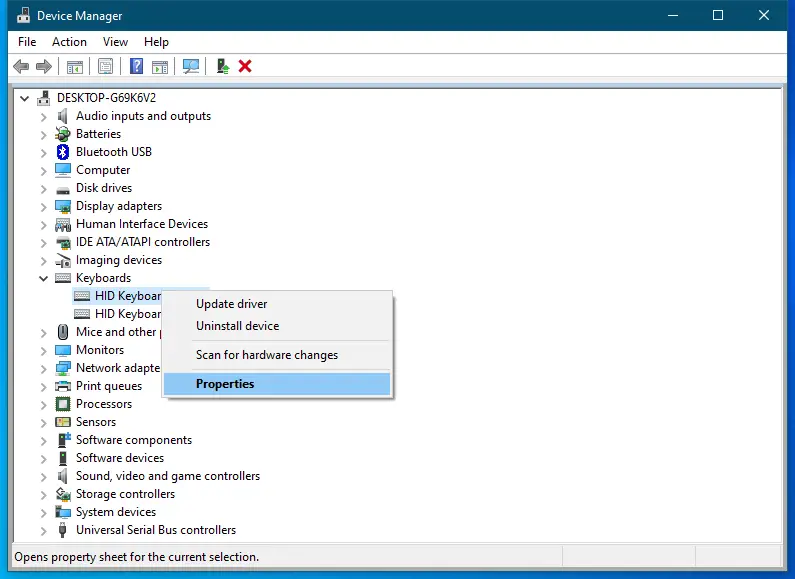
Step 5. In the Properties dialog box, switch to the Details tab.
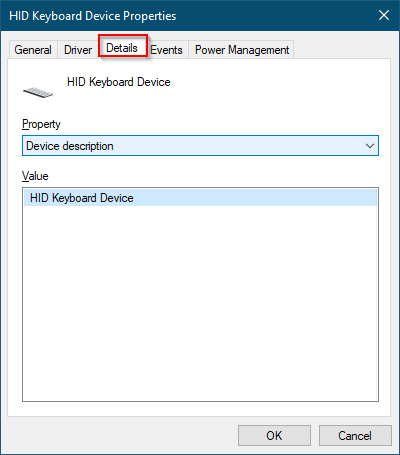
Step 6. In the Property drop-down menu, select Hardware Ids from the list.
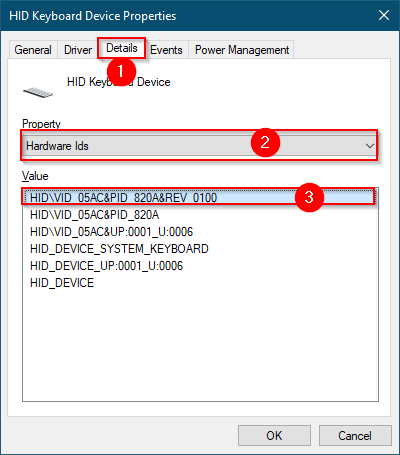
Step 7. In the Value section, please right-click on the first entry and select Copy (Paste it in a notepad file).
Step 8. Now, press the Windows logo + R keys from the keyboard to open the Run dialog box.
Step 9. In the Run dialog box, type gpedit.msc and click the OK button to open the Local Group Policy Editor window.


Step 10. From the left side pane, navigate to the following path:-
Computer Configuration > Administrative Templates > System > Device Installation > Device Installation Restrictions
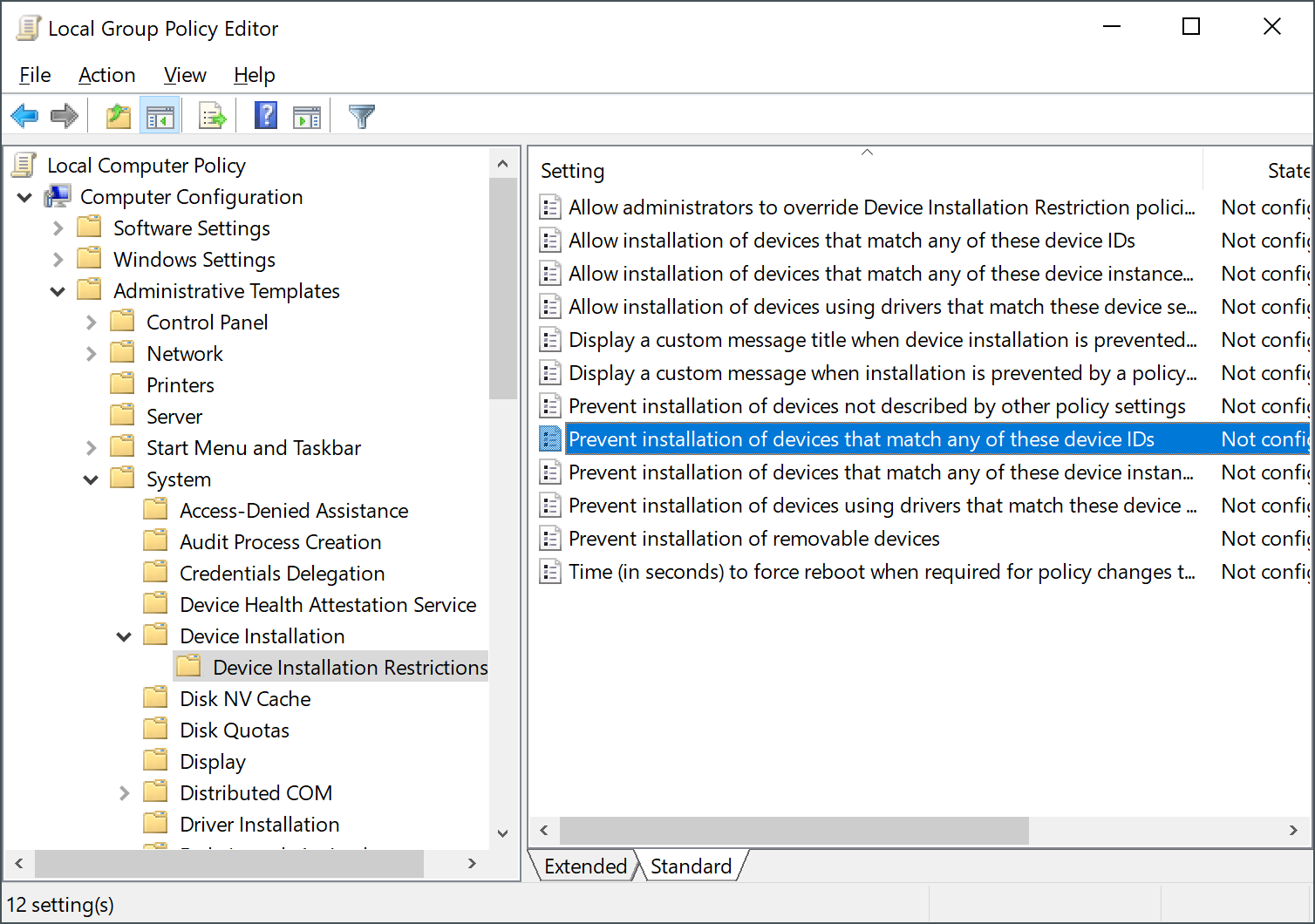
Step 11. On the right side of the Device Installation Restrictions folder, double-click on the policy “Prevent installation of devices that match any of these device instance IDs” to modify it.
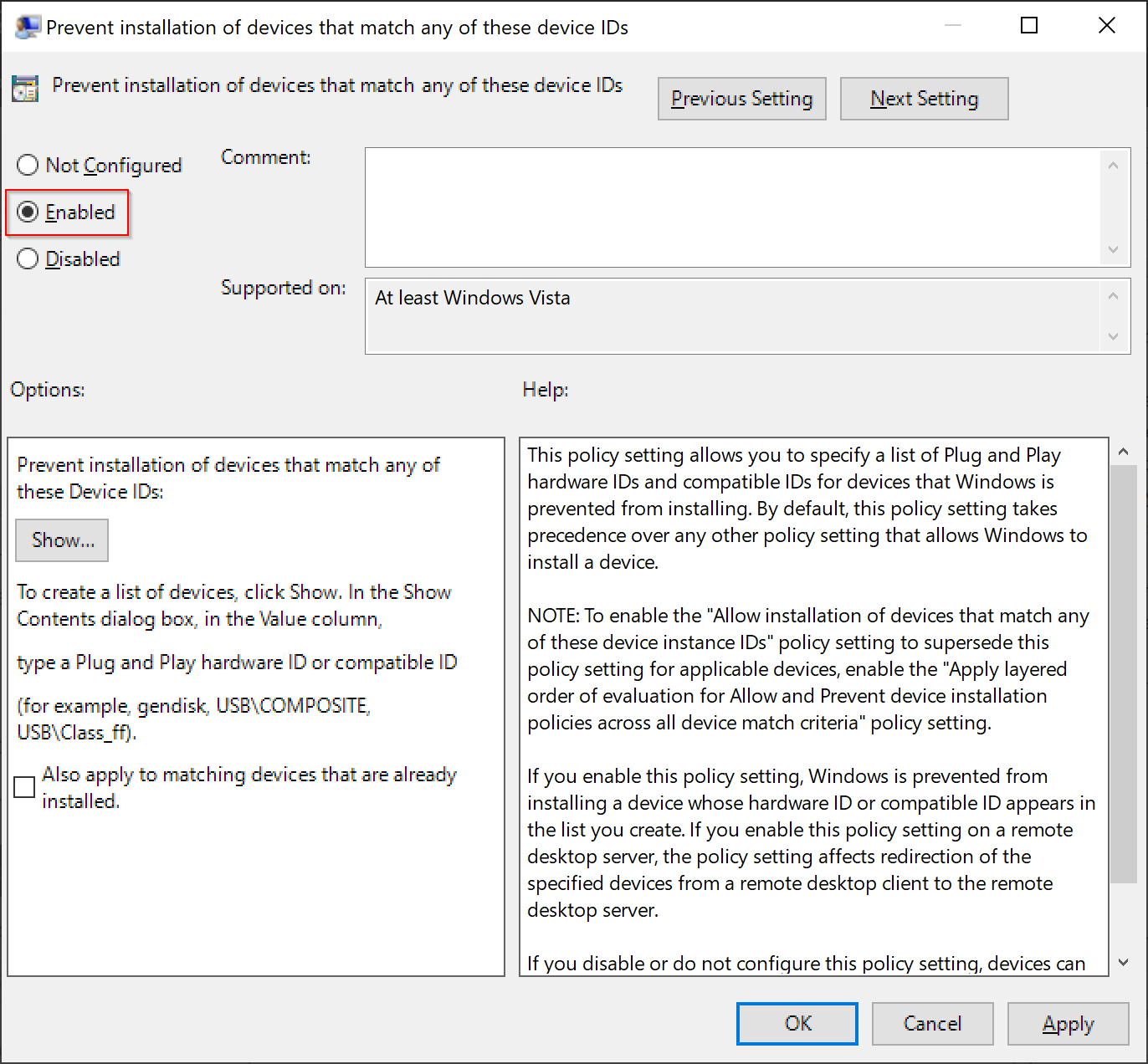
Step 12. Select the Enabled option.
Step 13. Under the Options section, click on the Show button.
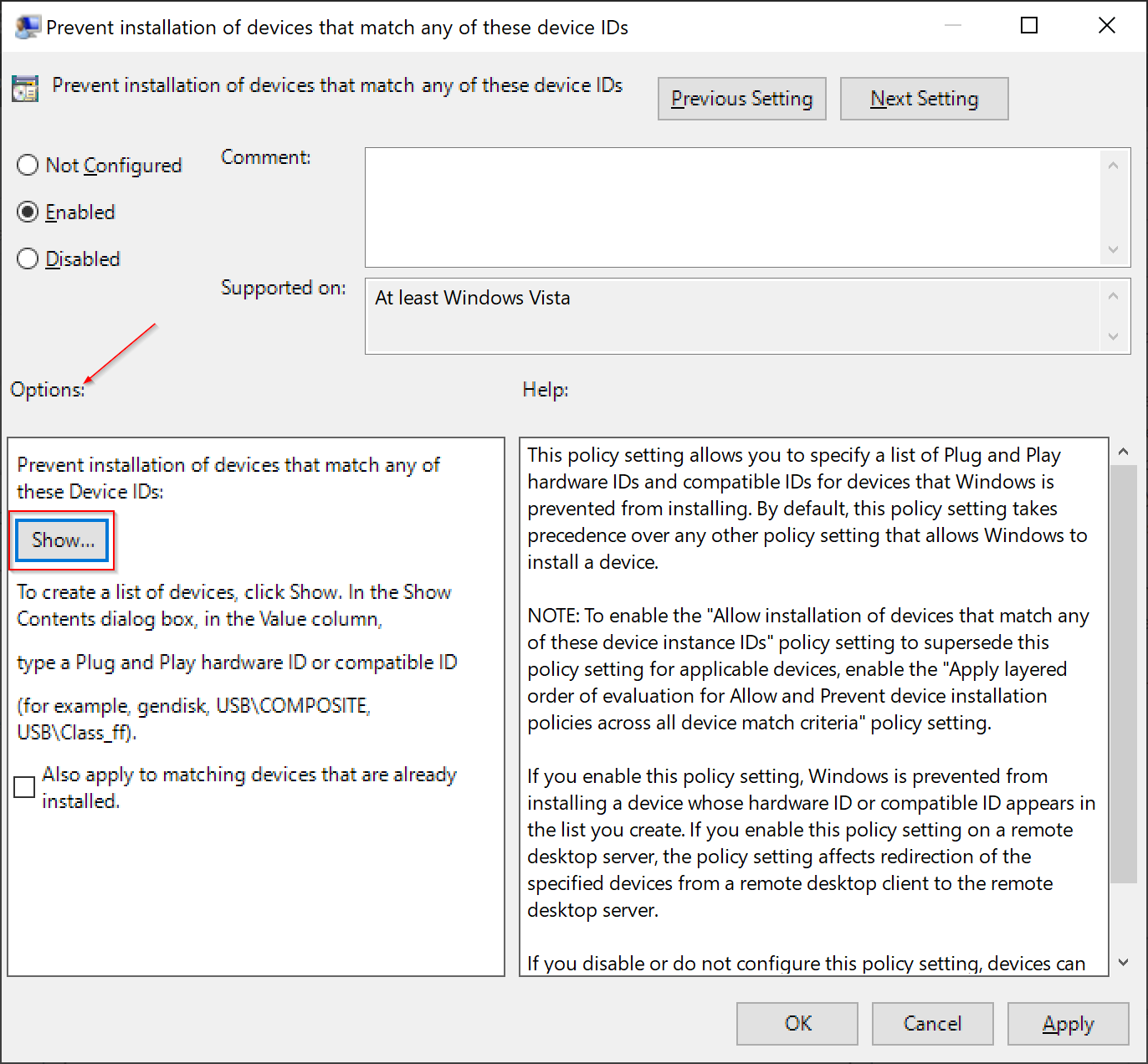
Step 14. In the “Show Contents” dialog box, under the Value column, double-click the space bar and paste the ID you have copied in Step 7.
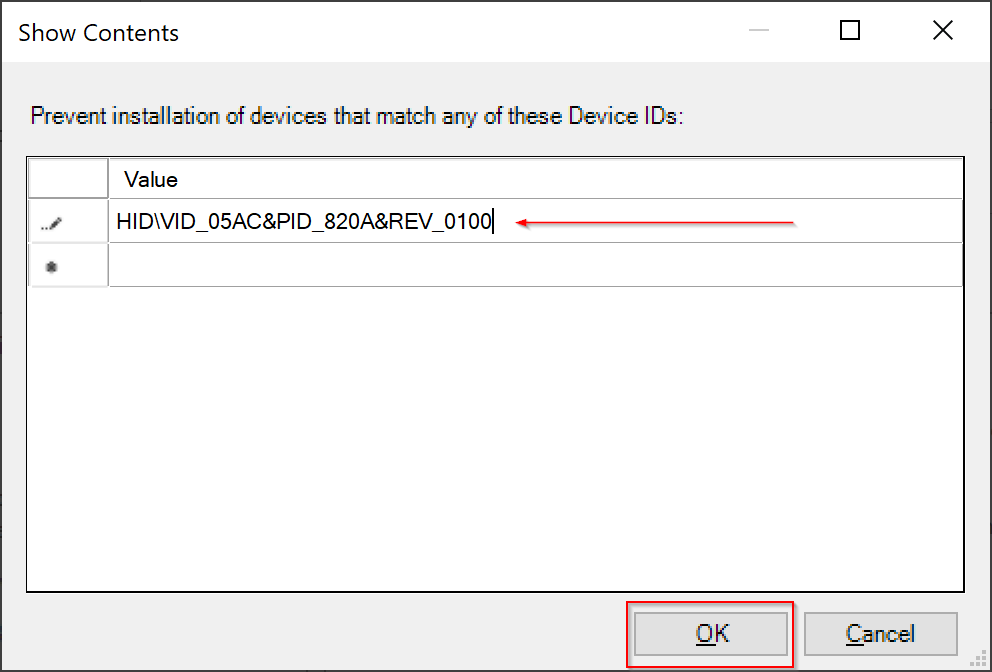
Step 15. Click OK.
Step 16. Click Apply.
Step 17. Click OK.
Step 18. Again, click on the Start button and type device manager. In the available top results, click on “Device Manager” to open it.
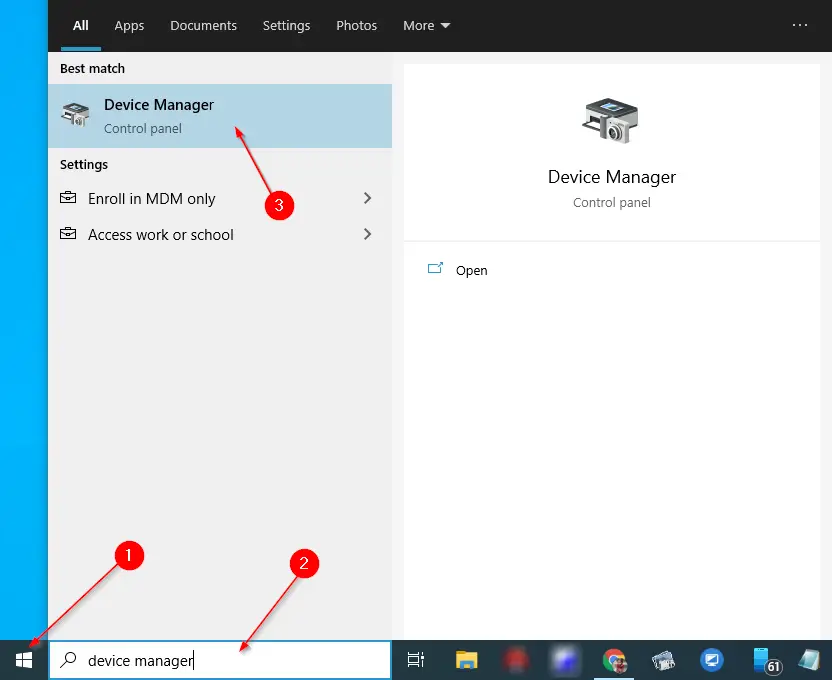
Step 19. In the Device Manager window, find and expand the ‘Keyboards‘ entry.
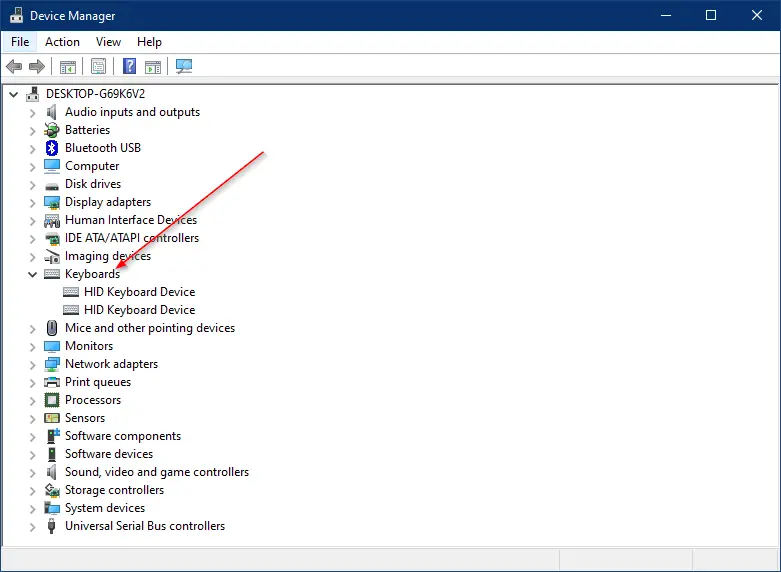
Step 20. Right-click on the internal Keyboard and select the Uninstall device option.
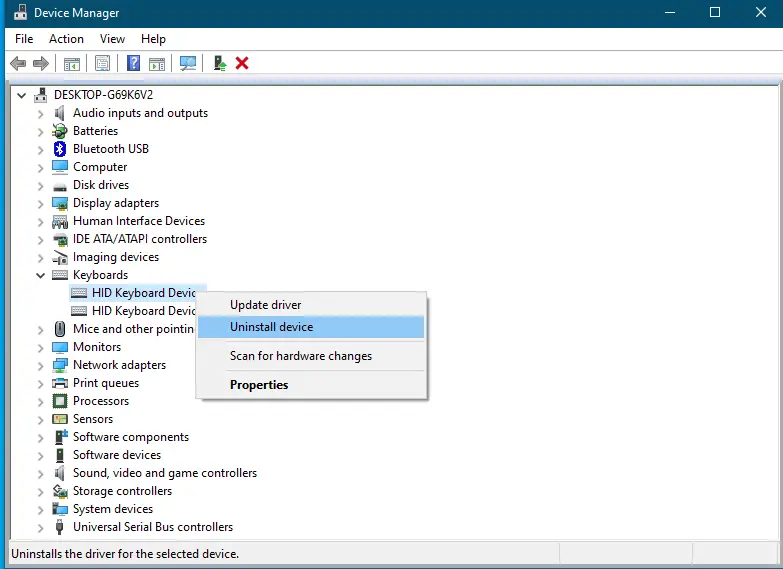
Step 21. Reboot your laptop.
Once you complete the above steps, your laptop’s in-house keyboard should now be disabled.
Conclusion
In conclusion, the smaller size of inbuilt keyboards on laptops has made typing difficult for many people. However, disabling the built-in keyboard and attaching an external keyboard can solve the problem. In this article, we have provided two ways to disable the laptop keyboard on Windows 10: via Device Manager and using Group Policy. While disabling the keyboard through Device Manager is simple, it may not work on every laptop. The Group Policy method is convenient for those who cannot find the Disable option in Device Manager. By following the steps outlined in this article, you can easily disable your laptop’s internal keyboard and use an external keyboard for faster and more comfortable typing.
The right policy to edit
“Prevent installation of devices that match any of these device instance IDs”
but your screen shots show
“prevent installation of devices using drivers that match these device setup classes”
Thanks anyway
Sorry, I will change it.
After all, the device classes may be easier to deal with, if only I knew how to specify them (is it “keyboards”?)
Heyyyy, My internal keyboard + mouse both are not working…. I’m not able to do anything. Not able to type password to open it. Plssss tell me solution for this…
Dear Sarthak,
If your external keyboard and mouse are working, uninstall the internal keyboard and mouse. Then restart your PC. Windows will again install the correct drivers. This small trick should work.