In the fast-paced digital world, our Windows 10 PCs often run multiple applications simultaneously, even when we’re not actively using them. Unfortunately, these background apps can consume valuable system resources and drain precious battery life. The good news is that Windows 10 provides a practical solution to optimize performance and extend battery longevity—Sleep Mode. This user-friendly guide will walk you through the steps to put apps to sleep in Windows 10, allowing you to reclaim resources and enhance your computing experience.
Understanding the Power of Sleep Mode
Sleep Mode is a power-saving feature that conserves battery life and improves system performance by putting your computer and apps to sleep after a period of inactivity. By utilizing Sleep Mode, you can significantly reduce resource consumption and ensure a smoother user experience.
Accessing Sleep Settings in Windows 10
To access Sleep Settings in Windows 10, press the Windows key + I to open the Settings app. Within the Settings app, select the “System” option. From the left-hand menu, click on “Power & sleep” to access the sleep settings.
Customizing Sleep Options
In the “Power & sleep” settings, adjust the “Screen” and “Sleep” options according to your preferences. Customize the sleep time for both “On battery power” and “When plugged in” to fit your needs. By configuring these settings, your Windows 10 PC will enter sleep mode after the specified period of inactivity.
How to Put Apps to Sleep in Windows 10?
To put apps to Sleep in Windows 10, use these steps:-
Step 1. Open the Settings app on your Windows 10 PC.
Step 2. Select the “Privacy” option.
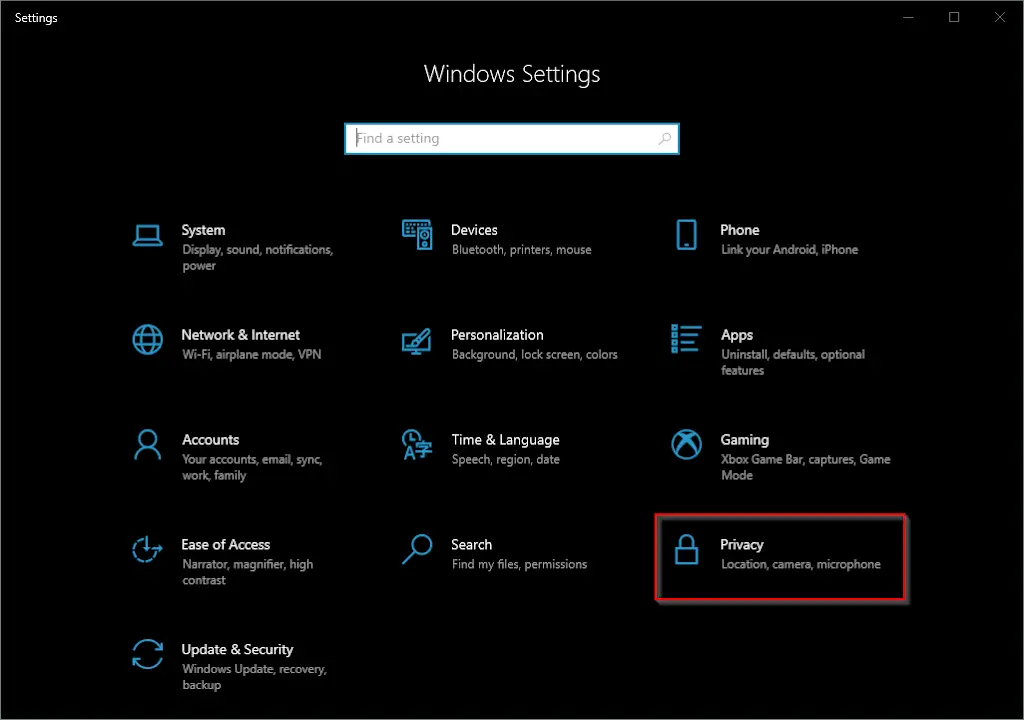
Step 3. Scroll down and click on “Background apps” under the “App permissions” section.
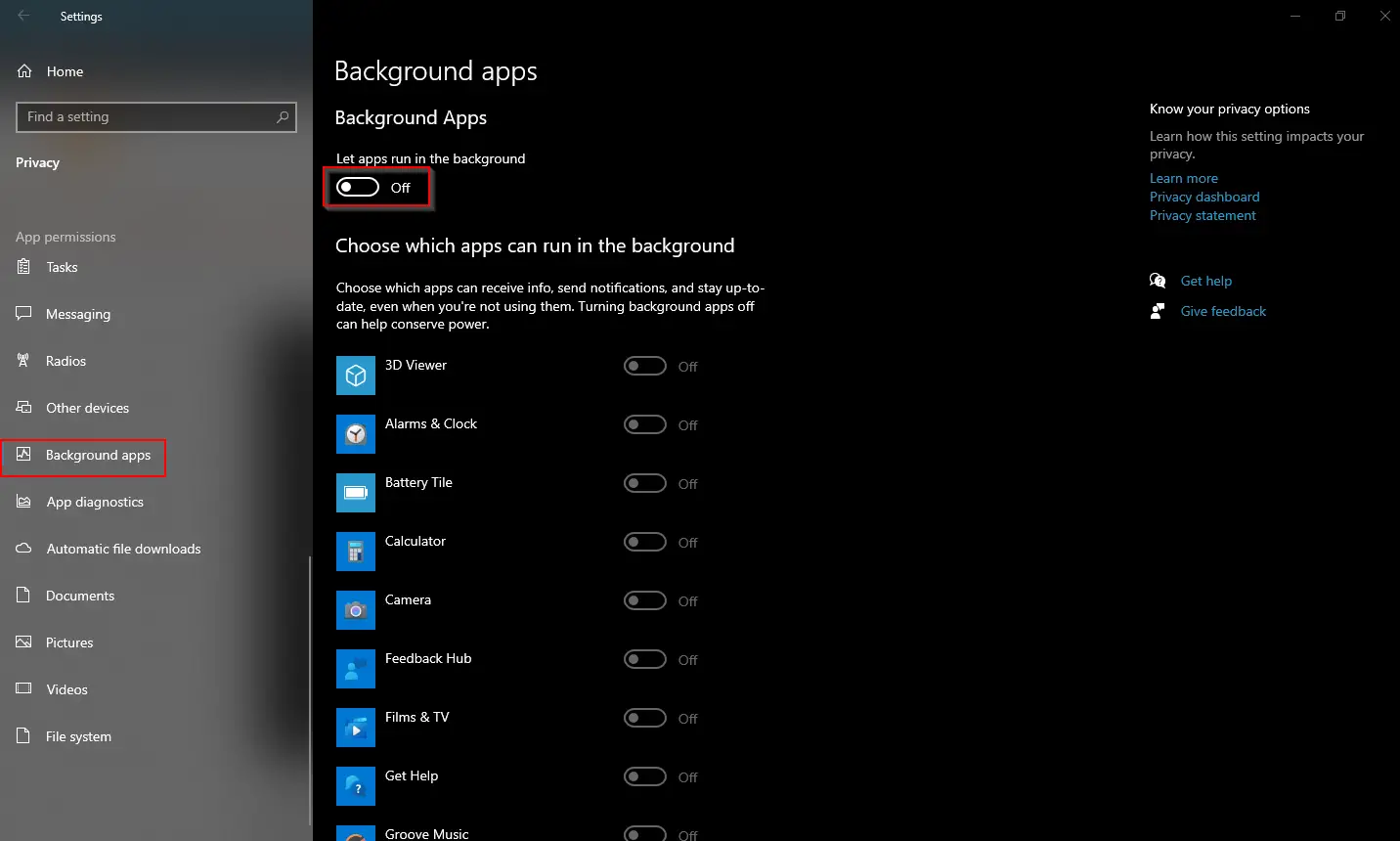
Step 4. To put all apps to sleep, toggle off the switch for “Let apps run in the background.”
Step 5. Alternatively, to put specific apps to sleep, scroll down to the “Choose which apps can run in the background” section.

Step 6. Disable the toggle switches for the desired apps, preventing them from running in the background.
Enhancing Efficiency with App Management
Review the list of installed apps on your Windows 10 PC and identify any unnecessary or resource-intensive apps. Consider uninstalling or disabling apps that you rarely use or those that have a significant impact on system resources. By managing your apps effectively, you can further optimize the performance of your Windows 10 PC.
Conclusion
By leveraging the power of Sleep Mode and app management in Windows 10, you can maximize your PC’s efficiency, extend battery life, and enjoy a smoother computing experience. Putting apps to sleep ensures that they no longer consume system resources in the background, resulting in improved performance and reduced battery drain. Whether you want to boost productivity or simply enhance your overall computing experience, these user-friendly steps will help you harness the power of Sleep Mode in Windows 10. Take control of your apps and optimize your PC’s performance for a more efficient and enjoyable computing journey.