There are several online tools available to extract or get texts from a PDF file, and if a PDF file is not write-protected if you can select and copy the text from a PDF file. However, there are a few tools available to extract the text from an image file. Before this post, we shared a free tool named Some PDF Images Extract that lets you extract images from a PDF file. All the latest Microsoft Word program features a built-in option to convert an image to PDF. With Microsoft Office Word document’s help, it is also possible to extract text from an image file, but the procedure is long. One needs to convert the image to a PDF file first; then you can extract the text from the image.
If you have purchased a Microsoft Office license and don’t want to use a third-party tool to extract texts from images or pictures, you can even utilize the Microsoft OneNote program to get the texts from an image or screenshot. Extracting the texts from a screenshot is straightforward, which means you don’t have to convert the image or screenshot into a PDF file and then use Microsoft Word Document to get the texts from an image file.
Microsoft OneNote application is lesser known by Windows PC users. Basically, this tool teaches you how to use the Office application to create, edit, and save notes. In addition to this, this note keeper can also be utilized for inserting almost every type of content, including tables, pictures, links, file printouts, video clips, audio recordings, and much more. Apart from the support of the table, picture, link, file printout, video clip, and audio recording, it also has built-in support for Optical Character Recognition (OCR), a tool that allows copying text from a picture file. Once you copy the text from OneNote, you can paste it into any other application like Microsoft Word, Notepad, or Wordpad.
OCR (Optical Character Recognition) is a handy tool when you need to copy information from any image or scanned document. You can extract the text from any type of image, scanned document, or screenshot, and further, you can paste it somewhere else to take a printout or edit it.
This post will show the steps to extract text from an image using Microsoft OneNote 2019/2016/2013.
How to extract or copy Text from an Image using OneNote 2019/2016/2013?
Follow these steps to extract or copy Text from an Image using OneNote 2019/2016/2013:-
Step 1. Click on the Start button/menu on Windows 11/10/8/7 and type OneNote.
Step 2. From the available results, click on the OneNote top entry to open it.
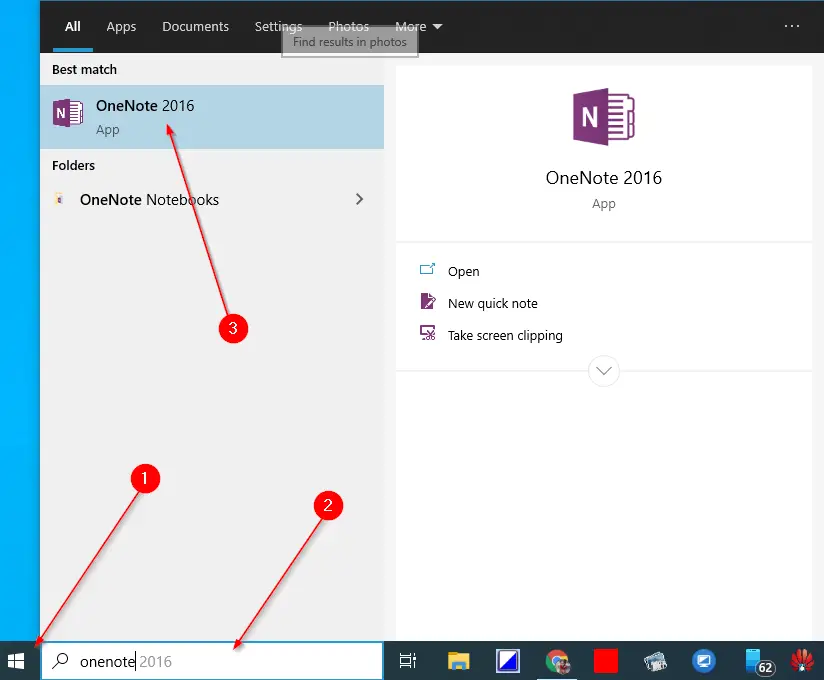
Step 3. Copy an image from your PC by right-clicking on it and selecting the Copy option. Now, in the OneNote app, paste the image using the Ctrl + V keyboard shortcut.
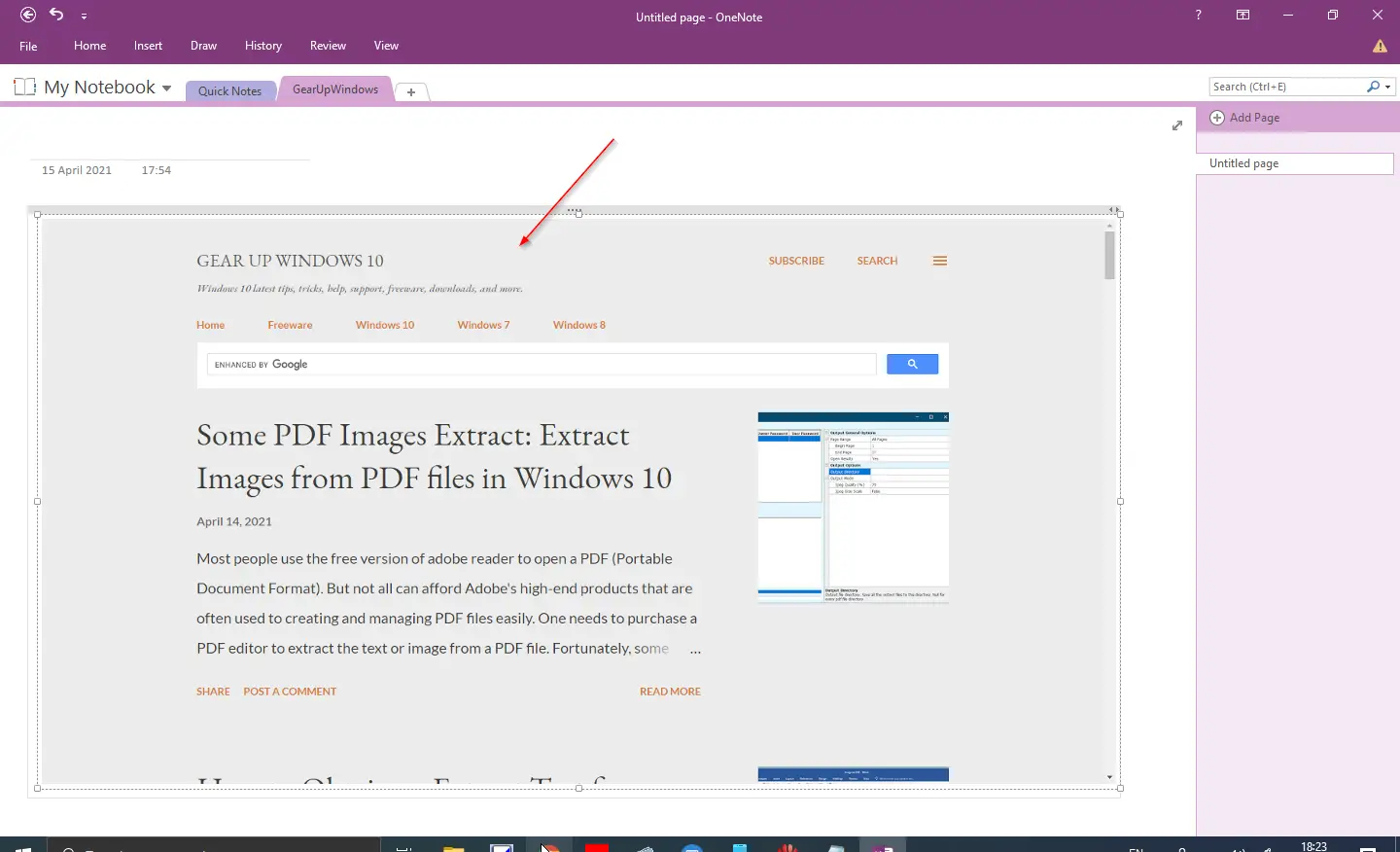
Step 4. Now, right-click on the picture in the OneNote app and select the Copy Text from Picture option.
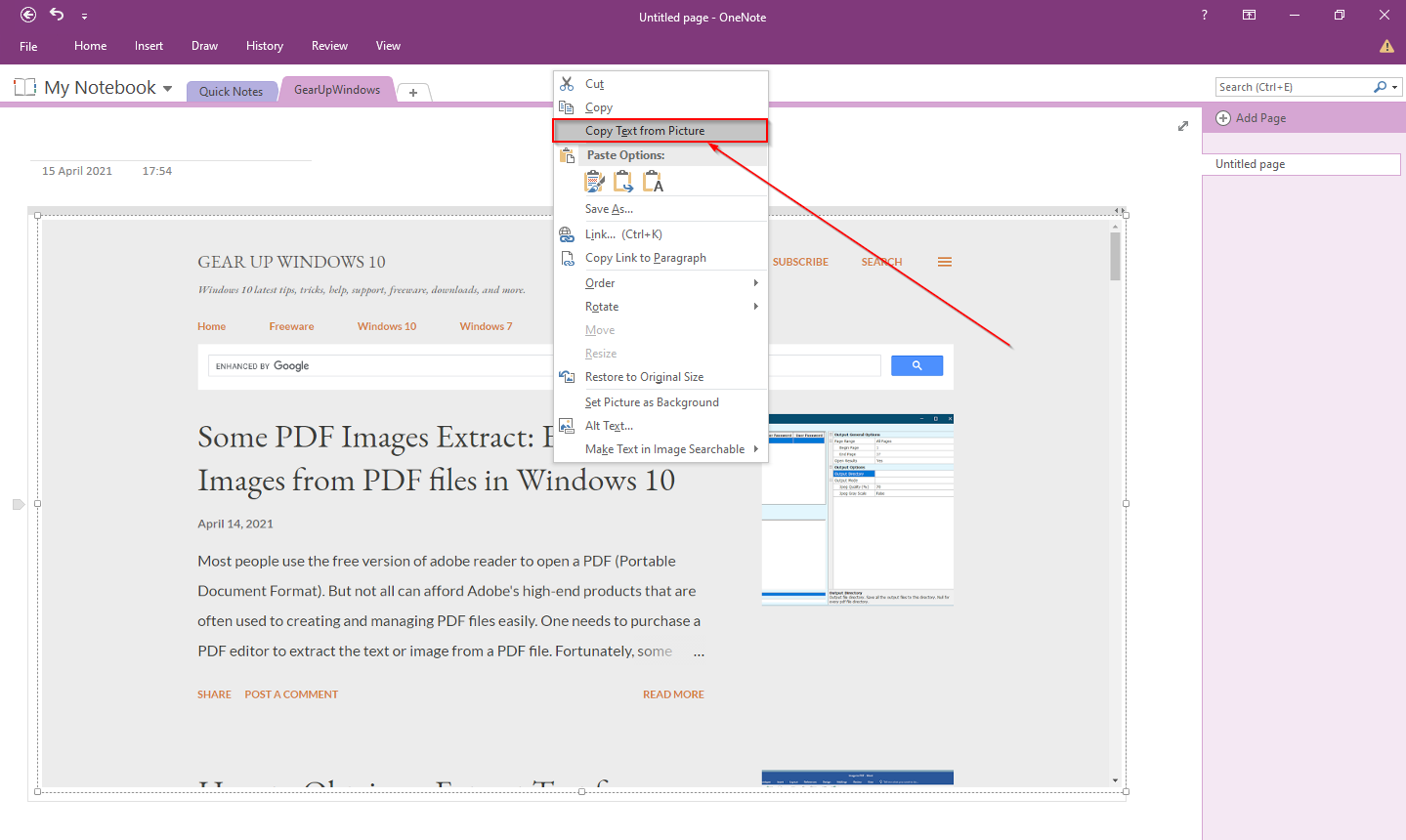
Step 5. Open any program, Microsoft Word, Notepad, or Wordpad, and then press Ctrl + V from the keyboard to paste the copied text.
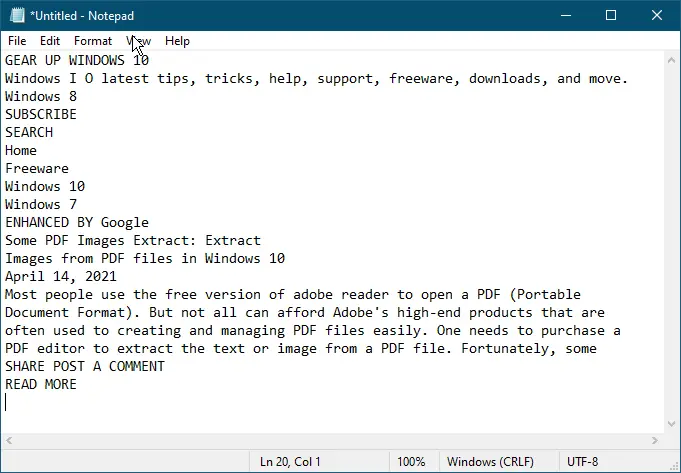
Once you complete the above steps, you should extract text from an image or picture.
That’s all!!!
Conclusion
In conclusion, extracting text from an image can be a tedious task without the right tools. While there are several online tools available to extract text from a PDF file, there are only a few available to extract text from an image file. However, with the help of Microsoft OneNote, the task can be made much easier. OneNote not only allows you to insert almost any type of content but also has built-in support for Optical Character Recognition (OCR), which allows you to copy text from a picture file. By following the simple steps outlined in this post, you can easily extract or copy text from an image using OneNote 2019/2016/2013. So, the next time you need to extract text from an image, give OneNote a try, and save yourself the trouble of converting images to PDFs and using other third-party tools.