Do you need a folder password protector for Windows 11 or 10? By default, Windows 11 or 10 does not allow protecting a folder with a password. That means you need to take the help of a freeware tool. There is so much folder password software on the internet; they are either free or paid or do not work as advertised. Password Folder is one of them that works as advertised. Also, it is free to use and available in a portable version. That means you can use it without installing it on your computer or laptop.
Also Read: SecretFolder – Free Folder Locker For Windows 11/10
Password Folder for Windows 11 and 10
The Password Folder is a Windows lightweight folder password protection freeware tool that adds password protection to a folder in a flash. It is extremely fast. Using this software, even a folder of several gigabytes can be locked and restored in 2 seconds. It is suitable to protect folders on the local computer. Once you secure a folder with a password, no one will open protected folders without the password.
The main highlight of the Password Folder is that once you protect a folder with the password, it cannot be copied to another drive or sent via the internet unless you decrypt it. Once you run it on your computer, Password Folder also adds a context menu shortcut so that users can protect a regular folder by right-clicking on a folder.
The main features of the Password Folder:-
- Password Protect Folders on Windows 11 and 10.
- Supports all versions of Windows, including Win 11, 10, 8, 7, Vista, and XP.
- Extremely Fast Encrypting Speed.
- Unlock Folders Easily.
- Prevent Folder Copying.
- Work for Mobile Drives and Flash Disks.
- Right-click the Context Menu shortcut
- Lightweight: less than 2 MB in size.
- Portable ZIP Version available. That means no need to install it on your computer.
- Clean, no Adware & toolbars
How to Protect a Folder with a Password?
To protect a folder with a password using Password Folder, do the following:-
Step 1. First, download and install the Password Folder on your computer.
Step 2. Then, launch this application.
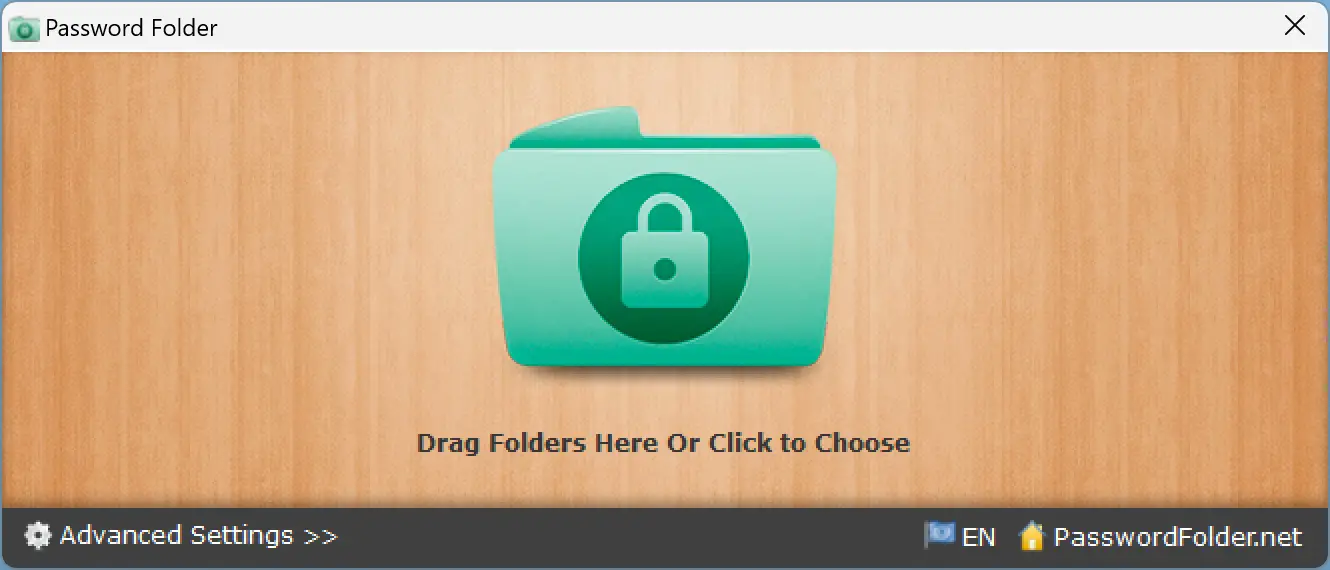
Step 3. Then drag a folder on the interface of Password Folder or click on the Folder icon on the software and choose a folder from your computer.

Step 4. When you’re done, you’ll be prompted to set the password. Enter the password and click the OK button.
Step 5. Once you protect a folder with the password, you’ll see a folder icon changed with a folder that includes a lock icon.
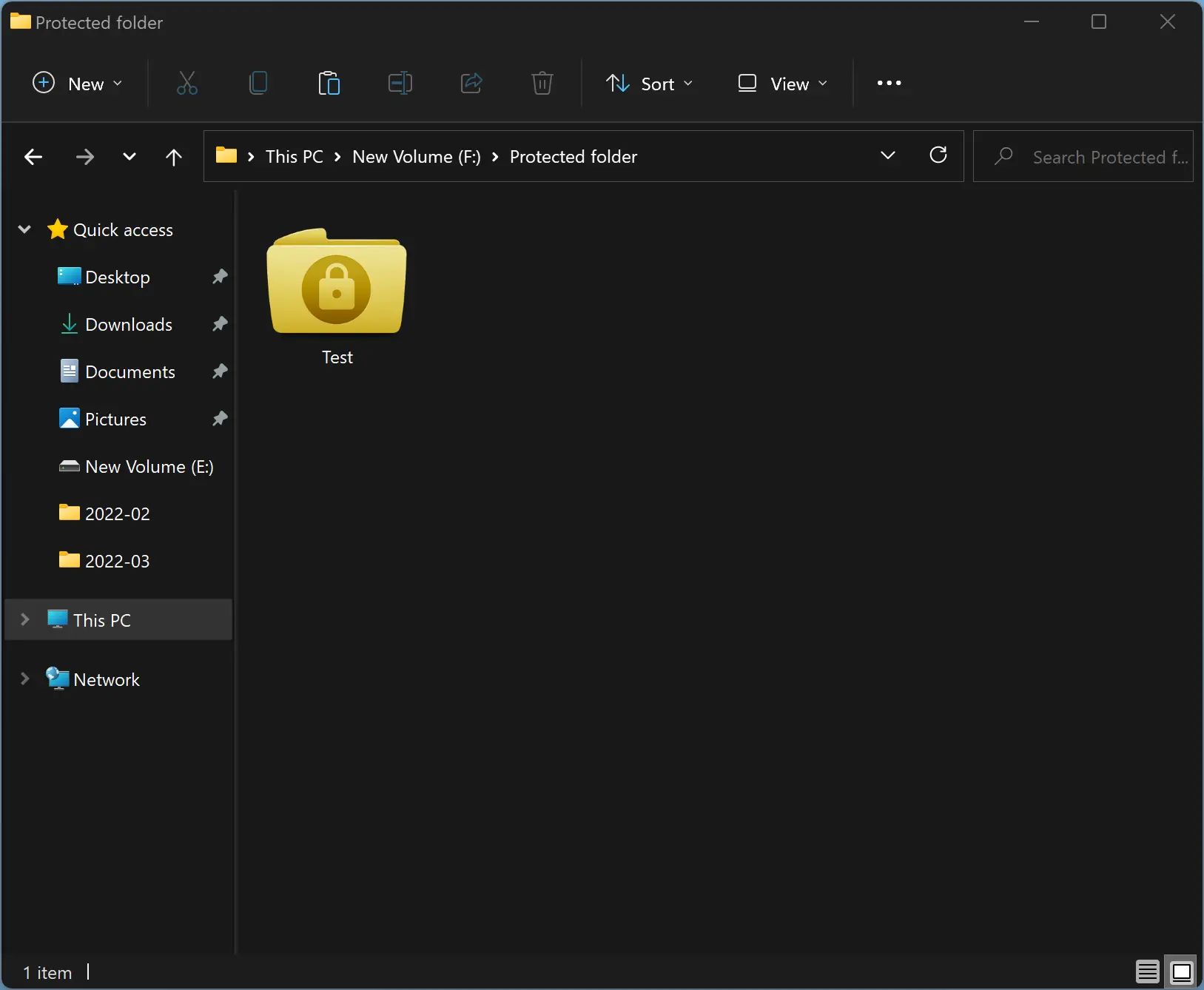
That’s it. When you try to open that folder, you will be prompted to enter a password. To open the folder, you’ll need to enter the password you had set before.
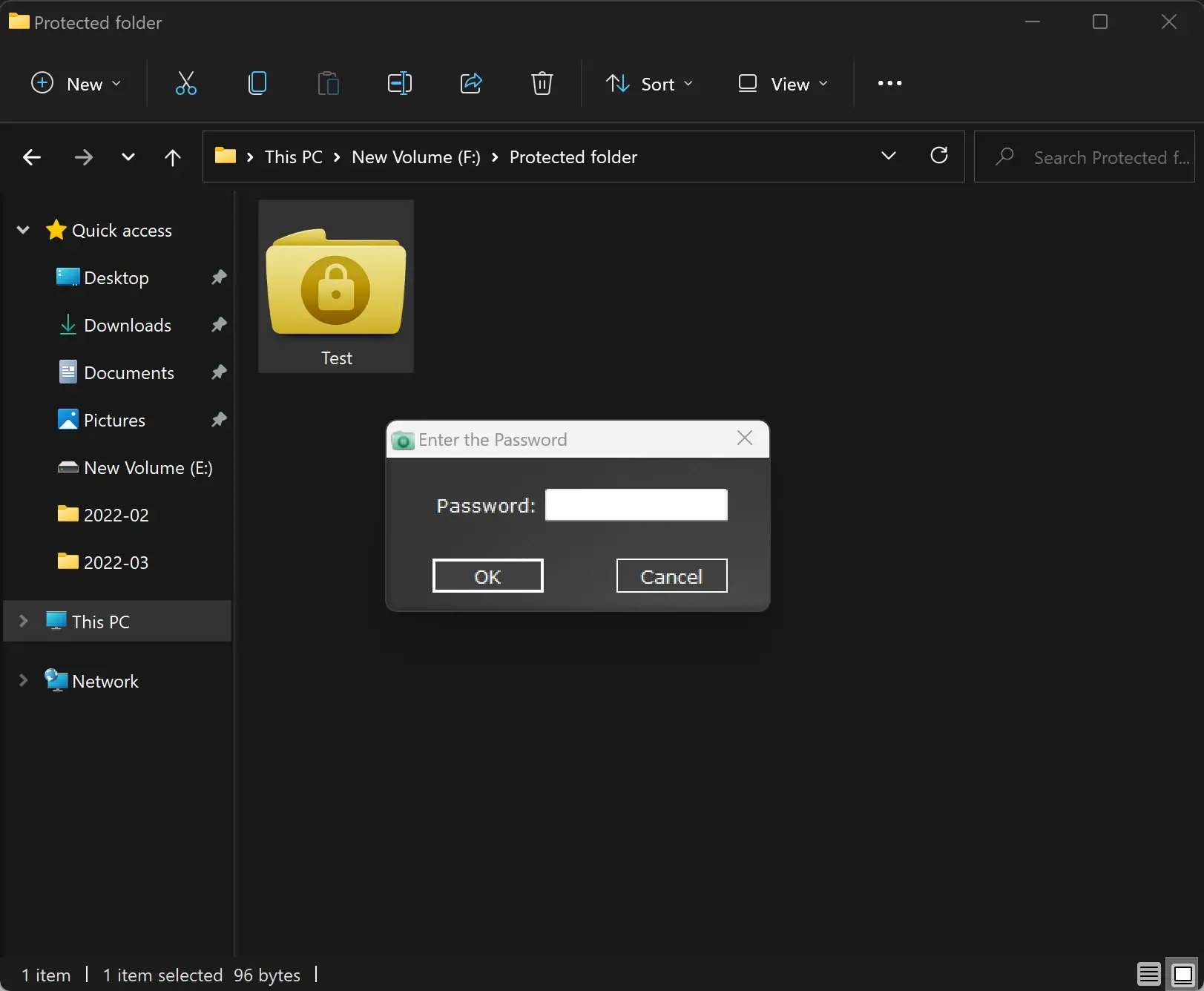
Once you enter the correct password, you’ll be allowed to view or edit that folder’s contents. Otherwise, you’ll be denied.
Download Password Folder
You can download the Password Folder from its official website.
Conclusion
Although Password Folder allows you to protect your folder with a password, once you unlock it using the correct password, it remains unlocked, which means you’ll need to lock it again with a password. Also, there is no option to enter a master password; in case you forget the password after locking the folder, you can’t access it by any means.