Windows 11/10 comes with a lot of features, and one of those features is PDF supports. In Windows 11/10 PC, you can view and create PDF files without any third-party tool. Microsoft Print to PDF feature lets you convert any document or image file to PDF. However, there is no built-in way to join or mix PDF files.
White hunting the internet, you will find many free online services and paid programs that help you merge PDF files. While online free services are better and easy to use, we don’t recommend uploading their confidential documents to an unknown server.
In this gearupwindows article, we will share some free online and offline tools that help you to mix or blend PDF files. These are the following:-
- PDF Shaper Free
- Free PDF Merger
- PDF Joiner
- PDF Merger & Splitter
- PDF Split and Merge
- pdfbinder
PDF Shaper Free
PDF Shaper is an excellent software piece that helps you merge PDF files on Windows 10 and its predecessors. It comes with a lot of features. In addition to combining PDF files, the PDF Shaper tool allows you to split PDF files, rotating pages, crop pages, extract pages, add watermark to PDF pages, extract text from PDF files, and more.
How to unite or merge PDF files in Windows 11/10 using PDF Shaper Free?
To merge PDF files on Windows 10 PC using PDF Shaper, perform the following steps:-
Step 1. Download PDF Shaper Free and install it on your PC.
Step 2. Launch PDF Shaper Free
Step 3. Under the Document section, click the Merge tab to switch to the same in the left-pane pane.
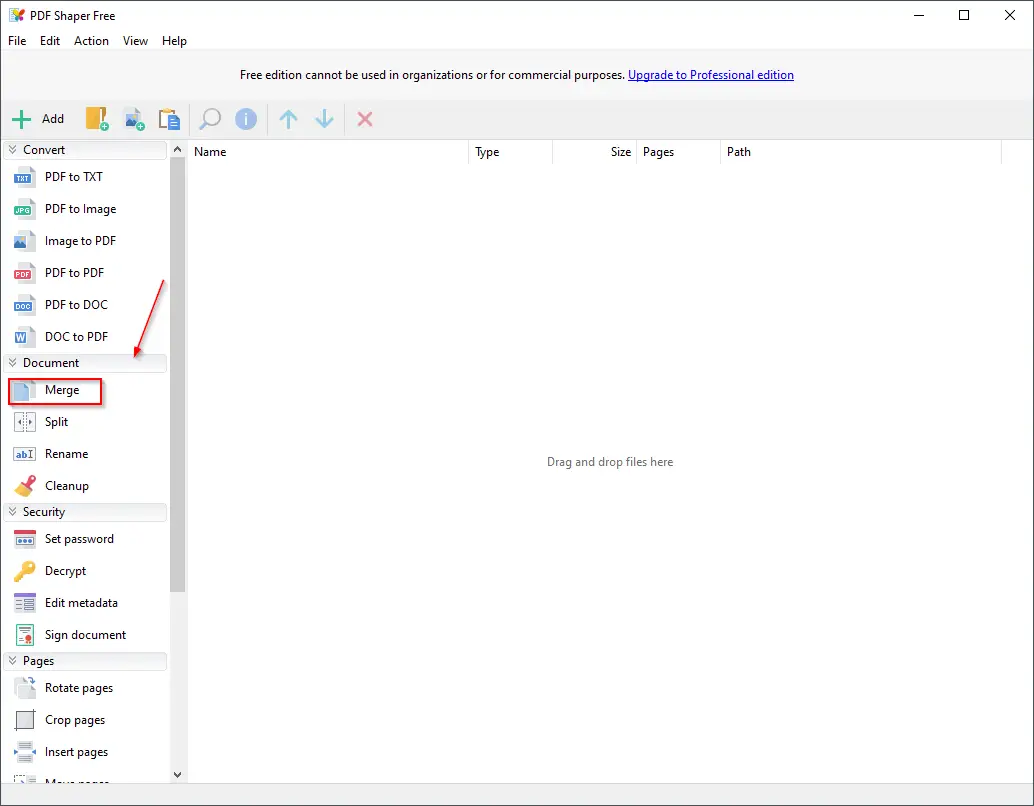
Step 4. In the dialog box that opens, select all PDF files you want to merge (To select multiple PDF files, press CTRL from the keyboard and click on the PDF files you want to merge). Now, click the Open button to upload your selected PDF files in the PDF Shaper tool interface.
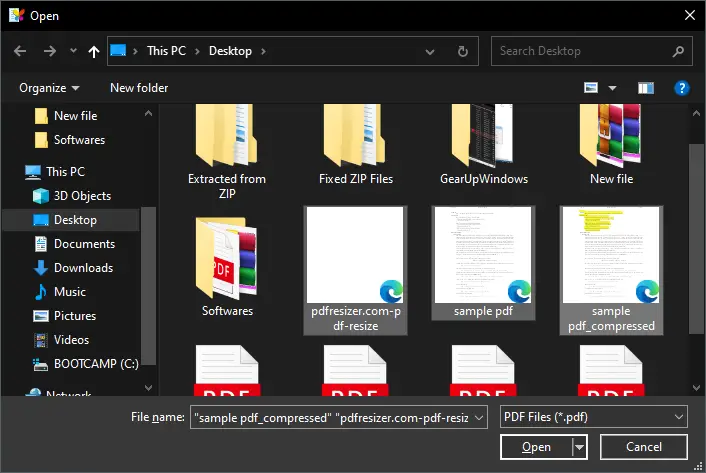
Step 5. In the Merge pop-up window that opens, click the Proceed button.
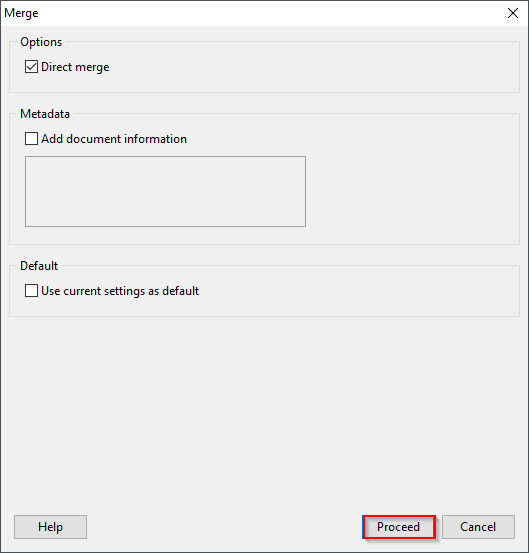
Step 6. In the “Save as” dialog box that appears, type the name of your joint PDF file in the File name field. Then click the Save button.
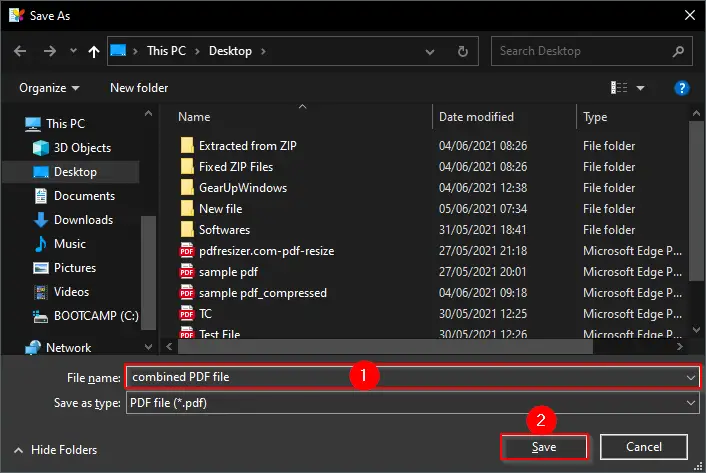
Step 7. Finally, PDF Shaper will merge the select PDF in one PDF file, and it will show the complete details, e.g., source file location and output file location.
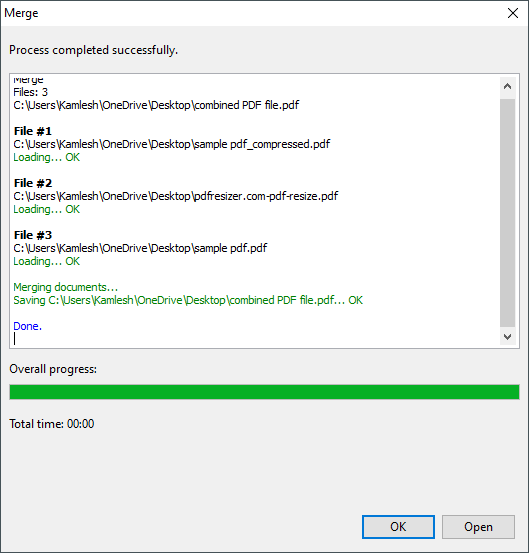
Step 8. If you wish to see the merged PDF file contents, click the Open button or just click on the OK button to merge other PDF files.
Free PDF Merger
Free PDF Merger is another freeware tool that is specifically built to merge or combine PDF files. It is straightforward to use, and all the options are available in the home interface only.
How to Combine Multiple PDF Files in One PDF using Free PDF Merger?
Step 1. Download and install Free PDF Merger from the official webpage.
Step 2. Click the Add Files button from the toolbar and select all the PDF files that you want to merge into a single PDF file. If you wish, you can arrange the PDF files and change the output settings that fit your needs.
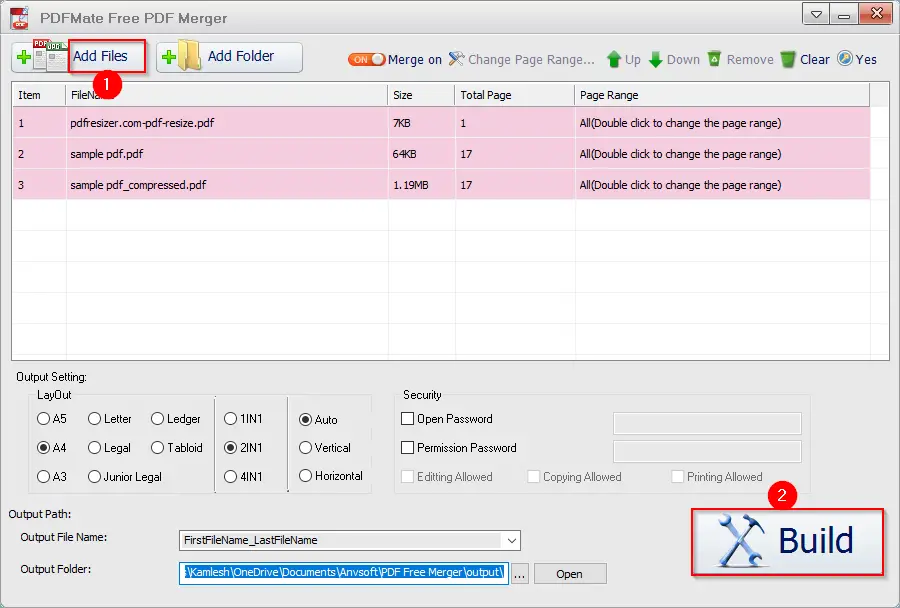
Step 3. According to your choice, once all the settings are done, click the Build button on the bottom right corner of this software interface.
Once you complete the above steps, you should have a single PDF file of the selected PDF files.
PDF Joiner
PDFJoiner is a free online program that allows you to merge multiple PDFs into a single file.
To join multiple PDF files into a single file, perform the following steps:-
Step 1. Navigate to the PDFJoiner webpage.
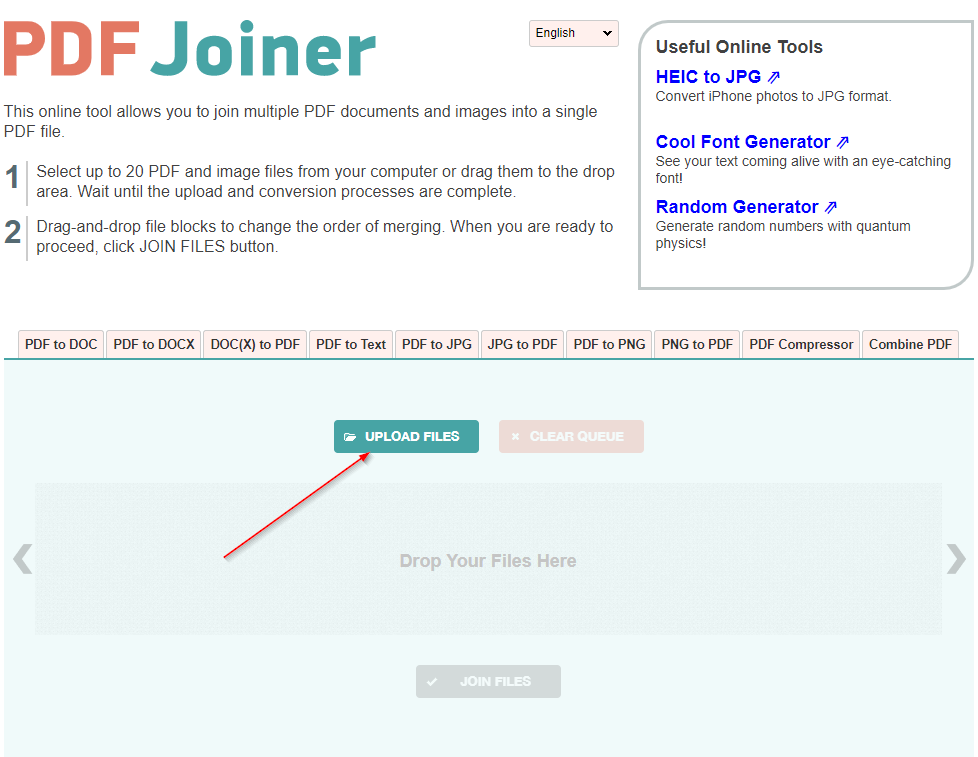
Step 2. Click on the UPLOAD FILES button and upload the PDF files from your PC. Alternatively, drag and drop the PDF files to the upload area on the website that you want to merge into a single file.
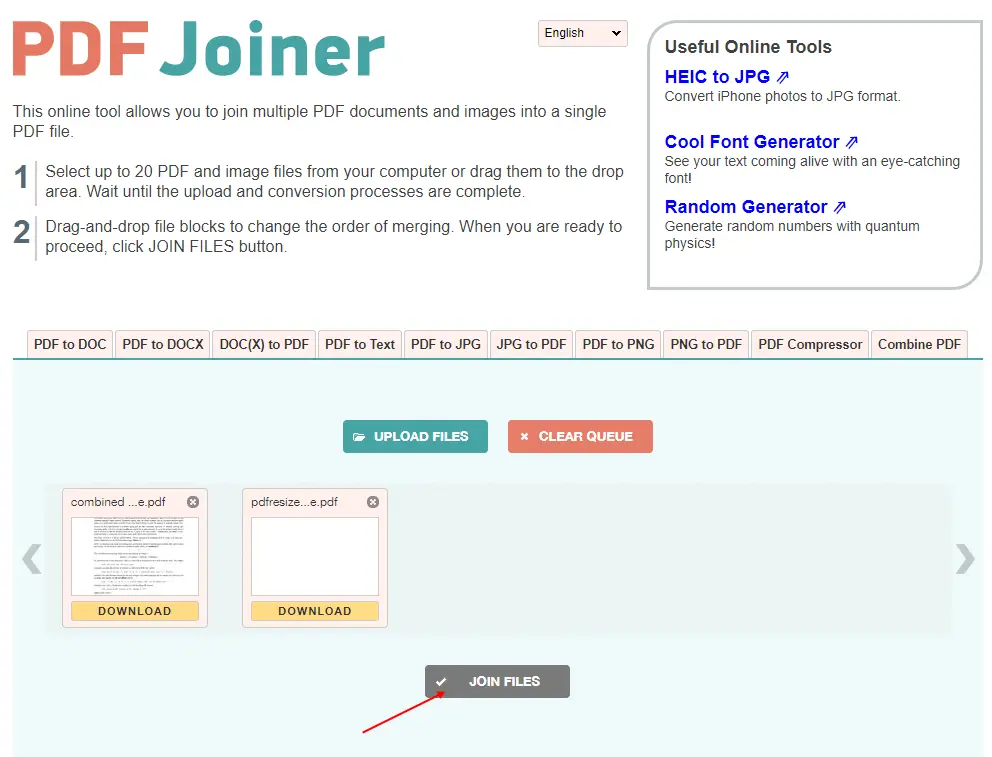
Step 3. Once you upload multiple PDF files that you want to merge, click the JOIN FILES button.
Once you complete the above steps, PDF files are combined in the same sequence on which you have uploaded the file and downloaded it on your PC.
PDF Merger & Splitter
PDF Merger & Splitter is a free UWP app that allows you to merge PDFs and extract pages from a PDF. It is available on Microsoft Store to download. To merge several PDF files in a single PDF file, use the following recommended steps:-
Step 1. Download and install PDF Merger & Splitter from the Microsoft Store.
To download and install PDF Merger & Splitter, navigate this link and click on the GET button.
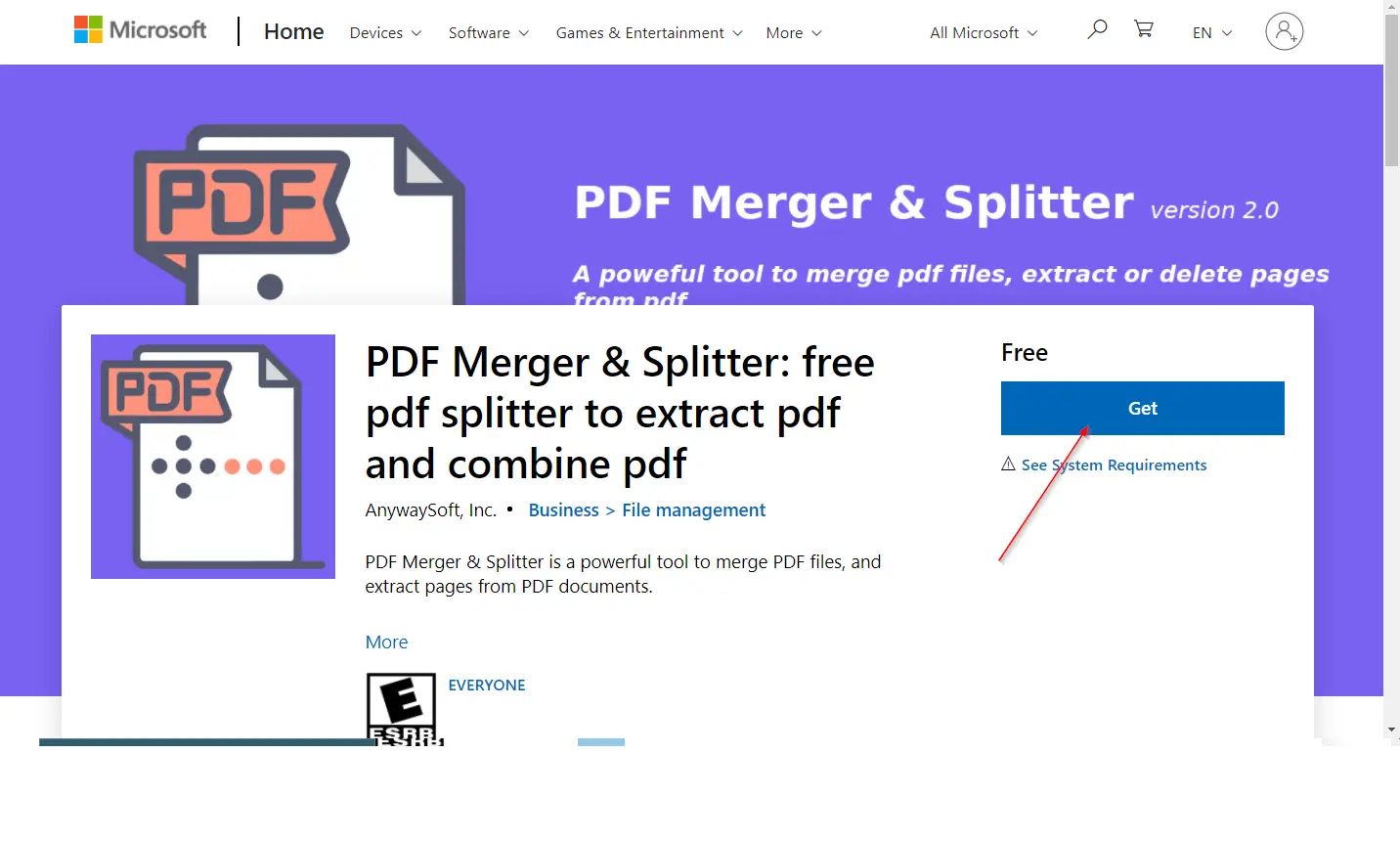
Now, it will open the Microsoft Store page. Click the Get button to download and install on your PC.
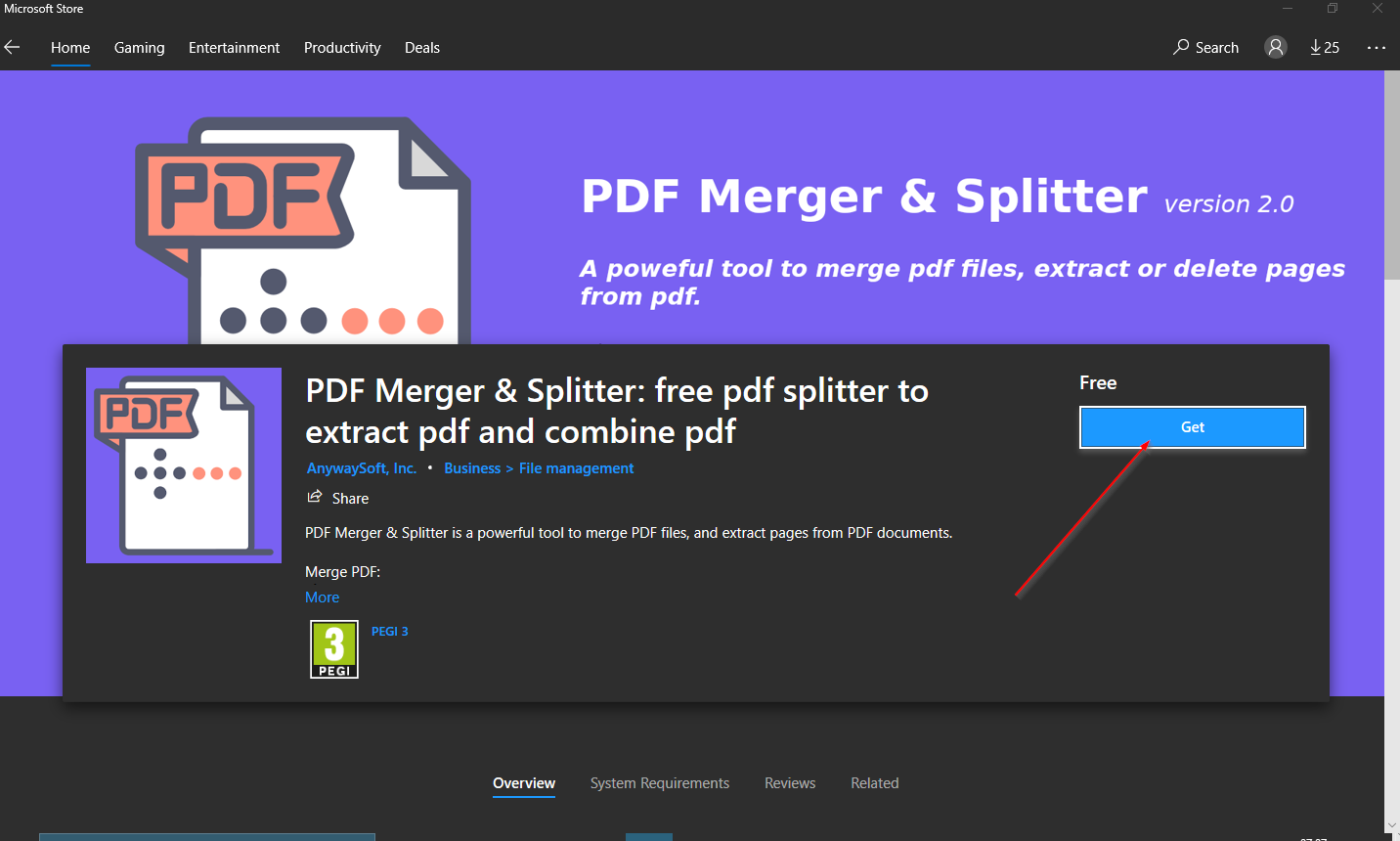
Step 2. Once PDF Merger & Splitter is installed on your PC, click the Launch button.
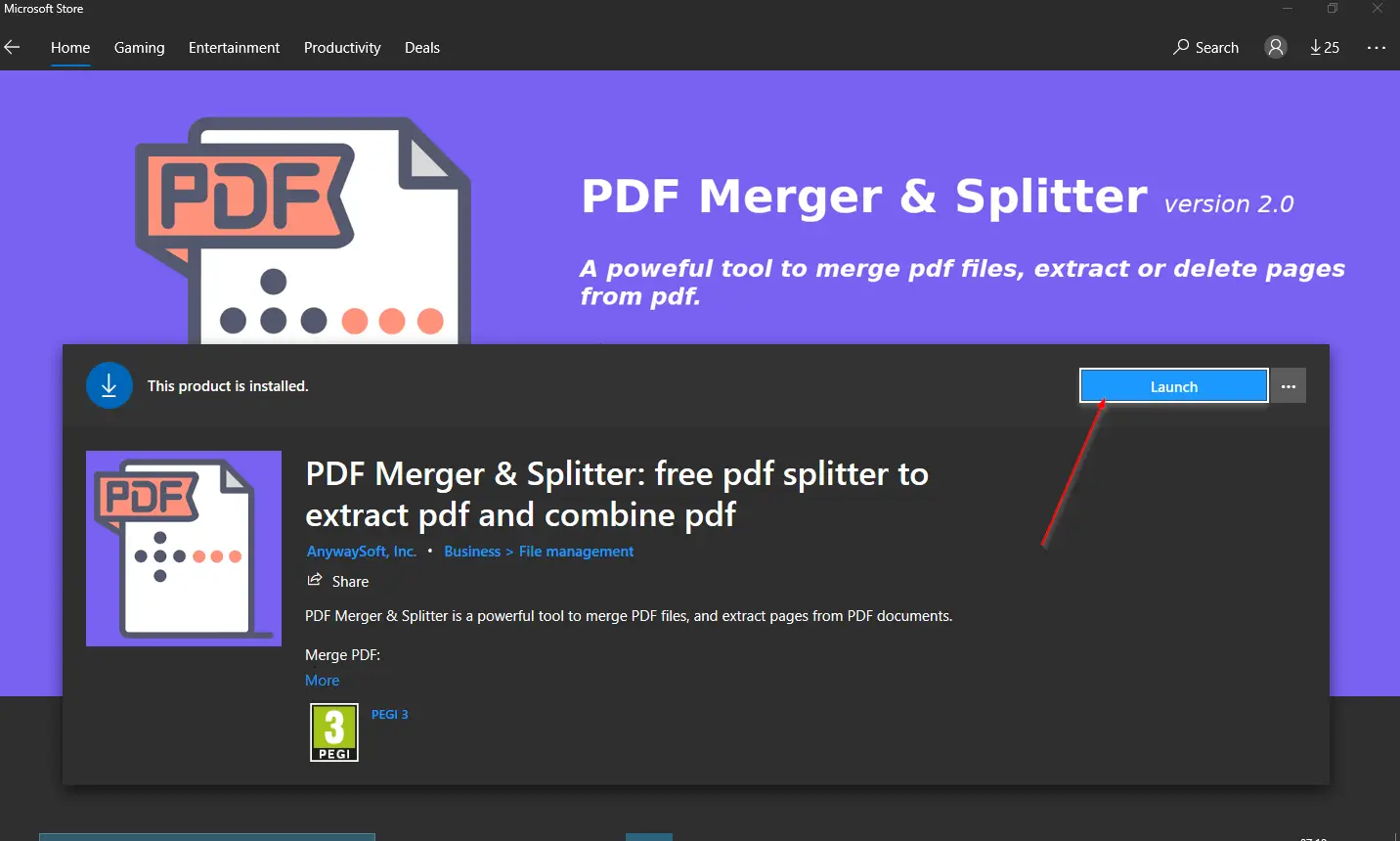
Step 3. PDF Merger & Splitter will open. Click the Merge PDF button.
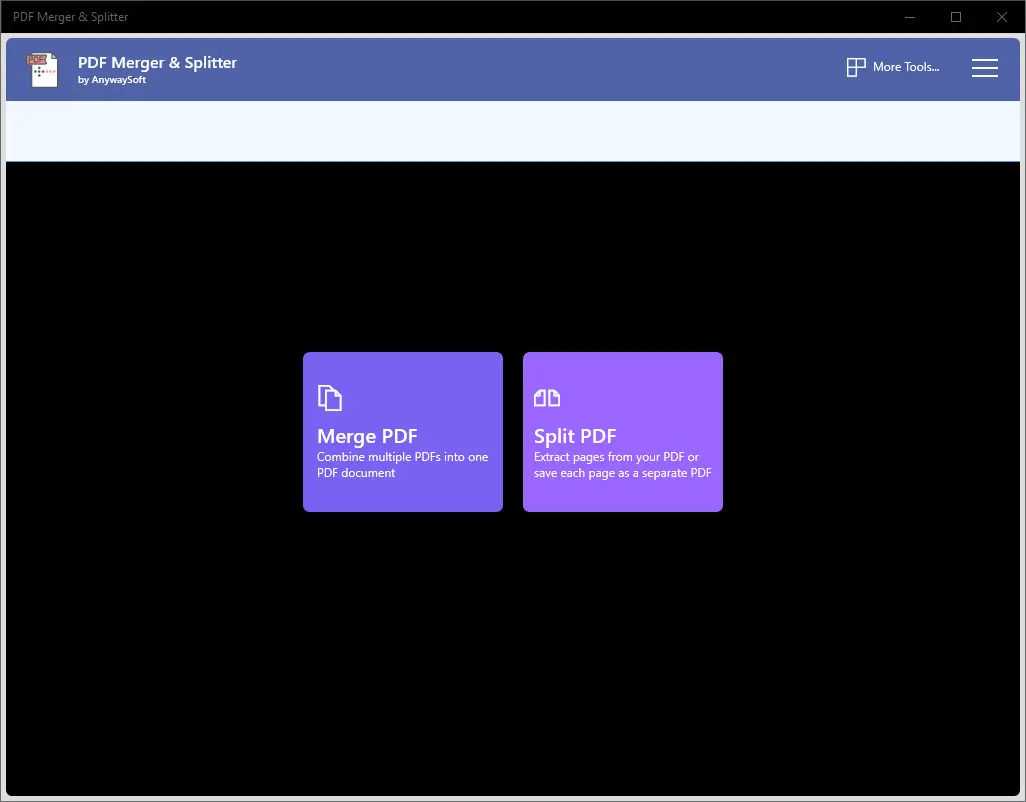
Step 4. Click the Add PDFs button.
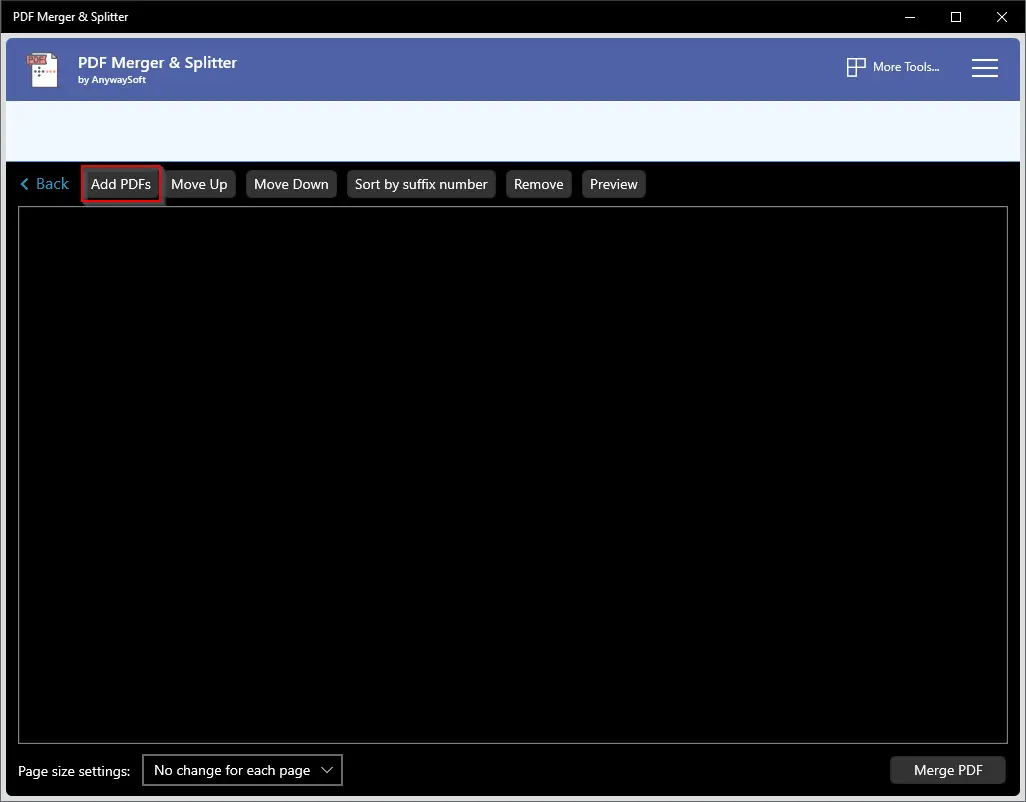
Step 5. Upload all the PDF files from your PC that you would like to merge into a single PDF.
Step 6. Finally, click the Merge PDF button to merge all the PDF files into a single PDF.
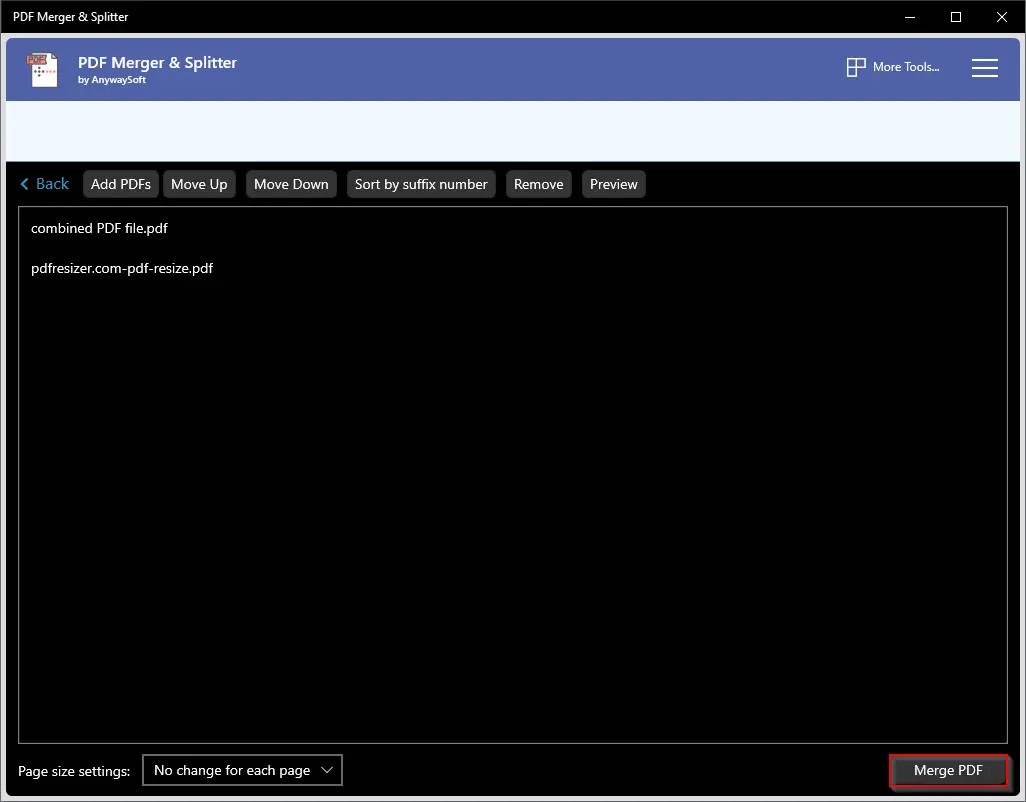
Step 7. After merging the PDF files, a new dialog box will open. Write the name of the file in the File name field. Finally, click the Save button to preserve the merged PDF file.
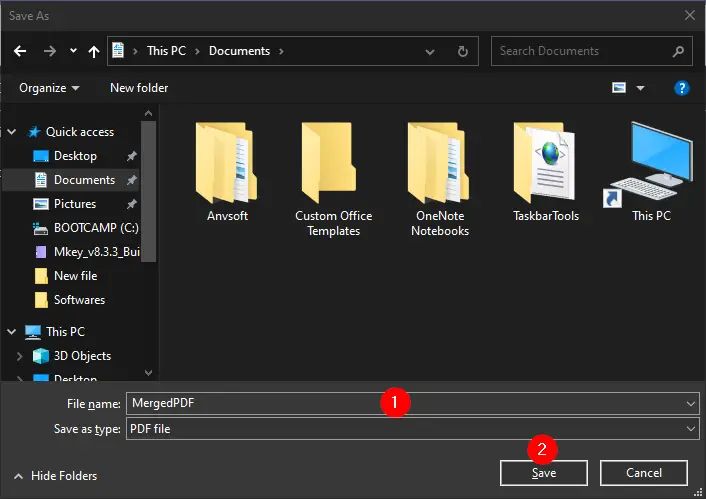
PDF Split and Merge
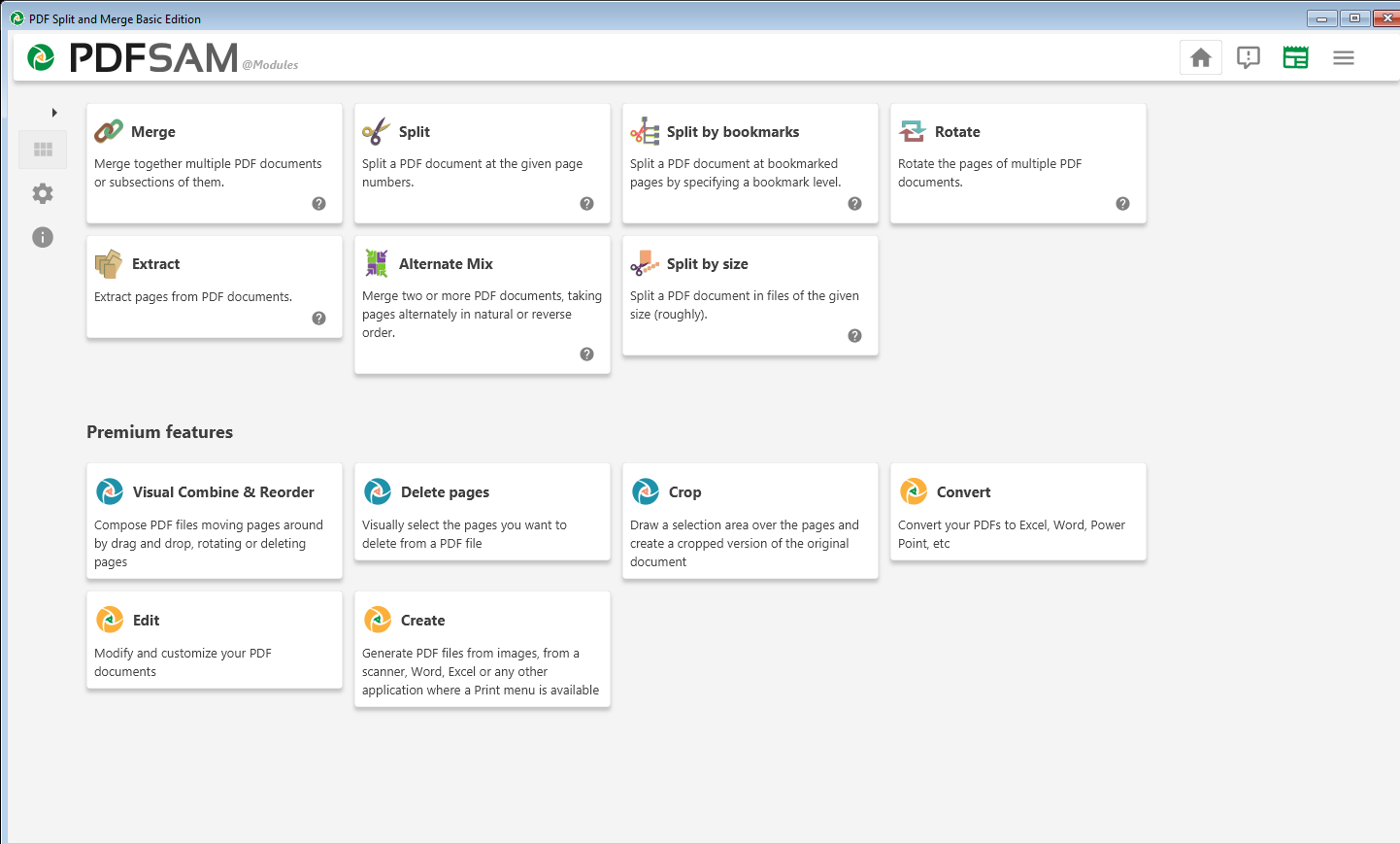
PDF Split and Merge is a free utility from PDFSAM. There is also a paid version of this tool that comes with more features, but we will talk about only free features in this post. As the name suggests, it allows you to split a single PDF file into multiple PDFs and merge several PDFs into a single PDF. Apart from splitting and merging PDF files, this freeware also allows you to do the following:-
- Split by bookmarks: Split a PDF document at bookmarked pages by specifying a bookmark level.
- Rotate: Twist the pages of multiple PDF documents.
- Extract: Obtain specific pages from PDF files.
- Alternate Mix: Allows you to merge two or more PDF documents, taking pages alternatively in natural or reverse order.
- Split by size: This function allows you to split a PDF document into files of the given size.
How to Merge or Join PDF files using PDF Split and Merge?
Step 1. Download and install the free version of the PDF Split and Merge utility from its official webpage.
Step 2. Now, launch this tool by double-clicking on its desktop shortcut icon or from the Start menu.
Step 3. Click on the Merge option.
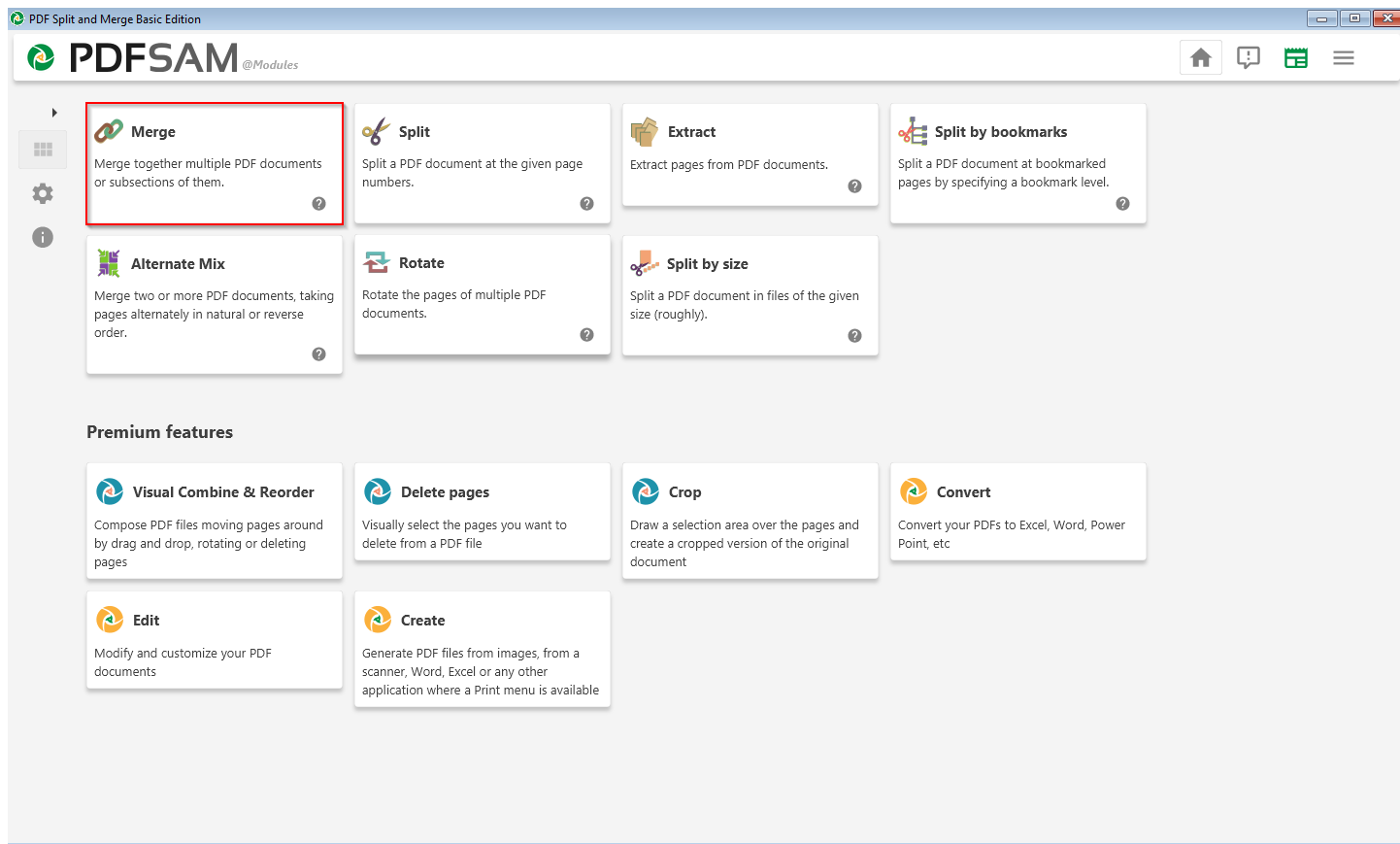
Step 4. Next, drag multiple PDF files on the interface of this software that you would like to combine into a single PDF.
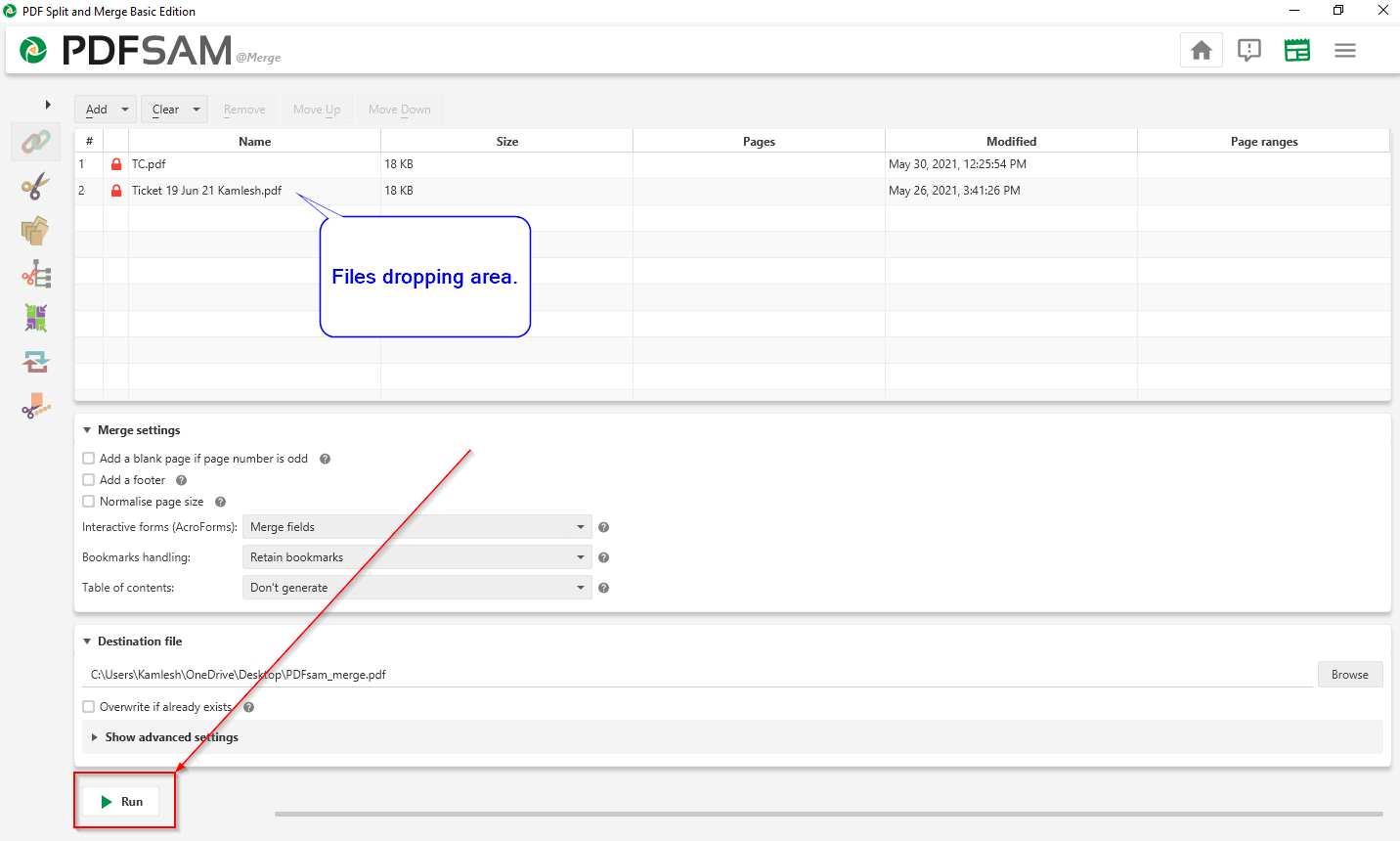
Step 5. Once multiple PDF files are added to this utility, click on the Run button from the bottom left corner.
Now a PDF file will be created with the name PDFsam_merge.pdf.
PdfBinder
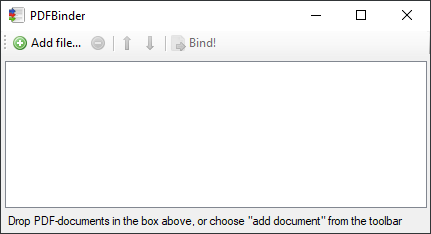
PdfBinder is a free and portable utility that lets you bind or merge several PDF files into one PDF. To combine multiple files into a single PDF, either click on the “Add file” from the menu and select multiple PDF files from your PC or just drag and drop the PDF files to its textbox area. Once you have added several files to PDFBinder, click on the Bind option from the menu.
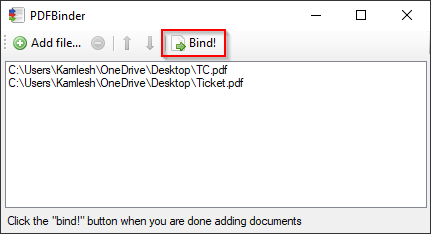
Now, a new dialog box will appear. Select the file’s location where you want to save it and then name the file next to the “File name” box. Finally, click the Save button to join the PDF files into one PDF.
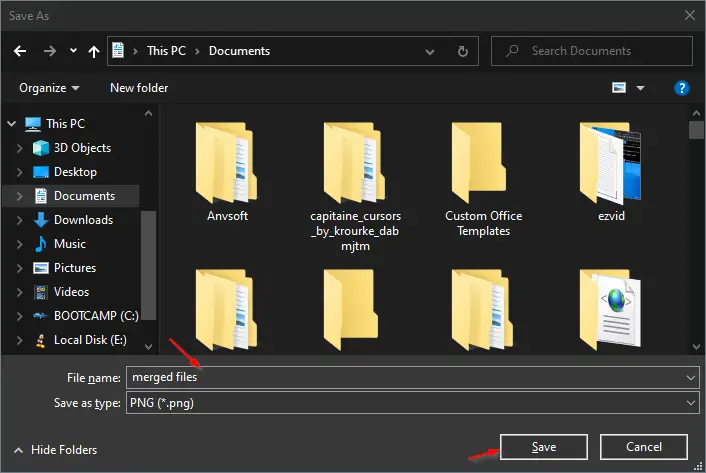
Download pdfbinder
You can download the pdfbinder freeware utility from here.
Conclusion
In conclusion, while Windows 11/10 provides built-in support for viewing and creating PDF files, it lacks a native feature to join or merge PDF files. However, there are various free online and offline tools available that can help you merge PDF files seamlessly. It’s important to exercise caution when using online services, as uploading confidential documents to unknown servers may pose a security risk.
Among the recommended tools mentioned in this article, PDF Shaper Free stands out as a comprehensive software that offers not only PDF merging but also other useful features like splitting, rotating, cropping, adding watermarks, and extracting text from PDF files.
Free PDF Merger is another user-friendly tool that simplifies the process of combining multiple PDF files into a single PDF. It provides a straightforward interface and allows you to arrange files and customize output settings according to your preferences.
PDFJoiner is a convenient online program that enables you to merge PDFs without the need for software installation. It supports drag and drop functionality and merges files in the same order they were uploaded.
PDF Merger & Splitter, available on Microsoft Store, offers a UWP app solution for merging PDFs on Windows 11/10. With its intuitive interface, you can easily add PDF files, merge them, and save the merged PDF for further use.
PDF Split and Merge, a free utility from PDFSAM, provides not only PDF merging but also splitting, rotating, extracting specific pages, and more. It offers advanced features such as splitting by bookmarks, rotating pages, and merging files alternately.
PdfBinder is a portable utility that allows you to bind or merge multiple PDF files into a single PDF. With its simple interface, you can quickly add files and save the merged PDF file to your desired location.
To sum up, there are several options available to merge PDF files in Windows 11/10, both online and offline. Choose the tool that suits your needs and preferences, ensuring the security and integrity of your documents.