If you are using Windows 10 for a long time, you might be familiar with Ctrl + Alt + Del shortcut option. This Ctrl + Alt + Del keyboard shortcut allows you to access Lock, Sign out and Switch user on Windows 11/10. After pressing these key combinations from the keyboard, you can reach the following options on your PC:-
- Lock
- Switch user
- Sign out
- Change a password
- Task Manager
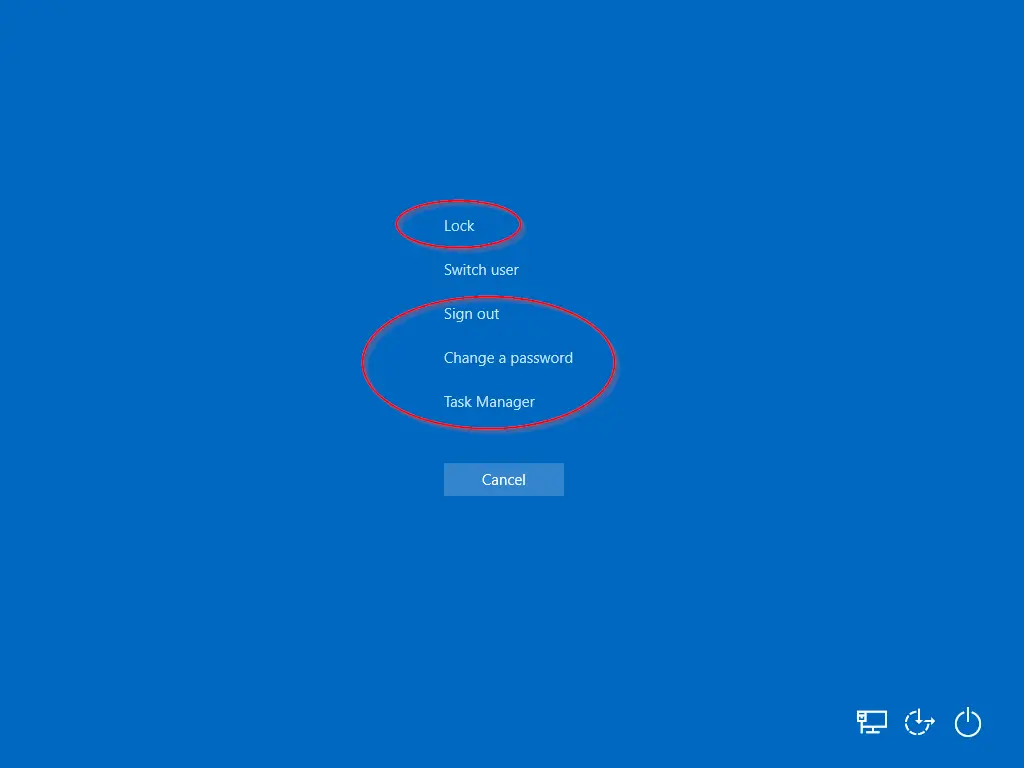
Although this is a useful function, due to any reason, if you want, Microsoft allows you to remove Lock, Sign out, Change a password, and Task Manager options from the Ctrl + Alt + Del menu. That means, after pressing the Ctrl + Alt + Del keyboard shortcut, users on your PC will no longer access Lock, Sign out, Change a password, and Task Manager.
It is quite simple on Windows 11/10 to remove Lock, Sign out, Change a password, and Task Manager options from the Ctrl + Alt + Del menu. You can remove it either by Group Policy or a small Registry editing. In this gearupwindows article, we will guide you with both methods, and you can use any according to your convenience.
How to Remove Lock, Sign out, Change a Password, and Task Manager from Ctrl+Alt+Del Screen in Windows 11/10 using Local Group Policy Editor?
Local Group Policy Editor is not a part of Windows 11/10 Home Edition; hence you can use the alternate method. Other editions of Windows users can continue with this method.
Step 1. Launch Local Group Policy Editor.
Press Windows + R keys from the keyboard to open the Run dialog box. In the Run box, type gpedit.msc and hit Enter from the keyboard to launch the Local Group Policy Editor window.
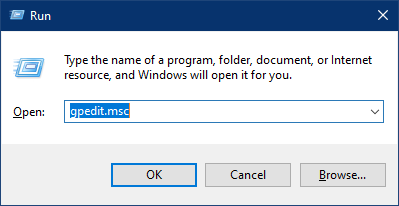
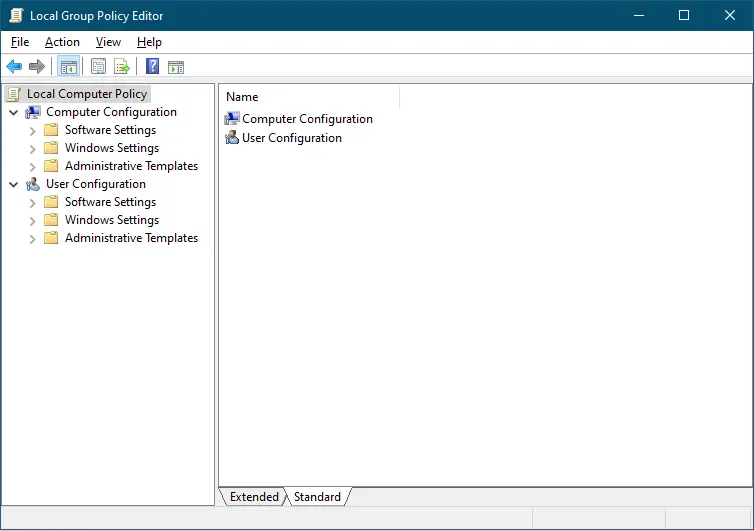
Step 2. Navigate or browse for the following path under the Local Group Policy Editor window:-
User Configuration > Administrative Templates > System > Ctrl+Alt+Del Options
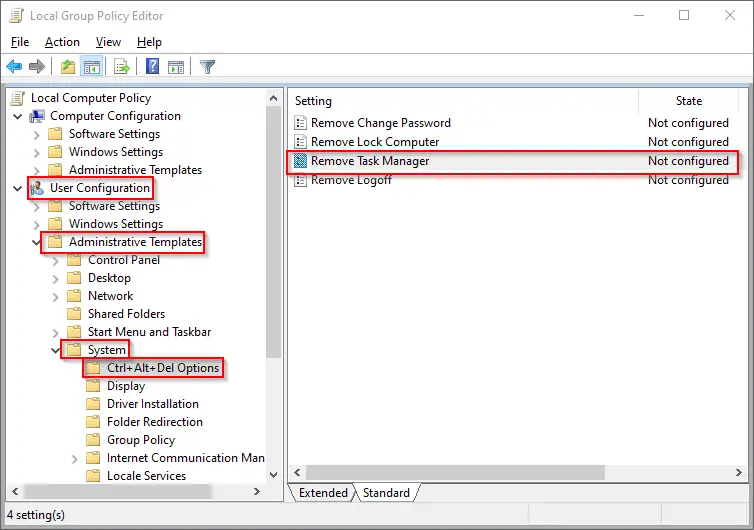
Step 2. On the right side of the Ctrl+Alt+Del Options folder, you will see the following:-
- Remove Change Password
- Remove Lock Computer
- Remove Task Manager
- Remove Logoff
To eliminate all these options from the Ctrl+Alt+Del screen, you need to configure the policy one by one. Suppose you want to remove Task Manager, then double-click on its policy to open its settings. Select the Enabled option and then click Apply/OK button.
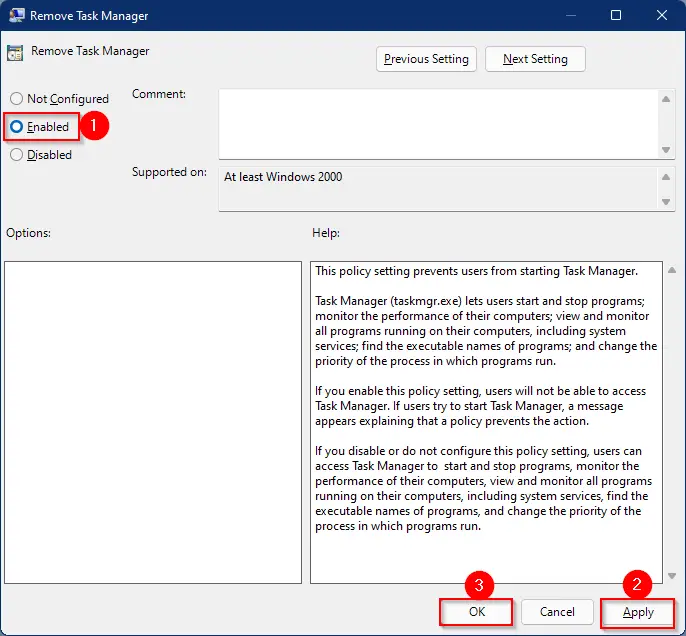
You need to repeat step 2 to remove Change a Password, Lock, and Logoff from the Ctrl+Alt+Del screen. If you want to see these options again on your PC, repeat the above steps, and in step 2, select the Not Configured option.
How to Remove Sign Out from Ctrl+Alt+Del Screen via Registry Editor?
Follow these steps to remove Sign Out from Ctrl+Alt+Del Screen via Registry Editor:-
Step 1. Open Registry Editor.
Press Windows + R keys simultaneously from the keyboard to open the Run command box. In the Run box, type regedit and click the OK button to launch the Registry Editor.


Step 2. Navigate to the following key in the Registry Editor window:-
HKEY_CURRENT_USER\Software\Microsoft\Windows\CurrentVersion\Policies\Explorer
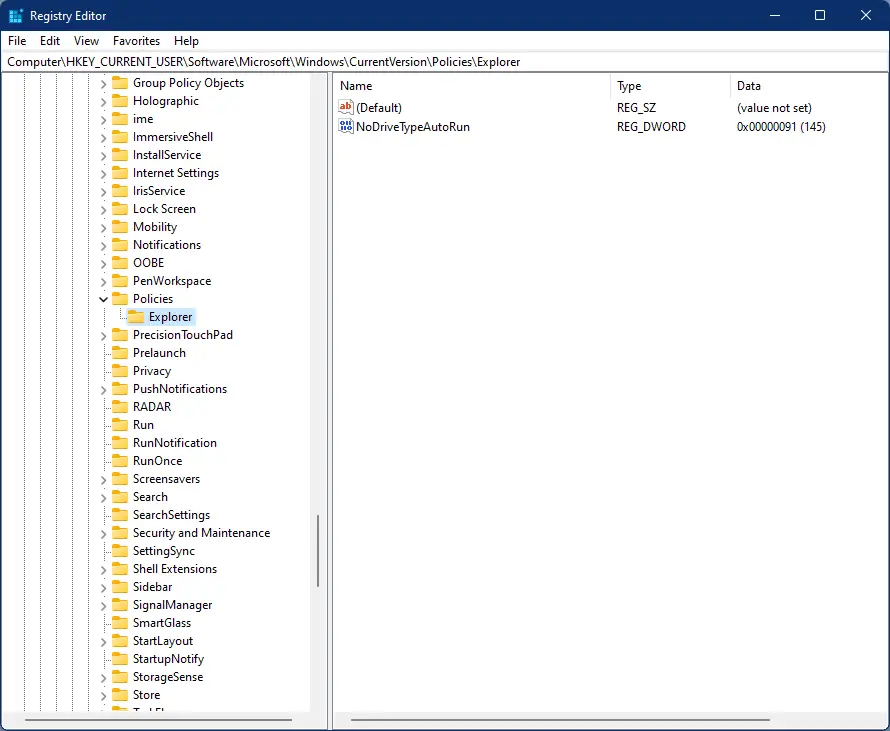
Step 3. In the right pane of the Explorer key, right-click the blank area and select New and then DWORD (32-bit) Value.
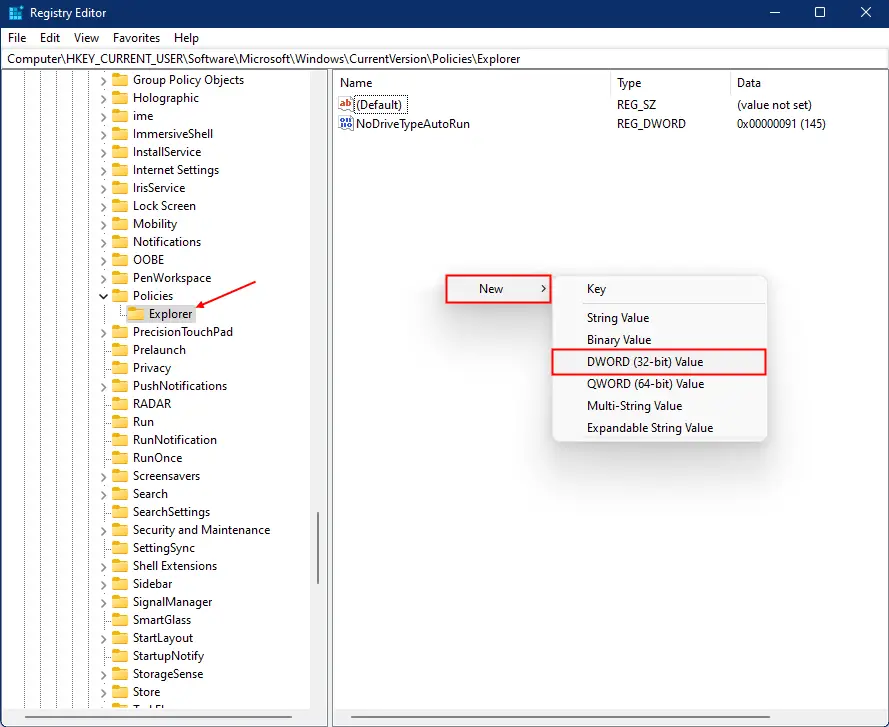
Step 4. Name the new DWORD (32-bit) Value NoLogoff. Then double-click it and change its Value data to 1. Finally, click OK.
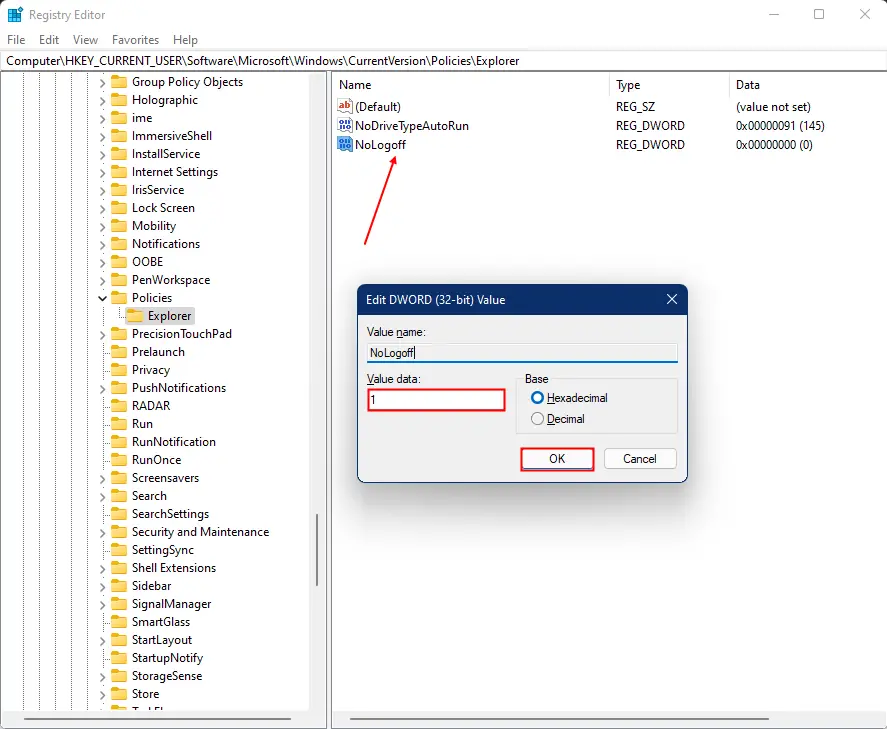
Step 5. Reboot your computer.
After executing the above steps, Sign out option will no more visible on the Ctrl+Alt+Del screen on Windows 11/10. If you would like to see the Sign out option again, repeat the above steps and delete the NoLogff DWORD entry.
How to Exclude Lock from Ctrl+Alt+Del Screen via Registry Editor?
Follow these steps to exclude Lock from Ctrl+Alt+Del Screen via Registry Editor:-
Step 1. Open Registry Editor.
Press Windows + R keys simultaneously from the keyboard to open the Run command box. In the Run box, type regedit and click the OK button to launch the Registry Editor.


Step 2. Navigate to the following key in the Registry Editor window:-
HKEY_CURRENT_USER\SOFTWARE\Microsoft\Windows\CurrentVersion\Policies
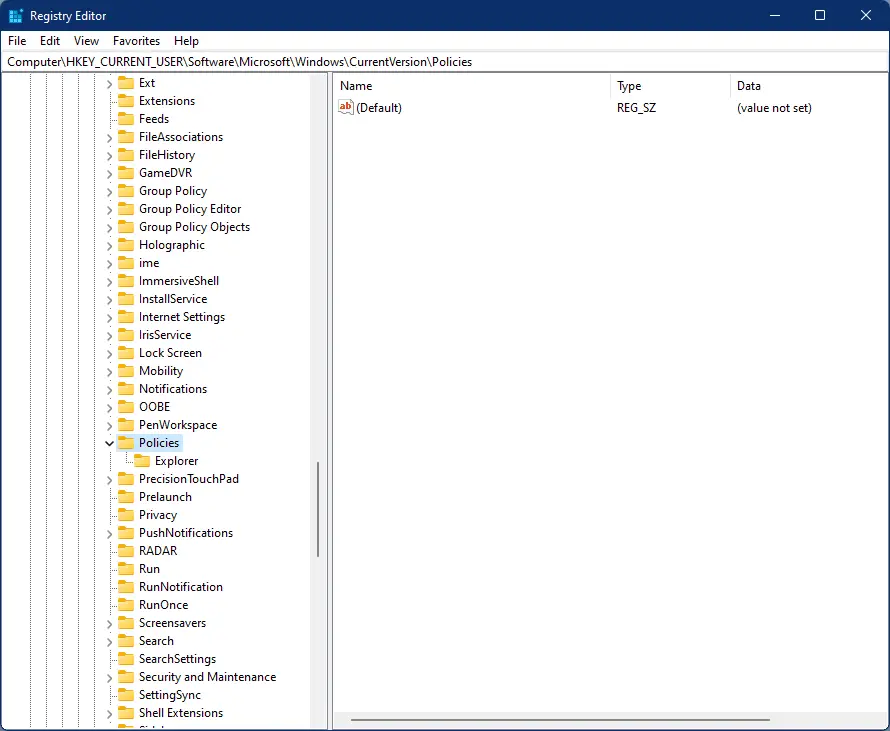
Step 3. Right-click on the Policies folder and then select the New and then the Key option. Name it System.
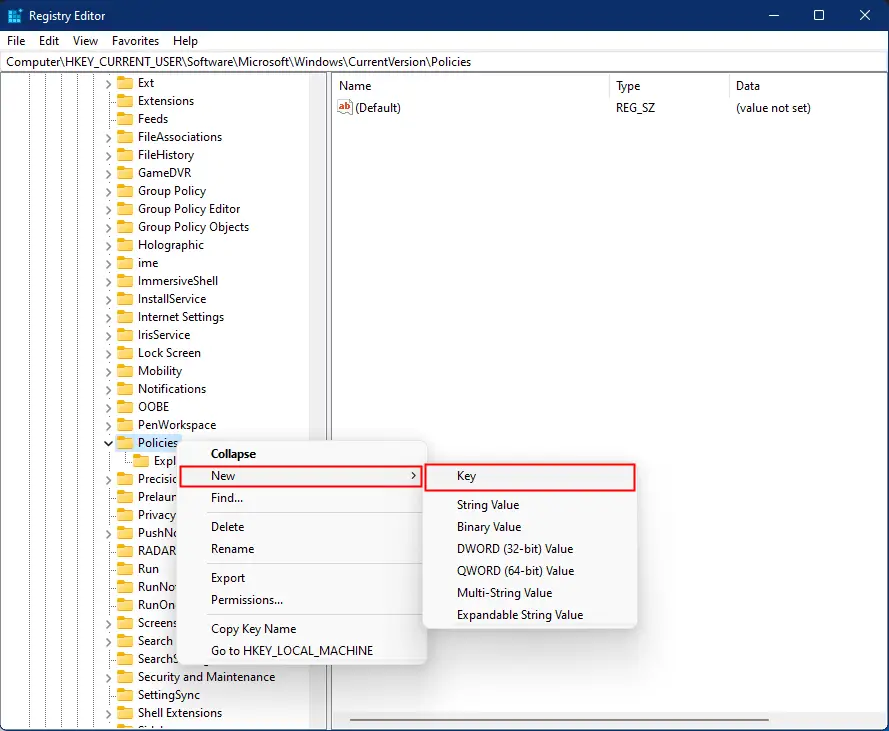
Step 4. Select the System key by clicking on it. In the right pane of the System key, right-click the blank area and select New and then DWORD (32-bit) Value.
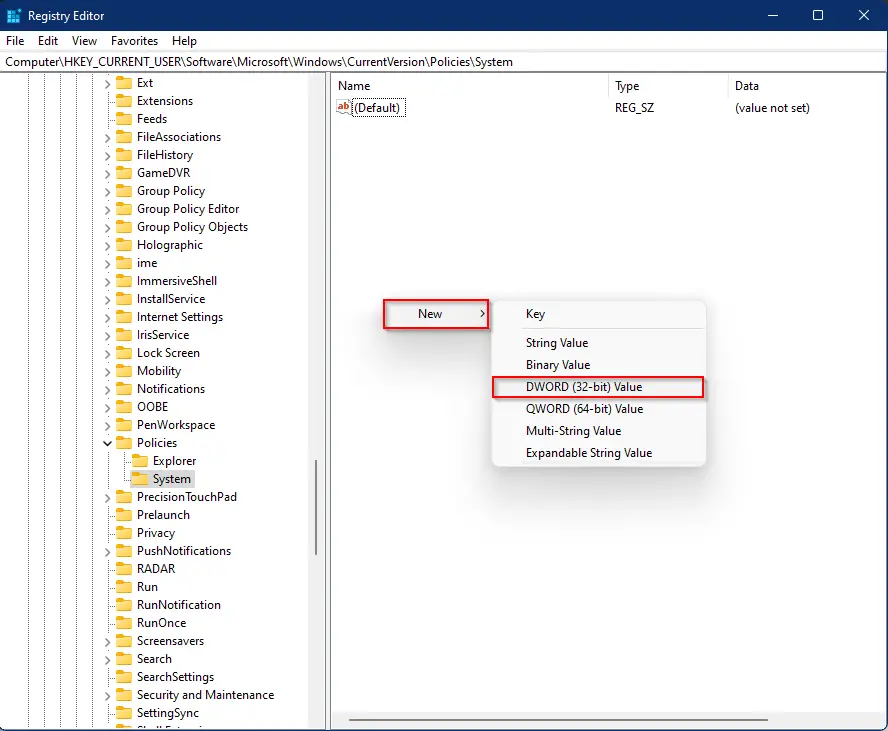
Step 5. Name the new DWORD (32-bit) Value DisableLockWorkstation. Then double-click it and change its Value data to 1. Finally, click OK.
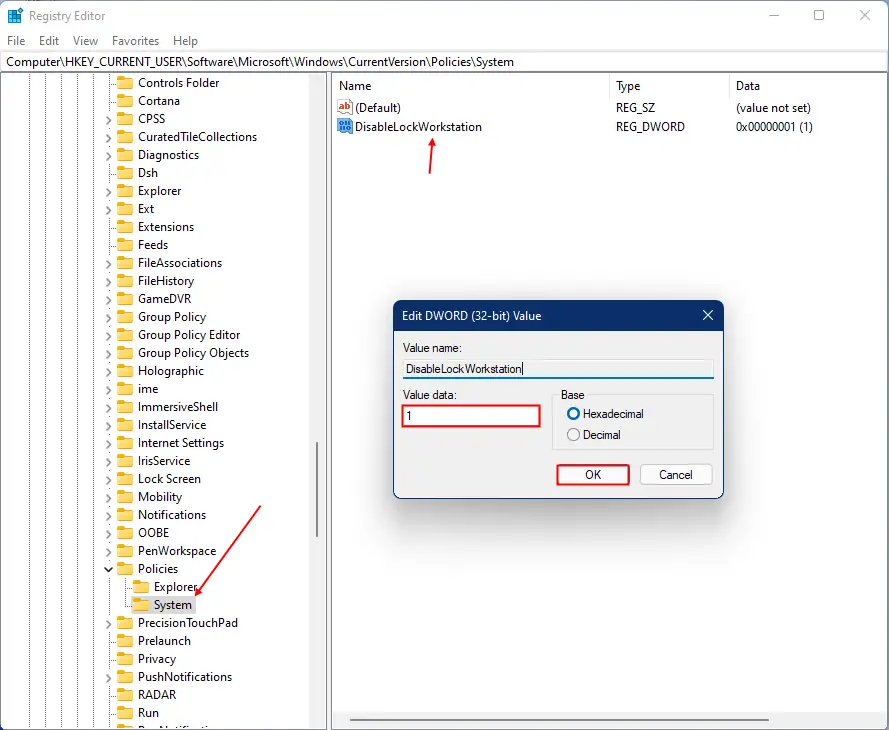
Step 6. Restart your computer.
Once you complete the above steps, the Lock option will no more available on the Ctrl+Alt+Del screen on Windows 11/10. Even it will eliminate Windows + L shortcut, which means you can not lock your computer anymore. If you want to see the Lock option again, just delete the DisableLockWorkstation DWORD entry.
Conclusion
In conclusion, Windows 10 and Windows 11 offers users the convenience of accessing several options by pressing the Ctrl + Alt + Del keyboard shortcut, such as Lock, Switch User, Sign Out, Change a Password, and Task Manager. However, for some users, these options may not be necessary or may need to be removed for security purposes. Microsoft offers two methods to remove these options, either through the Local Group Policy Editor or Registry Editor. Users can choose either method based on their convenience and requirements. By following the steps outlined in this article, users can easily remove or restore these options from the Ctrl + Alt + Del screen on their Windows 11/10 PC.