Windows 11/10 offers a lot of features, including hiding a file or folder. But there is no way to lock the individual folders with passwords. Both Windows 11 and Windows 10 come with the BitLocker Drive Encryption feature, but it is not suitable to lock individual folders. Now, what to do to lock a folder with a password?
SecretFolder for Windows 11/10
SecretFolder is a free utility for Windows operating systems that lets you protect a folder with a password. While you can find several third-party applications to protect a folder, most of them are paid or may not work as advertised.
The SecretFolder program comes with a basic and easy-to-use interface. Furthermore, it is compatible with all Windows operating systems, including the latest Windows 11. Once you protect a folder using SecretFolder, the folder will not appear in Windows Explorer (File Explorer). The other noticeable feature of this application is that users can’t access protected folders even from the Command Prompt.
An impressive feature of SecretFolder that I like is the Protected Uninstall. That means even the administrator account of your PC can not uninstall it without entering the master password. This means someone can’t access your protected folders just by gaining access to your PC. Now you may think that we can uninstall it using third-party uninstaller software. Forget this option also. Even third-party uninstallers can’t uninstall SecretFolder without entering a valid password.
Protected Uninstall is a great feature of SecretFolder, as anyone who has access to your computer can bypass the login screen and enter your PC. By any means, if a user gains access to your computer, they can’t access your folder if they are locked with SecretFolder.
SecretFolder supports NTFS, FAT, FAT32, and exFAT file systems. It is free for unlimited use, and you can pack any size folder with a password to protect it from prying eyes.
How to Use SecretFolder?
Step 1. Download SecretFolder.
Step 2. Install it on your computer like regular software.
Step 3. Launch the application now.
Step 4. Setup with password and recovery email.
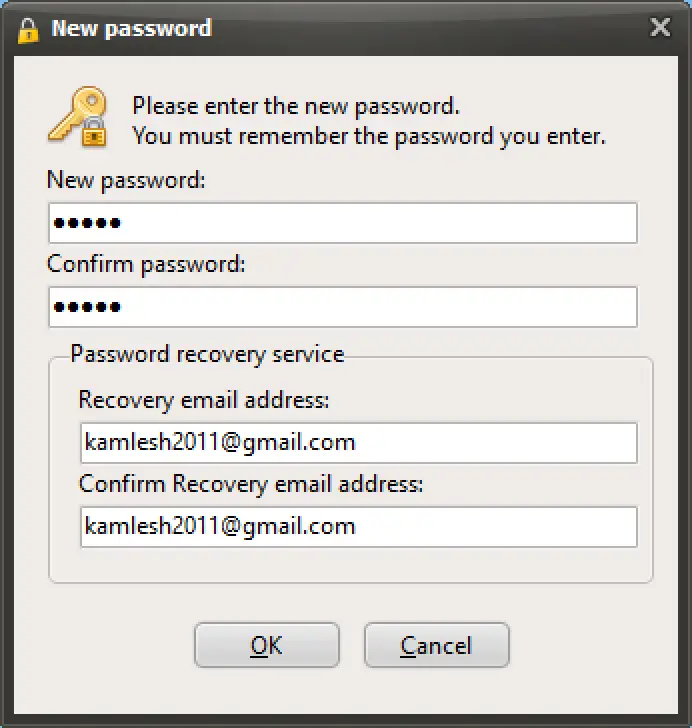
Step 5. Now, the main interface of the SecretFolder will open.
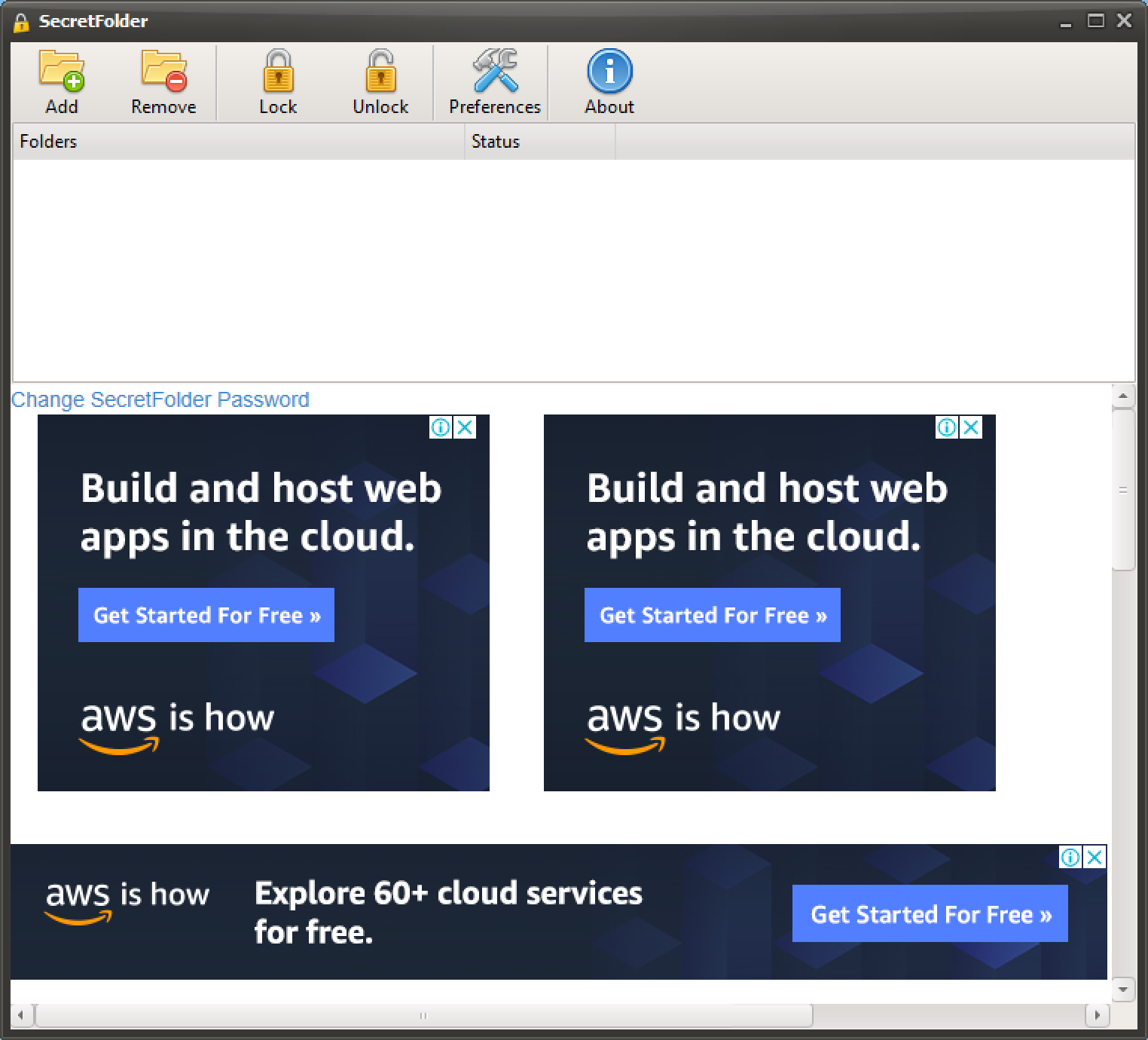
Step 6. To protect a folder with a password, click on the Add button on the toolbar and add the folders you want to hide and protect. Alternatively, drag a folder to the SecretFolder application interface to lock them. The selected folder will be locked with a password and invisible in File Explorer (Windows Explorer). Further, you notice Lock under the status on the application. You can close the program safely now.

Step 7. To unlock and show protected folders, open the SecretFolder application. Enter the password to gain access.
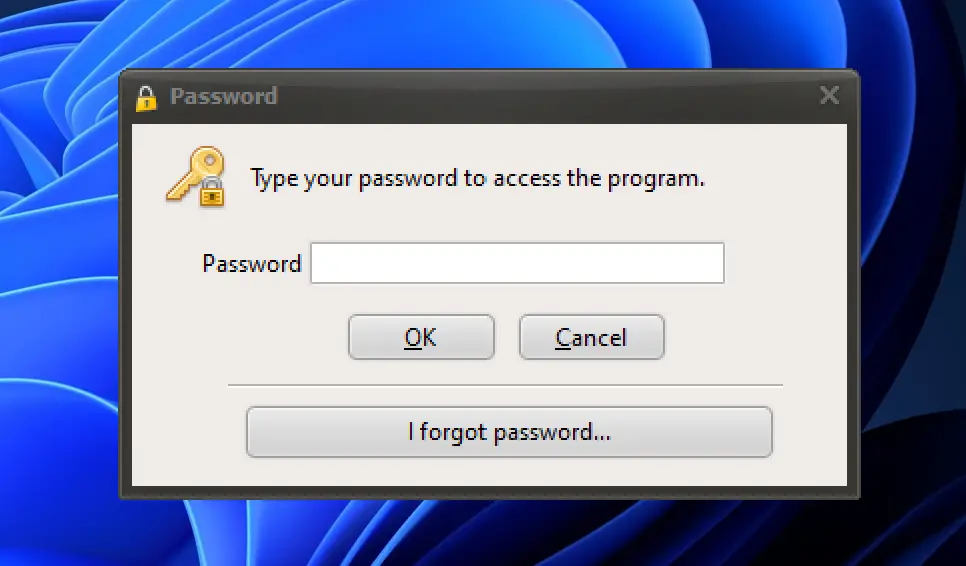
Step 8. Select the folder you want to unlock, and click the Unlock button.
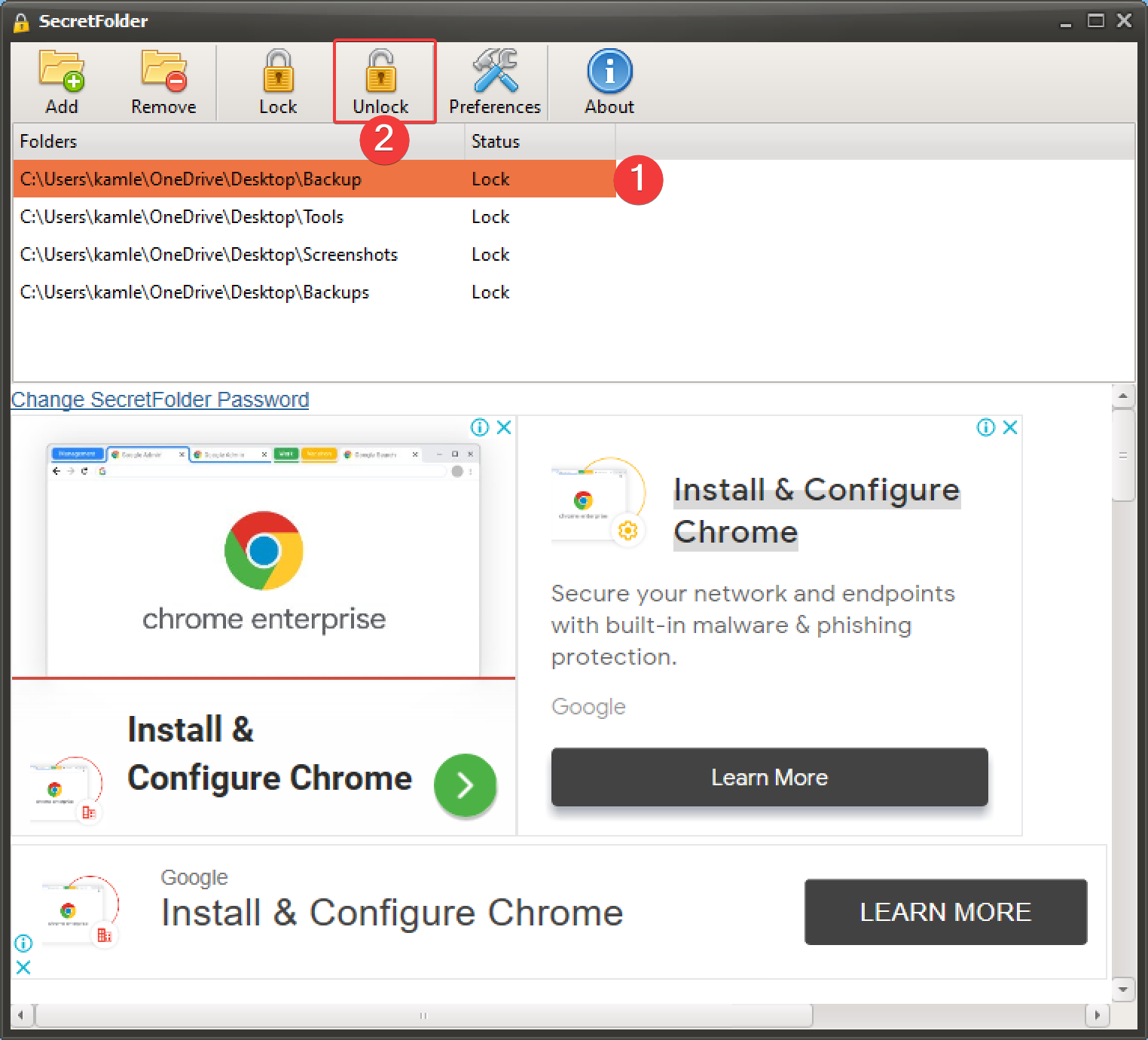
Step 9. Now, the desired folder is restored to the File Explorer’s original location. You will notice the status Unlock on the SecretFolder application.
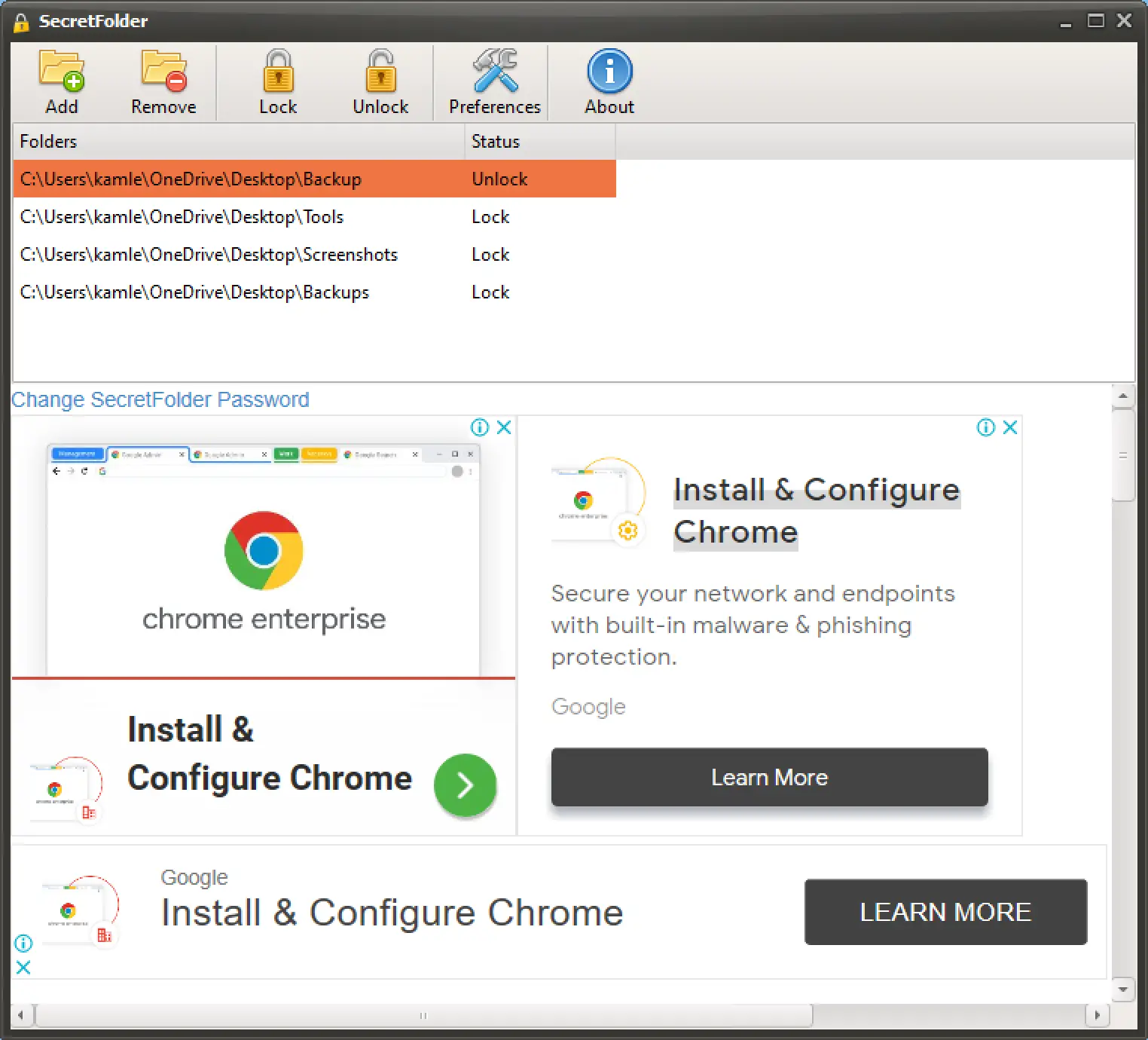
Step 10. One should note that if you unlock a folder, it will remain in unlocked status until you relock it. So, before closing the application, make sure all folders are locked. To relock the unlocked folder, select the folder and click on the Lock button again.
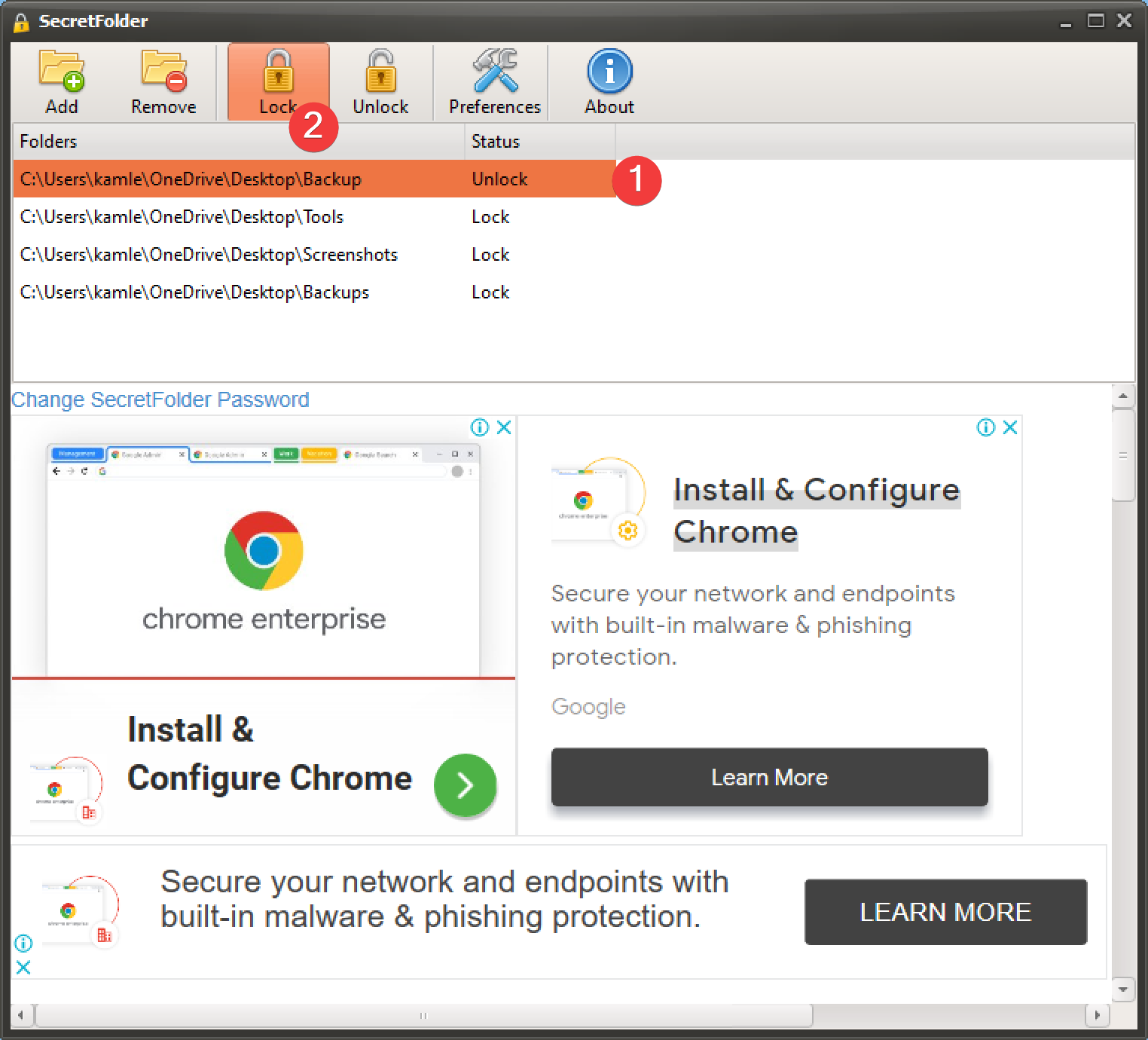
Step 11. If you forget the password of SecretFolder, open the program and click on the I forgot password button.
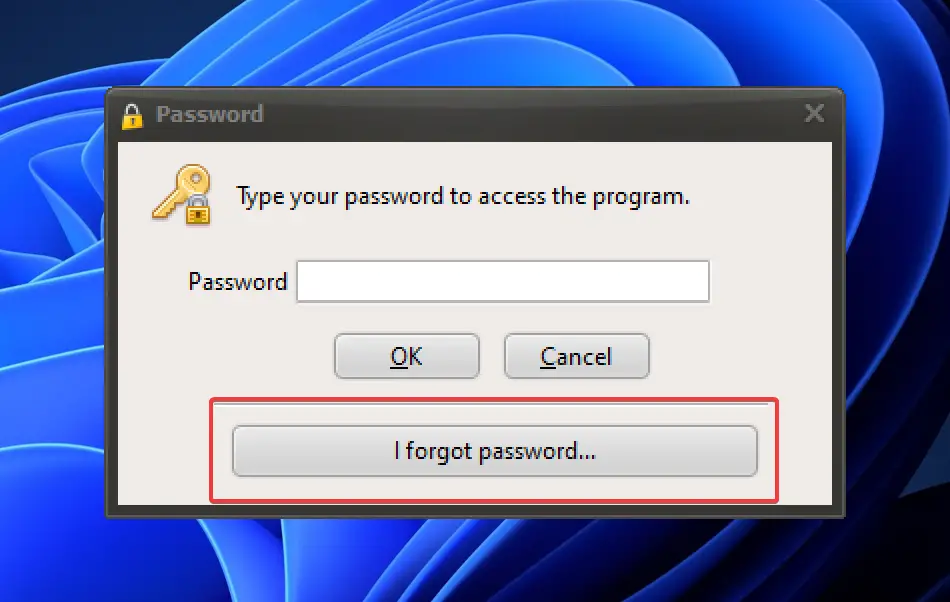
Step 12. Click on the Yes button to confirm on the pop-up window.
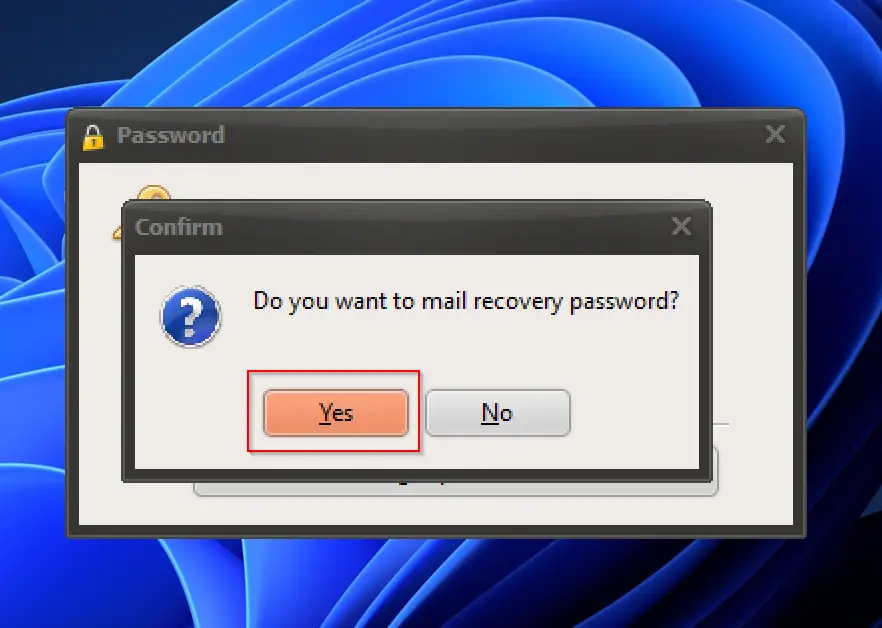
Step 13. Now, you will receive an email from OHSOFT. Open the email, and copy the recovery key from there.
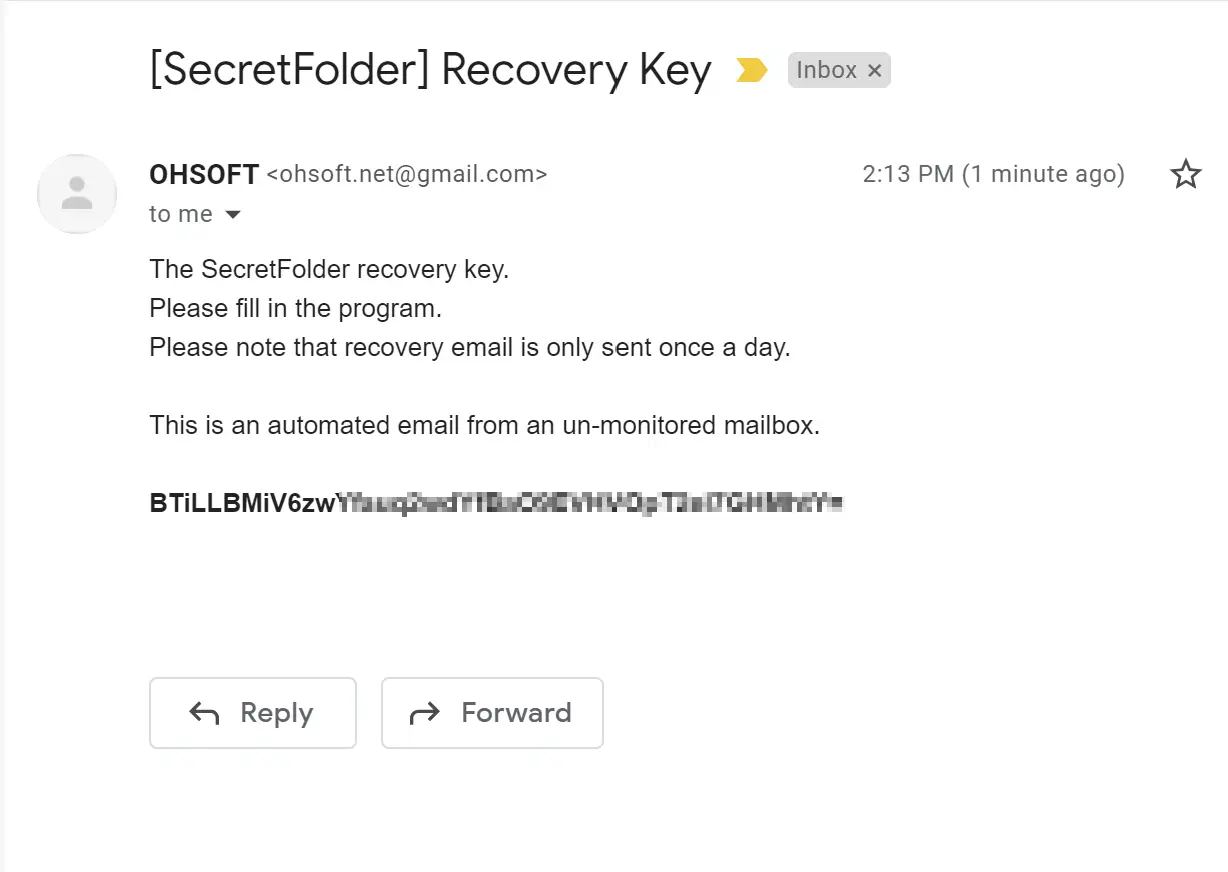
Step 14. Paste the copied recovery key on SecretFolder “Recovery Key” box and then click OK.
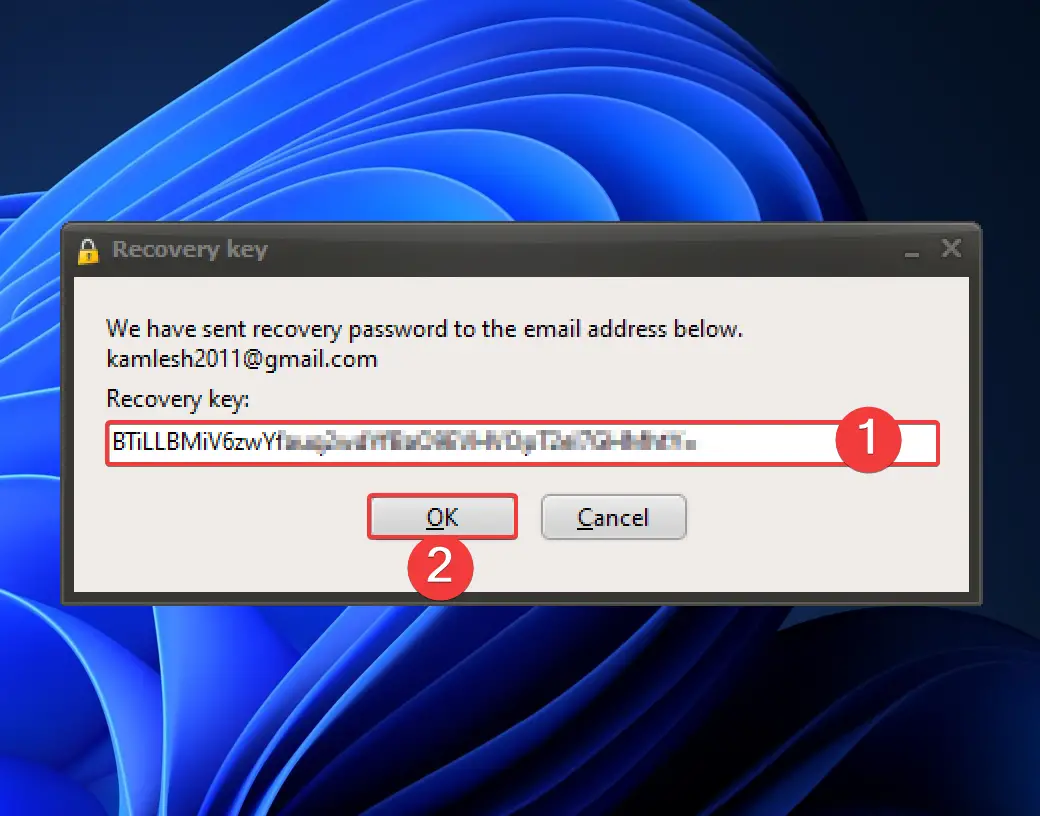
Step 15. Now, the New Password window will open. Set a new password of your choice. If you need, you can change your email also.
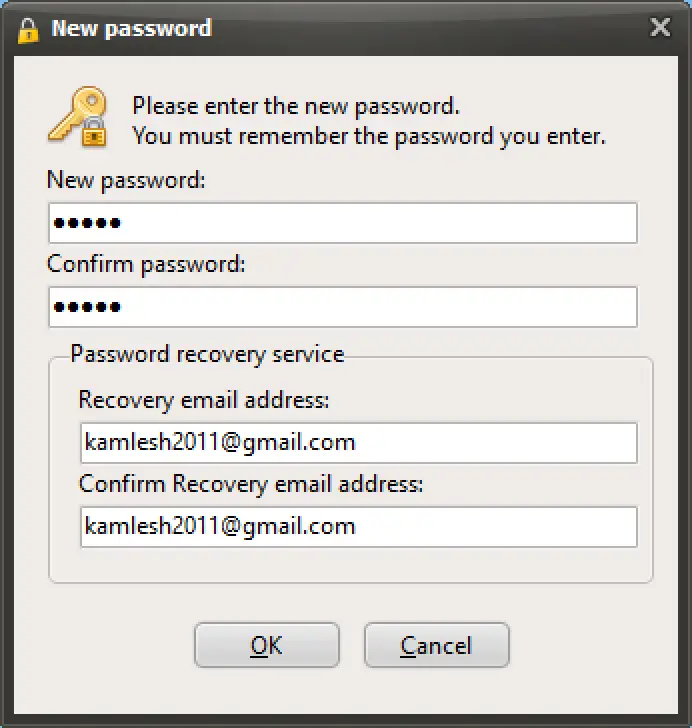
Download SecretFolder
SecretFolder is compatible with Windows 11, 10, 8.1, 8, 7, Vista, and XP. You can download it from its official website.
Conclusion
In conclusion, while Windows 11/10 offers many features, including hiding files or folders, there is no built-in option to lock individual folders with passwords. However, there are third-party applications available that can help in this regard. One such application is SecretFolder, which is a free utility for Windows that allows users to protect a folder with a password. SecretFolder has several notable features, including a basic and easy-to-use interface, compatibility with all Windows operating systems, and the ability to make protected folders invisible in File Explorer. Additionally, it has a Protected Uninstall feature that prevents the administrator account from uninstalling the program without entering the master password. Overall, SecretFolder is a great option for those looking to protect sensitive folders from prying eyes.