ALT+F4 is a useful shortcut key to close opened applications or documents on Windows PC. When an application is opened on Windows Desktop, pressing the ALT + F4 keys simultaneously, you can close them. If no windows are opened, you can bring up the “Shut down” dialog box by pressing the ALT +F4 shortcut.
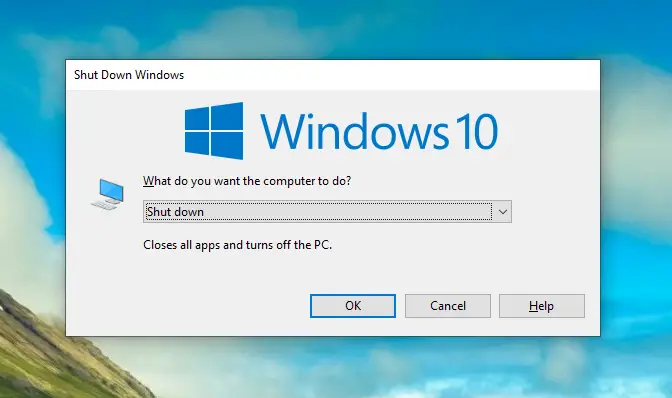
Clicking on the Shut down drop-down menu, you can perform the following actions on your computer:-
- Switch user
- Sign out
- Sleep
- Hibernate
- Shut down
- Restart
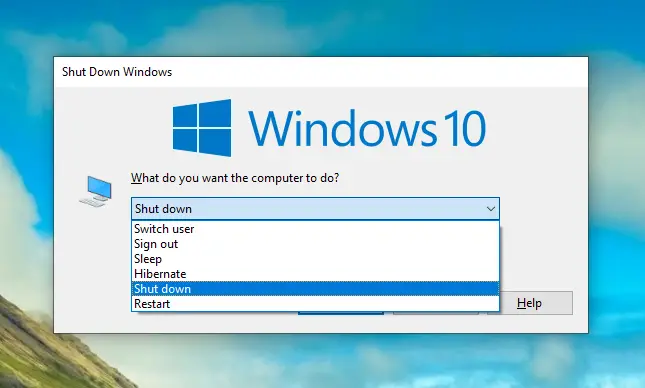
The Shut down action is selected by default in the Windows Shut Down dialog, but it is possible to change the default action if you want. There are at least two ways available to change the default Shut down option to any other.
In this gearupwindows tutorial, we will guide you on the following topics:-
- Change or Replace Default Action of Shut Down Dialog (Alt+F4) for All or Current Users using Registry Editor.
- Change or Replace Default Action of Shut Down Dialog (Alt+F4) for All or Current Users via Local Group Policy Editor
How to Change or Replace Default Action of Shut Down Dialog (Alt+F4) for All or Current Users using Registry Editor?
Gentle Reminder: Unknowingly changing registry values may make your Windows PC non-operational; hence we recommend taking full back of the registry and also creating a system restore point. If something goes wrong, you can revert your PC to its previous working state.
Important Note: If you want to apply the changes for all user accounts on your computer, log in to the administrator account and then make the changes in the Windows Registry. To implement the changes for a specific user on Windows 1 0 PC, you need to login into that user account and then change the registry values.
To change or replace the default Shut down action for the current user in the Shut Down Dialog (Alt+F4), perform the following steps:-
Step 1. Open the Registry Editor window.
To open the Registry Editor windows, first press the Windows logo + R keys from the keyboard to launch the Run dialog box. In the Run box that opens, type regedit and press the OK button.

If the User Account Control dialog box opens, click on the Yes button to continue.

After performing the above steps, you will get the Registry Editor window.

Step 2. In the Registry Editor window that opens, browse for the following key:-
HKEY_CURRENT_USER\Software\Microsoft\Windows\CurrentVersion\Explorer\Advanced
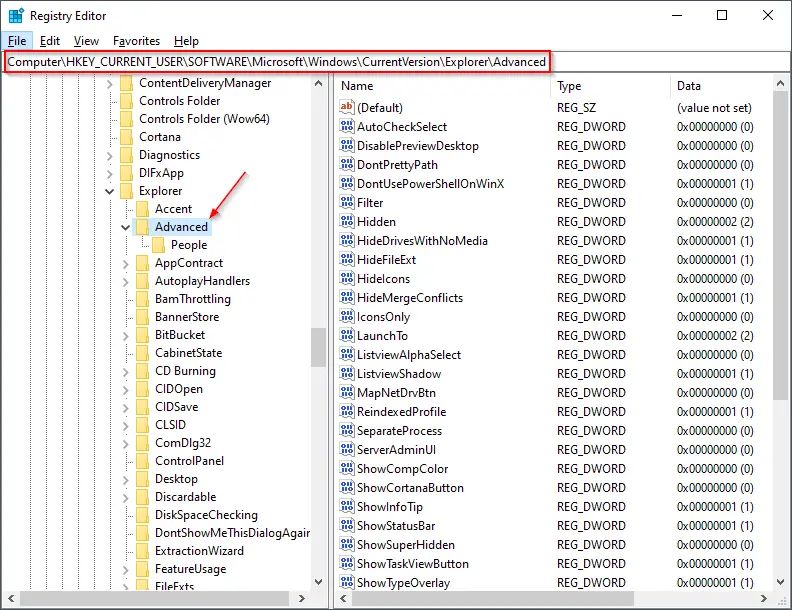
Step 3. Right-click on the Advanced folder, select New, and then DWORD (32-bit) Value option.
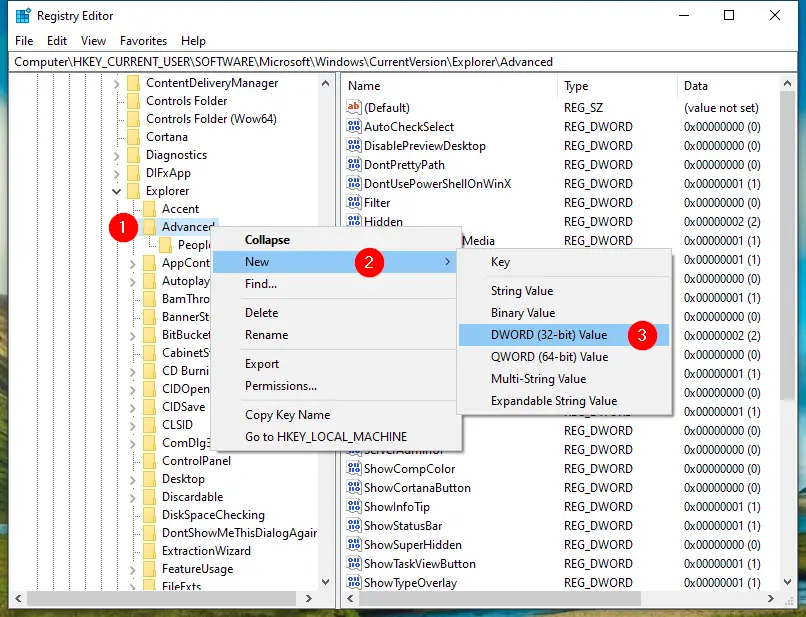
Step 4. Once you perform the above steps, on the right side of the Advanced key, you will see a new entry with the name New Value #1. Right-click on it and select Rename option. Name it as Start_PowerButtonAction.
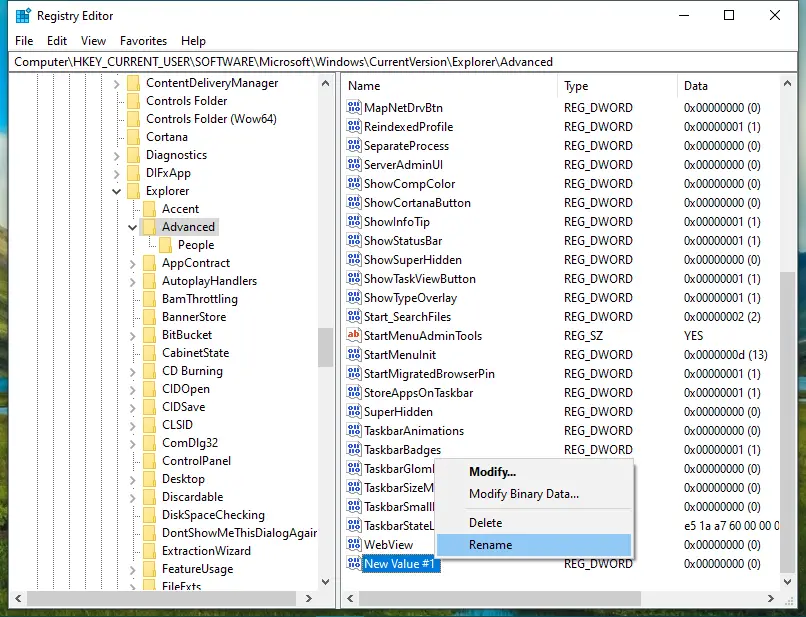
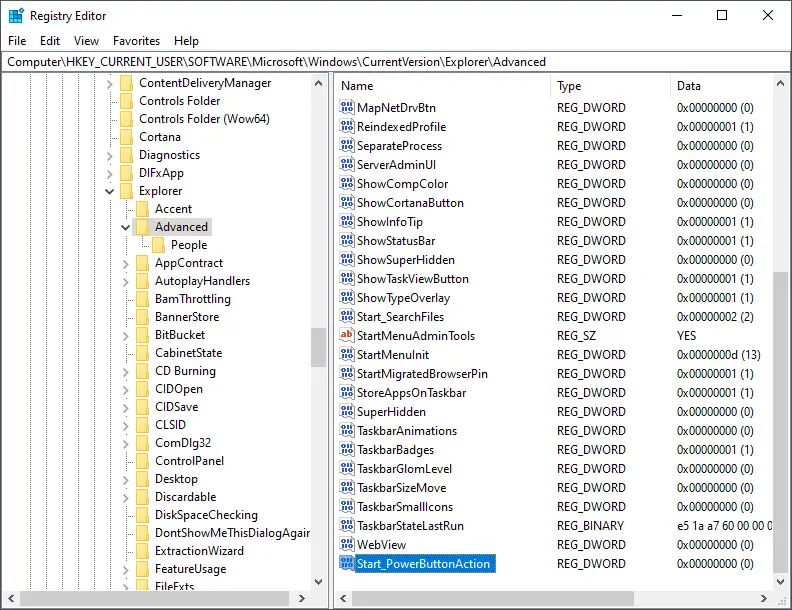
Step 5. On the right-side pane of the Advanced key, double-click on Start_PowerButtonAction. Select Base as Decimal. Now set any Value data from the following to make the default action for the ALT+F4 window dialog:-
- 1 = Sign out
- 2 = Shut down
- 4 = Restart
- 16 = Sleep
- 64 = Hibernate
- 256 = Switch user
For example, to see Switch user as the default action set Value data to 256.
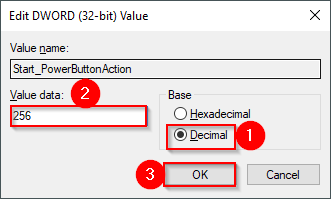
Step 6. Click OK.
Once you perform the above steps, the default action for Shut Down Dialog (Alt+F4) will change for all or a specific user account.
How to Change or Replace Default Action of Shut Down Dialog (Alt+F4) for All or Current Users via Local Group Policy Editor?
Local Group Policy Editor is not a part of the Windows 10 home edition. Either enable the gpedit.msc on your PC or use the Registry Editor method.
To change or replace the default action of Shut Down Dialog (Alt+F4) using Group Policy Editor, perform the following steps:-
Step 1. Open the Local Group Policy Editor window.
To open the Local Group Policy Editor, press the Windows logo + R keys simultaneously from the keyboard. You will see a Run dialog box. Type gpedit.msc in the Run box and then click OK to see the Local Group Policy Editor window.


Step 2. In the Local Group Policy Editor window, navigate to the following path from the left side pane:-
User Configuration > Administrative Templates > Start Menu and Taskbar
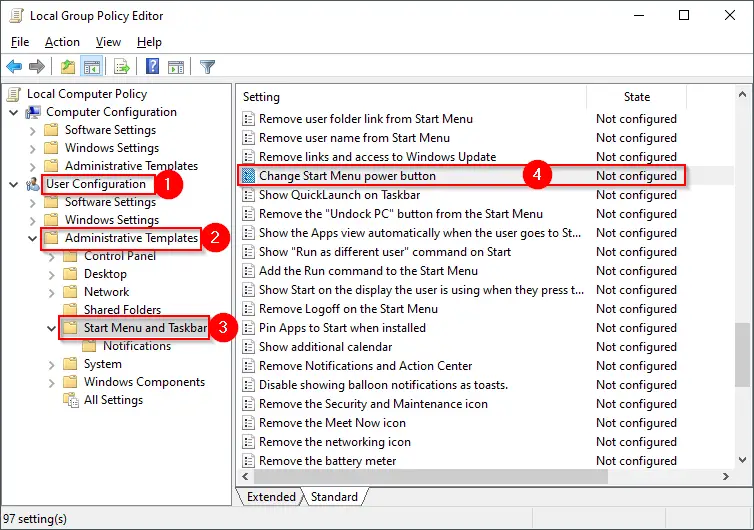
Step 3. On the right side of the “Start Menu and Taskbar,” look for the policy name “Change Start Menu power button.”
Step 4. Double-click on the “Change Start Menu power button” to configure the policy.
Step 5. Select the Enabled option.
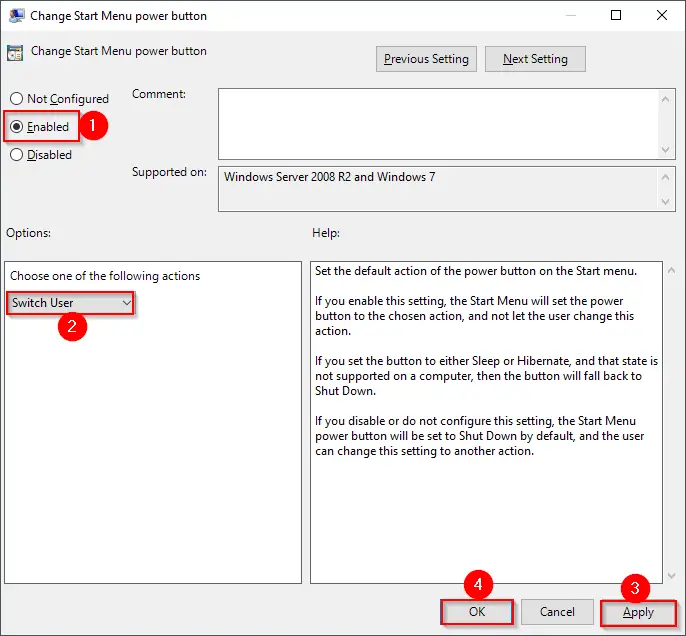
Step 6. From the drop-down of “Choose one of the following actions,” select the desired option:-
- Shut Down
- Sleep
- Log off
- Lock
- Restart
- Switch User
- Hibernate
Step 7. Click Apply.
Step 8. Click OK.
Step 9. Restart your machine to apply the changes.
Once you complete the above steps, the default action of the Shut Down dialog (Alt+F4) will change depending upon the selection.
Conclusion
In conclusion, the ALT+F4 shortcut key is a handy tool that allows users to close opened applications or documents on Windows PCs quickly. Additionally, it can be used to bring up the Shut Down dialog box, which provides various options to perform actions such as switching users, signing out, sleeping, hibernating, shutting down, or restarting the computer. While the Shut Down action is selected by default in the Windows Shut Down dialog, it is possible to change the default action using either the Registry Editor or the Local Group Policy Editor. However, it is important to note that changing registry values can potentially cause harm to your system, so it is recommended to create a backup, and a system restore point before making any modifications. By following the steps outlined in this tutorial, users can easily change the default action of the Shut Down dialog (Alt+F4) for all or specific user accounts, according to their preferences.