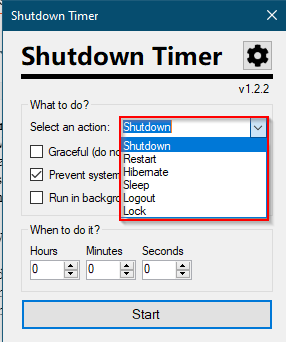If you want to Log out automatically, Lock, Restart, or Shutdown your computer or laptop at a specific time on Windows 11/10, there are no such settings available. However, Windows forces restart after updates, but you can’t set a timer to execute any power options like Hibernate, Shutdown, or Restart. If someone wants to schedule the Shutdown or Restart, he can perform these tasks using a third-party Shutdown Timer Classic program.
Shutdown Timer Classic for Windows
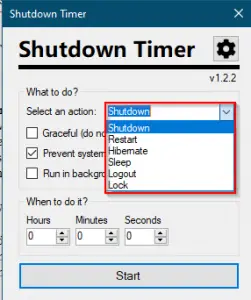
The Shutdown Timer Classic is an open-source program that is straightforward to use. It is a UMP (Universal Windows Platform) application, and one can download it from Microsoft Store. Once you install and run this software, you can access all the power options, such as Shutdown, Restart, Hibernate, Sleep, Logout, and Lock, by clicking on the “Select an action“drop-down menu.
Once you select an appropriate action, you can set the timer when the specific action should be triggered on your computer or notebook. It lets you configure the timer by hours, minutes, and seconds. After selecting the proper power action and setting the time, click on the Start button to turn on the timer.
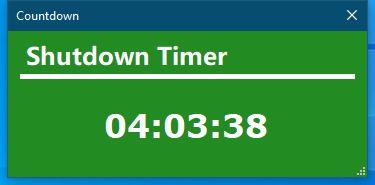
As soon as you activate the timer, the interface will switch to timer mode. Depending on the power mode selection, you will see the timer on the screen; for example, if you select the Shutdown option, then on the screen, you will see the Shutdown Timer; if you select the Restart option, then you will see the Restart timer. If you forget which plan will be executed on your computer, by seeing the timer, you will know.
It is a floating window that stays on top of other windows, and you can adjust the position on the desktop by moving it. The other noticeable feature of the Shutdown Timer Classic is that it lets you resize it according to your choice. Move the cursor to the edge of the timer and resize it according to your choice.
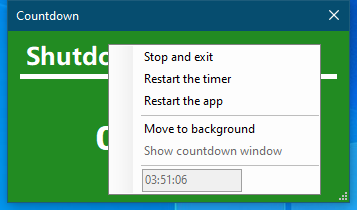
Right-clicking on the shutdown timer, you can access the following options:-
- Stop and exit
- Restart the timer
- Restart the app
- Move to the background
As said above, by default timer will remain on top of other windows; however, you can send it in the system tray by selecting “Move to background.” You can access the Shutdown Timer Classic by right-clicking on its icon on the system tray.
Shutdown Timer Classic features a graceful mode, which prevents the forced closing of other programs running in the background. It sounds like an intellectual feature if you have unsaved documents open on your PC.
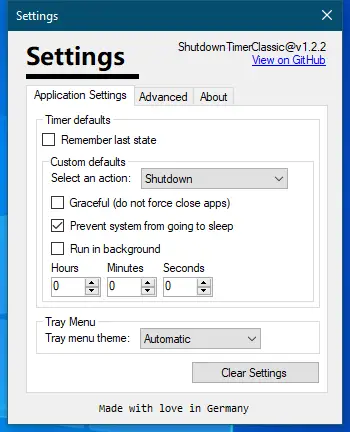
You can access the settings of Shutdown Timer Classic by clicking on the Settings icon of this application. It also allows you to set a password so that no one can cancel the scheduled actions if you leave your PC unattended.
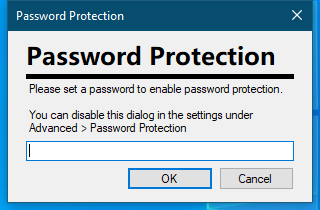
Final Opinion on Shutdown Timer Classic
Overall, Shutdown Timer Classic is a nice freeware that lets you schedule power options easily. It comes with a modern design, and all the options are easily accessible.
Download Shutdown Timer Classic
You can download the Shutdown Timer Classic tiny utility from GitHub.
Wise Auto Shutdown is another freeware tool that lets you automatically PC Shutdown, Log Off, Restart, and Sleep on Windows 11/10 PC.
Also Read: How to Schedule Shutdown in Windows 11?
Conclusion
In conclusion, scheduling power options like shutdown, restart, lock, or log out at a specific time is not available in Windows 11/10 by default. However, third-party programs like Shutdown Timer Classic can perform these tasks efficiently. Shutdown Timer Classic is an easy-to-use program that provides all the power options, including hibernate, sleep, log out, lock, shutdown, and restart. Its interface is modern, and the options are easily accessible. Additionally, it features a graceful mode that prevents the forced closing of other programs running in the background, making it an intelligent choice if you have unsaved documents open on your PC. Overall, Shutdown Timer Classic is a reliable freeware tool for scheduling power options on Windows 11/10.