Have you ever tried to modify or delete a file or folder in the Windows operating system, and you received an error “Access Denied” or “You don’t currently have permission to access this folder.” These error messages indicate that you don’t have permission to access that folder or file. Even if you are logged into your PC with administrative privilege, you encounter an error in deleting a file or folder. This situation comes if the file or folder is corrupt or used by any other PC program. In such cases, you have to gain full access permissions, and for that, you must take ownership of that folder or file.
To delete such files or folders, we have earlier shared a freeware tool Wise Force Deleter. When you try to delete a file or folder, and you get the error message, for example, Cannot delete file: Access is denied, There has been a sharing violation, The source or destination file may be in use, The file is in use by another program or user or Make sure the disk is not full or write-protected and that the file is not currently in use; here Wise Force Deleter comes handy. Wise Force Deleter takes ownership of this type of stubborn file or folder and easily lets you delete them.
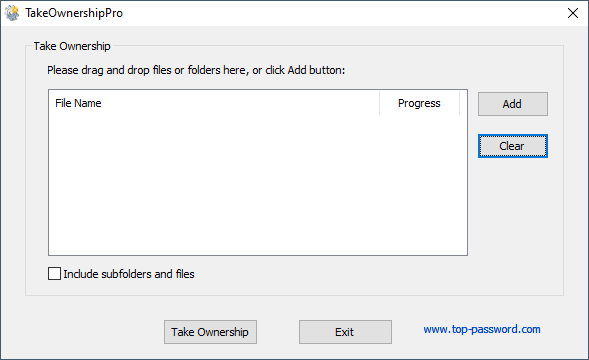
TakeOwnershipPro is another freeware and lightweight program that let you take ownership of any file or folder. Once you take ownership of any file or folder, you can easily edit or delete those files or folders. In this tutorial, we will guide you on using TakeOwnershipPro to take ownership of a file or a folder to which you are denied access.
TakeOwnershipPro is a nice freeware that lets you take control and grant full access to any folders or files in Windows. Simply drag and drop your folder/file into the program, and you can grant yourself full control permissions quickly. This program also adds the “TakeOwnershipPro” option to the right-click context menu in Windows Explorer, making this process easier!
Features of TakeOwnershipPro
- Compatible with Windows 11, 10, 8, 7, Vista, and XP, including 32-bit & 64-bit architecture.
- Easy and intuitive graphic interface.
- Drag and drop folders or files to the program to get full access quickly.
- Take ownership by right-clicking the folders or files that you’re denied access to.
- Fix the “Cannot Delete” or “Access Denied” problems even if you were logged in as the Administrator.
- Take ownership of multiple folders or files at one time.
- 100% free for both personal and commercial use.
- No adware.
- No paid version is available for this software.
How to take ownership of files/folders by dragging and dropping?
Step 1. Download and install TakeOwnershipPro from its official website.
Step 2. Start the TakeOwnershipPro program by double-clicking from the desktop shortcut.
Step 3. Drag and drop the file/folder to the program or click the Add button to choose the folder or file you want to take ownership of.
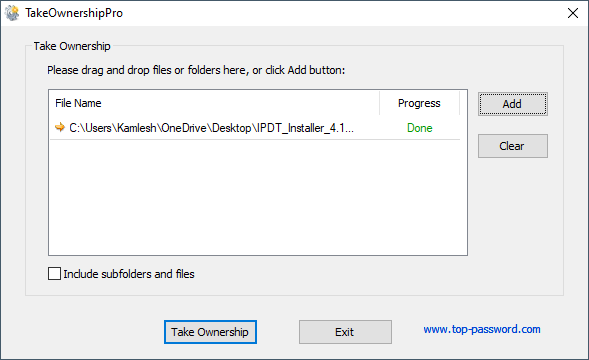
Step 4. Click the Take Ownership button.
Note: For the folder ownership, including all subfolders and files inside your selected folder, tick the checkbox “Include subfolders and files,” then click the Take Ownership button.
How to Take Ownership from Right-click Context Menu?
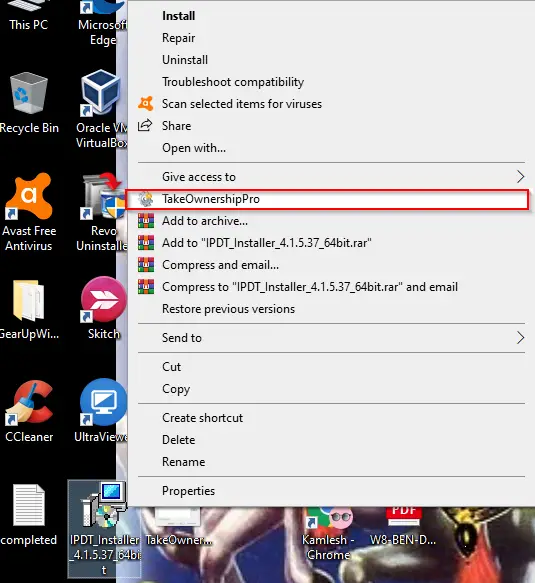
Step 2. If the User Account Control dialog box appears, click Yes to allow TakeOwnershipPro.
Now TakeOwnershipPro program will open, and you can see the township of the file/folder has been granted.
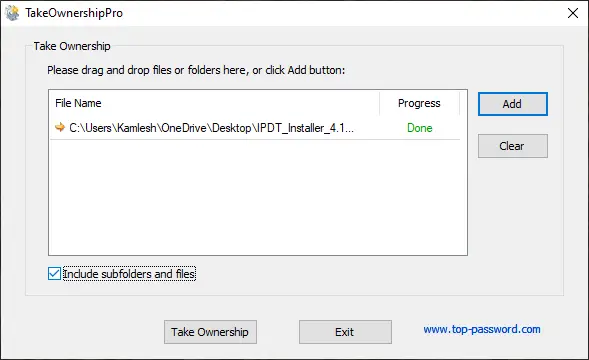
If you use right-click context menu to grant full access to the file/folder, by default, it will grant full access to its subfolder and files also.
If you want to take ownership of multiple folders or files at one time, select multiple files/folders and then right-click and select the TakeOwnershipPro option from the context menu.
Conclusion
In conclusion, gaining full access permissions to a file or folder in Windows can be a frustrating experience, especially when encountering errors such as “Access Denied” or “Cannot Delete.” Thankfully, there are freeware programs like TakeOwnershipPro that make the process easier. With its easy-to-use drag-and-drop interface and the option to add “TakeOwnershipPro” to the right-click context menu in Windows Explorer, taking ownership of a file or folder has never been simpler. This program also allows for the ownership of multiple folders or files at one time, making it an efficient solution for users. Overall, TakeOwnershipPro is a valuable tool for anyone who has struggled with permissions issues in Windows.