Windows 11/10 comes with many features, and out of those, Taskbar Thumbnail Preview is one of the most helpful and interesting functions. Taskbar Thumbnail Preview displays a small image of the open windows or programs when you hover over the application icon on the taskbar.
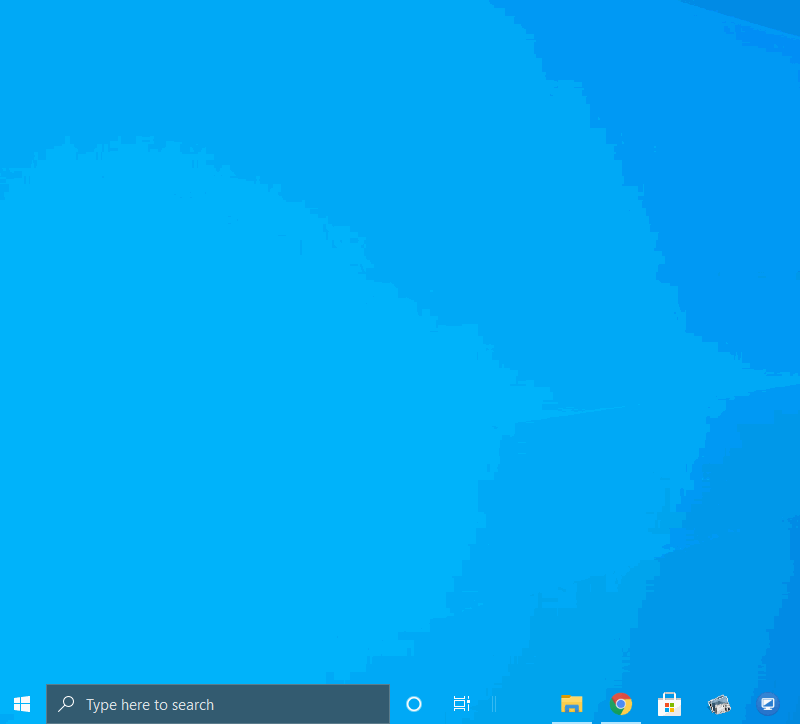
With the default configuration of Windows 11 or 10, the taskbar thumbnail preview remains enabled with a predefined hover time set to half a second. Once you hover on the thumbnail preview that pops up, you can see the preview of the opened window on full screen without clicking on it. That means while working on another program, you can have a glance at another opened window without actually switching to another program or window.
Suppose we have opened and left two File Explorer windows and now working on the Google Chrome browser. When we hover the mouse over the File Explorer icon on the Taskbar, it will pop up two tiny previews of each of the File Explorer windows. We can quickly select any of those to activate.
Indeed, the Taskbar Thumbnail Preview feature has been convenient, but some Windows users want to disable this feature because of the increased number of accidents occurring when the mouse hovers over a taskbar and unintentionally opens an unwanted program. If you are one of those Windows users who want to disable the Taskbar Thumbnail Preview on Windows 11 or 10, this gearupwindows post will help you.
There are at least three ways through which you can turn on or turn off the Taskbar Thumbnail Preview feature on Windows 10. These are the following:-
- Using Performance Options
- Through Local Group Policy Editor
- Via Registry Editor
How to Enable or Disable Taskbar Thumbnail Preview using Performance Options?
Perhaps this is the easiest way to turn on or turn off the Taskbar Thumbnail Preview feature of Windows 11/10. Perform the following steps to do the same:-
Step 1. Access the Run dialog box by pressing the Windows logo + R keys simultaneously.
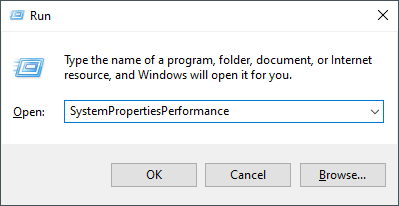
Step 2. In the Run box, type SystemPropertiesPerformance and press Enter from the keyboard to open the Performance Options window.
Step 3. In the Performance Options window that opens, navigate to the Visual Effects tab.
Step 4. Now, check or uncheck the following to enable or disable the Taskbar Thumbnail Preview feature in Windows 11/10:-
- Enable Peek
- Save taskbar thumbnail previews
- Show thumbnails instead of icons
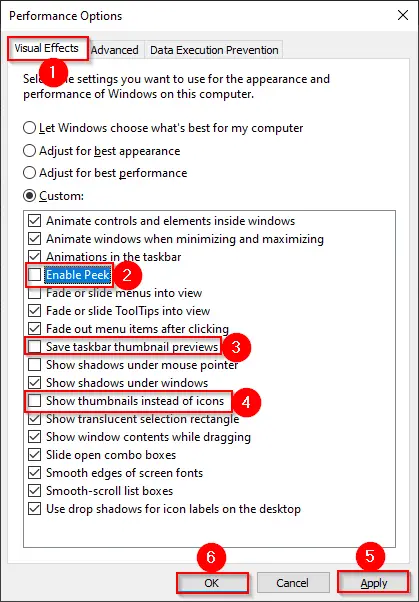
Step 5. Click Apply.
Step 6. Click OK.
Step 7. Reboot your computer or laptop to apply the changes.
How to Enable or Disable Taskbar Thumbnail Preview through Local Group Policy Editor?
Using Local Group Policy Editor, you can also enable or disable Taskbar Thumbnail Preview on Windows 11/10 PC. Perform the following recommended steps:-
Step 1. Open Local Group Policy Editor.

Step 2. In the Local Group Policy Editor window, navigate to the following path from the left side pane:-
User Configuration > Administrative Templates > Start Menu and Taskbar
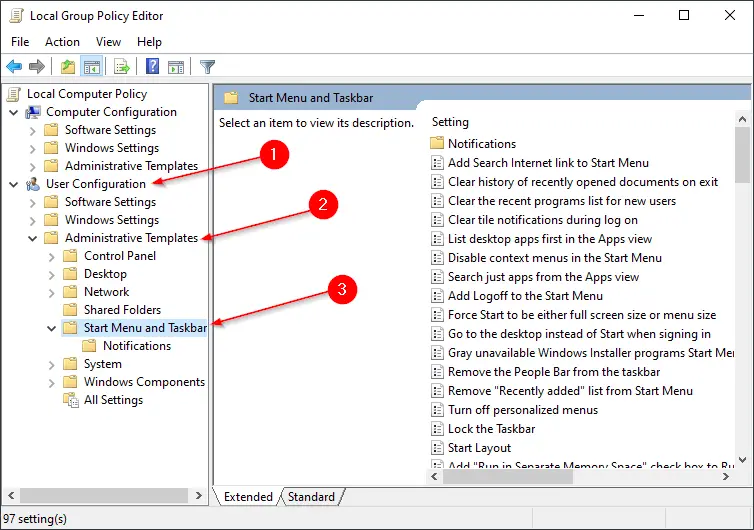
Step 3. On the right side pane of the Start Menu and Taskbar, look for the policy name “Turn off Taskbar Thumbnails” and double-click on it to open its settings.
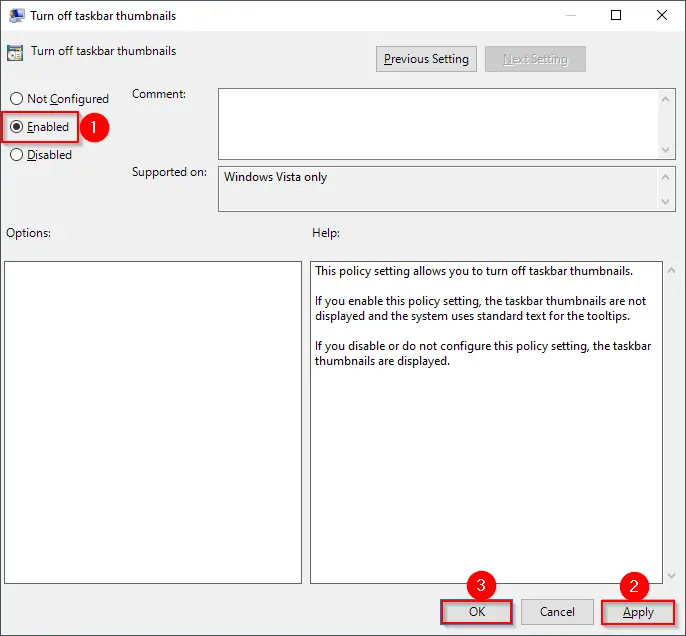
Step 4. Select Enabled.
Step 5. Click Apply.
Step 6. Click OK.
Step 7. Reboot your computer to apply the policy.
After doing the above steps, it should not show the Taskbar Thumbnails Preview.
How to Enable or Disable Taskbar Thumbnail Preview using Registry Editor?
Are you tired of the Taskbar Thumbnail Previews popping up too quickly in Windows 11/10? There is a simple solution to disable this feature by adjusting the hover time delay in the Windows Registry. Here’s how to do it:-
Step 1. Open Registry Editor.
Step 2. Navigate to the following Registry key:-
HKEY_CURRENT_USER\Software\Microsoft\Windows\CurrentVersion\Explorer\Advanced
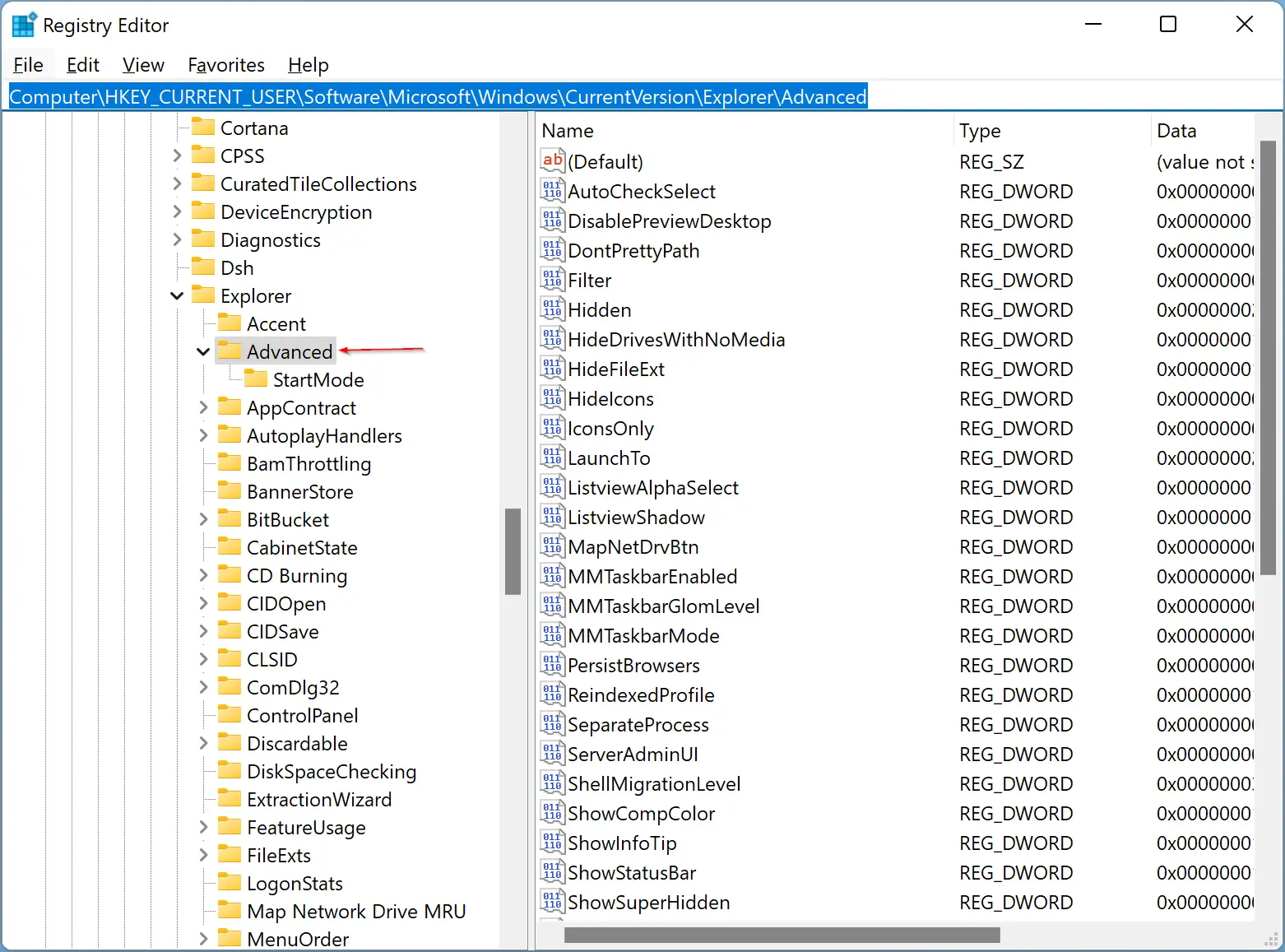
Step 3. Right-click on the Advanced folder and select New > DWORD (32-bit) Value.
Step 4. Name it ExtendedUIHoverTime.
Step 5. Double-click on the newly created value and select the ‘Decimal‘ option.
Step 6. Enter the desired delay time in the Value data field.
Note: For every second you want to delay, add 1000 to the value. So, if you want a 20-second delay, you should enter 20000 into this field.
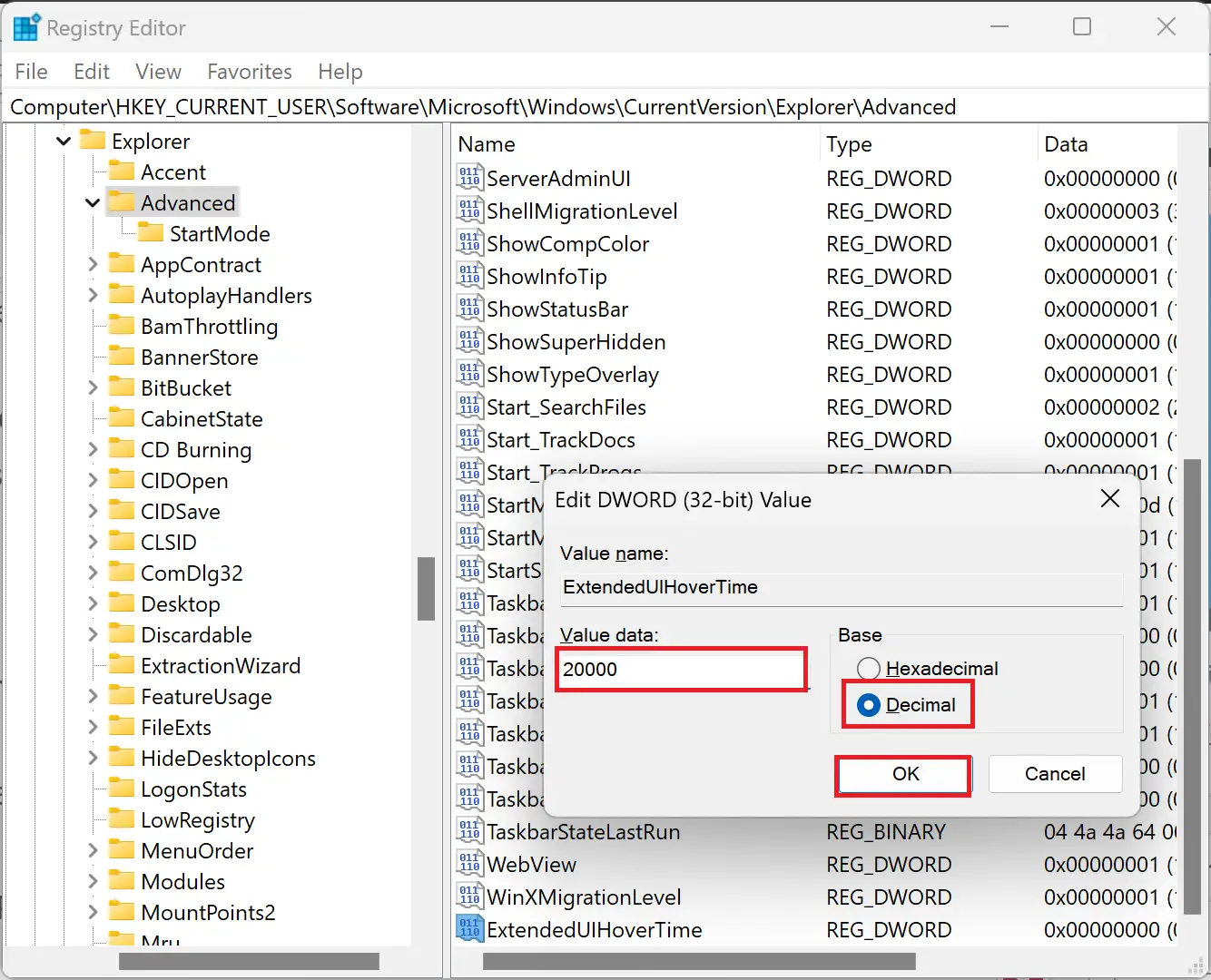
Step 7. Click ‘Ok‘ to save changes and exit the Registry Editor.
Once you’ve completed these steps, restart your system to apply the changes. The Taskbar Thumbnail Previews will now appear only after the specified delay time has passed. This quick Registry edit can help improve your Windows user experience.
Conclusion
In conclusion, the Taskbar Thumbnail Preview feature is a handy tool for Windows 11/10 users, allowing them to quickly glance at open windows or programs without having to switch between them. However, some users may want to disable this feature for various reasons, such as accidental clicks on unwanted programs. This article provided three ways to turn on or turn off the Taskbar Thumbnail Preview feature, including using Performance Options, Local Group Policy Editor, and Registry Editor. Each method is straightforward and can be easily accomplished by following the provided steps. Whether you choose to enable or disable this feature, it is up to your personal preference and work style.
Using Performance Options DOES NOT WORK
Through Local Group Policy Editor DOES NOT WORK: Furthermore my Win10 Pro says, this “trick” only applies for Windows Vista
May I have screenshot pl, I have read several time, I could not see this type messages. Maybe because I use developer version of Windows 11.
Both of the above methods DO NOT WORK. FAIL!!!
These steps do not work!
Do not work for me either (Running Windows 11 current)
Nope, doesnt work