How do I make my taskbar 100% transparent? Windows 10/11 offers a lot of customization to enhance the look of your system. It is also possible to tweak the Taskbar to personalize the look. If you want to make the taskbar more appealing, you can change its transparency level. You can use built-in options or a third-party freeware application to change the transparency and other customization.
Windows 10 Transparent Taskbar:
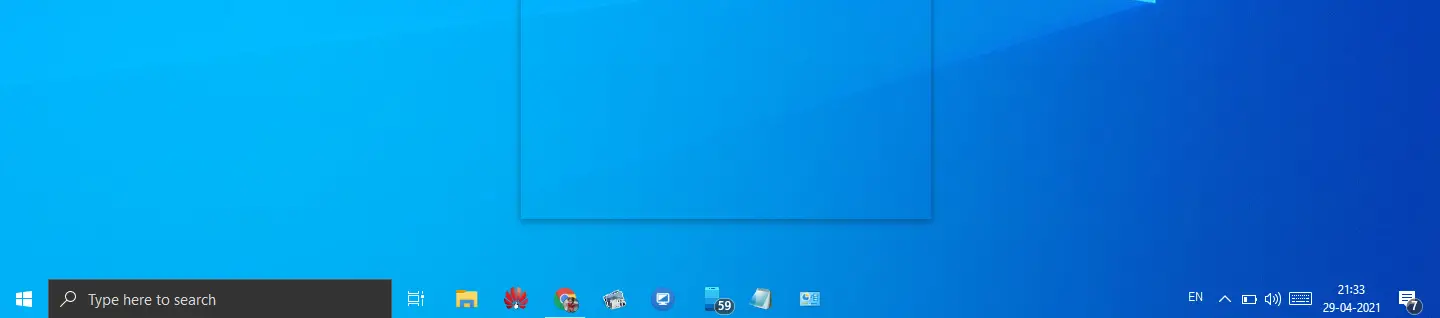
Windows 11 Transparent Taskbar:
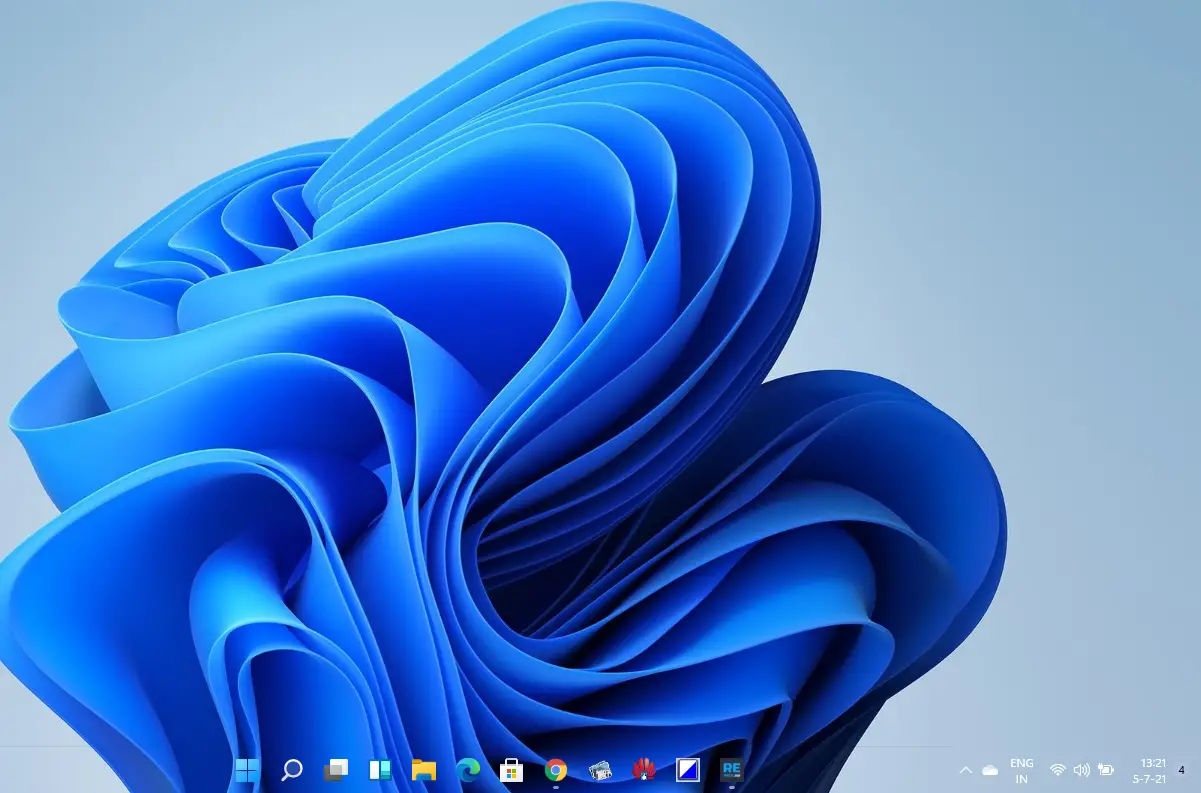
In this gearupwindows post, we will guide you through different methods to make Windows 10 Taskbar transparent. These are the following:-
- Using Setting app
- Through Registry Editor
- Via TranslucentTB
- With TaskbarTools
- By TaskbarX
How to Make the Windows 10 Taskbar Transparent using the Settings app?
Follow these steps to make the Windows 10 Taskbar Transparent using the Settings app:-
Step 1. Open the Settings app by pressing the Windows logo + I keys simultaneously or any other method.
Step 2. In the Windows Settings window that opens, select the Personalization category.

Step 3. Under Personalization, click the Colors from the left side pane.
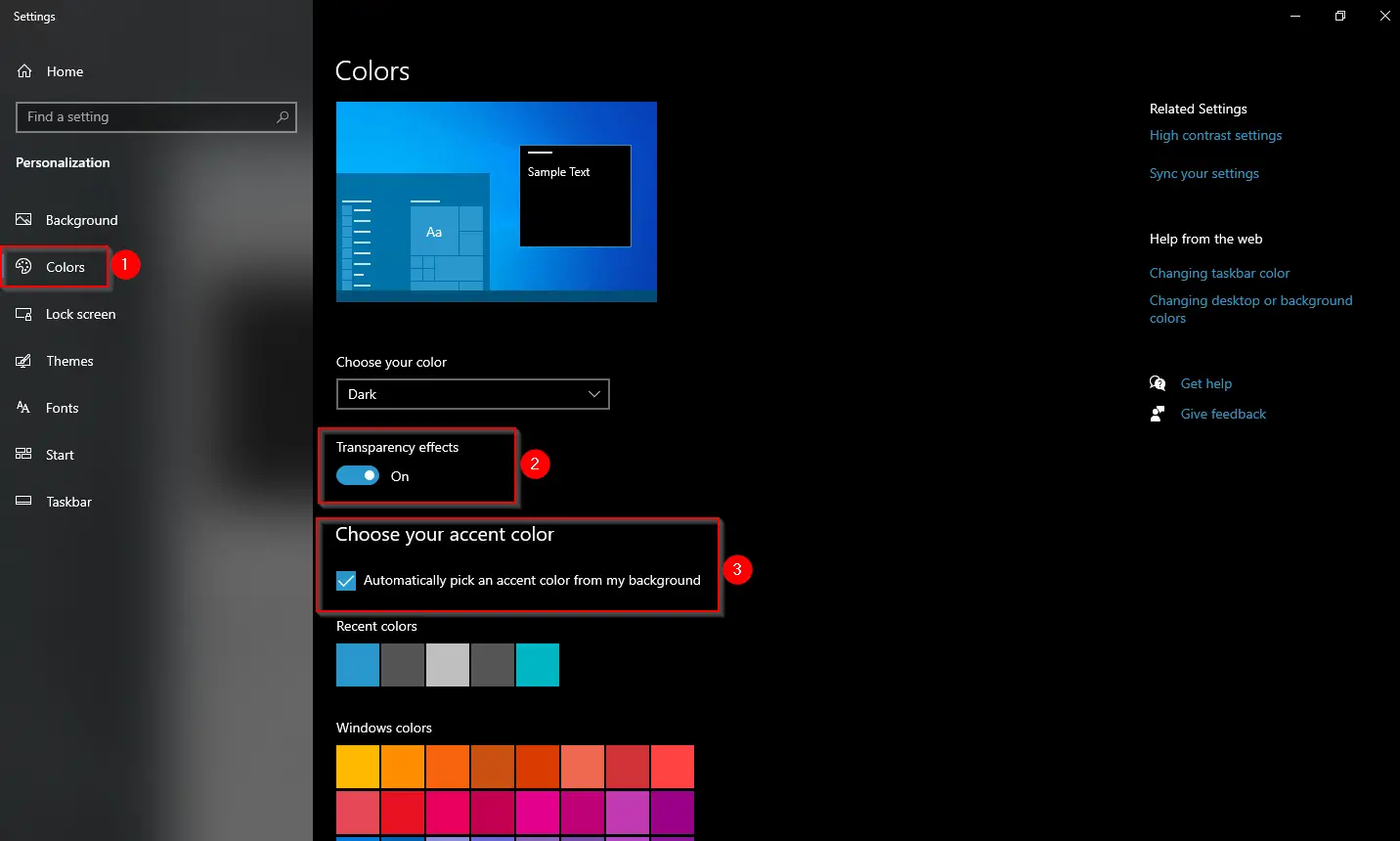
Step 4. On the right-side pane of the Colors, turn the toggle on to “Transparency effects” and check the checkbox “Automatically pick an accent color from my background.”
Step 5. Close the Settings app.
Although Windows 10 offers a built-in option to make the Taskbar transparent, it only adds a slight degree of transparency. If you want to make the Windows 10 Taskbar transparent completely, you need to take the help of a third-party tool.
How to Make the Windows 11 Taskbar Transparent using the Settings app?
Refer to our complete guide on enabling or disabling Transparency Effects in Windows 11 using the Settings app.
How to Make the Windows 10/11 Taskbar Transparent using Windows Registry?
Using Windows Registry tweak, you can manipulate the transparency level of the Windows 10/11 Taskbar. Perform the following steps to do so:-
Step 1. Open Registry Editor.
Step 2. In the Registry Editor that opens, navigate to the following registry key from the left side pane:-
HKEY_LOCAL_MACHINE\SOFTWARE\Microsoft\Windows\CurrentVersion\Explorer\Advanced
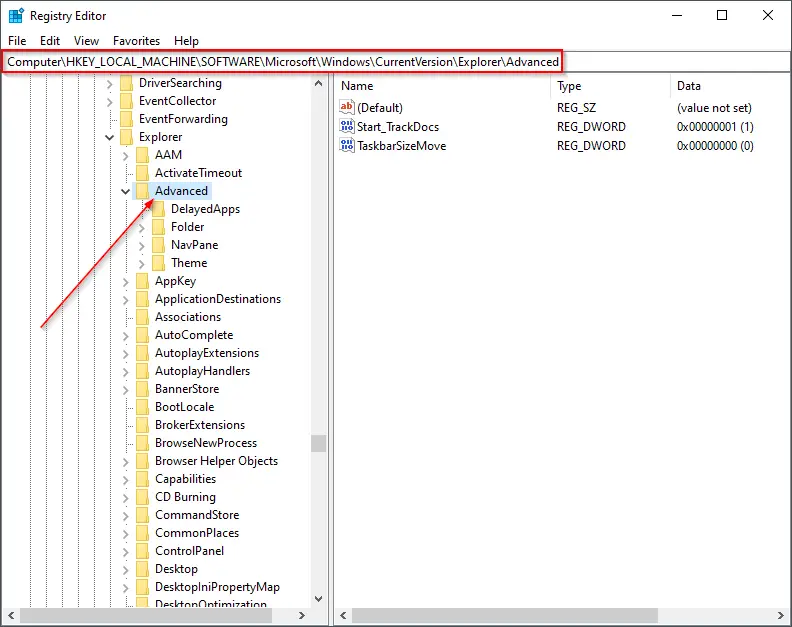
Step 3. In the right-side pane of the Advanced folder, right-click on the free place and choose New and then DWORD (32-bit) Value.
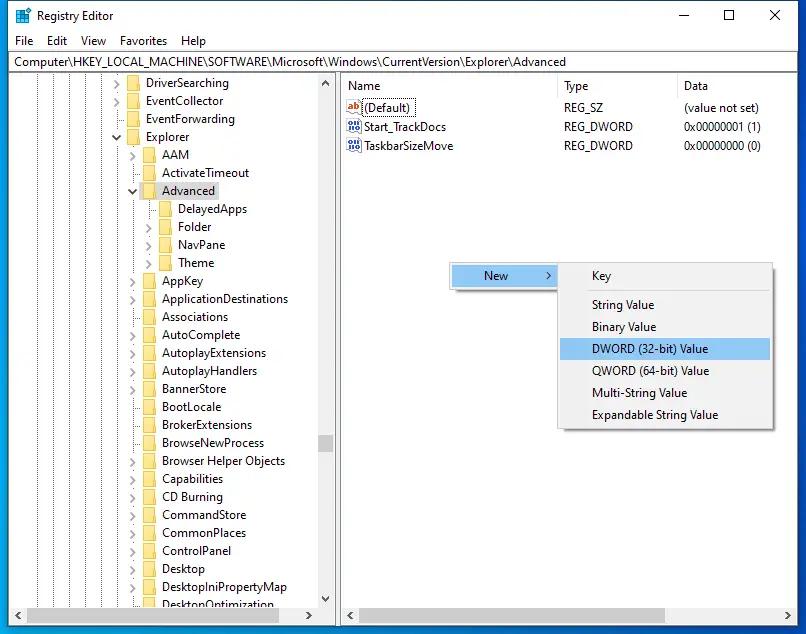
Step 4. Rename the newly created entry as UseOLEDTaskbarTransparency.
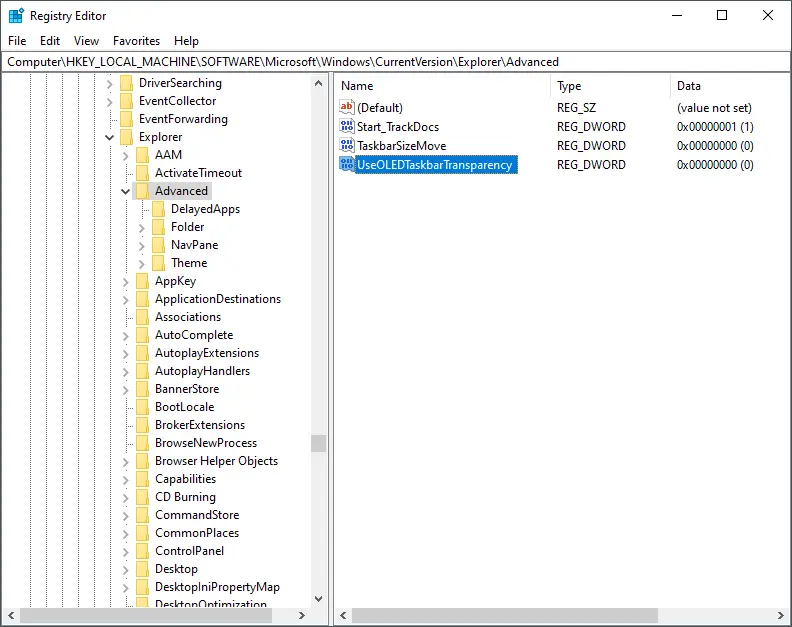
Step 5. Double-click on UseOLEDTaskbarTransparency to modify its settings. Change the “Value data” from “0” to “1.”
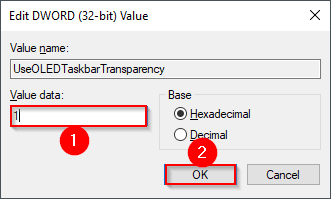
Step 6. Click OK.
After completing the above steps, the transparency level of the Windows 11/10 Taskbar will increase.
How to Make the Windows 10/11 Taskbar Transparent via TranslucentTB?
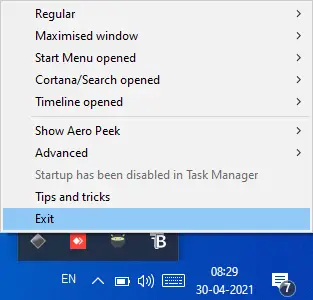
TranslucentTB is a free UWP app that allows you to make the taskbar fully transparent. It is quite easy to use; just install it on your Windows 10/11 PC, and without making any changes, it will turn the taskbar transparent. The default settings of TranslucentTB are sufficient for most people; however, you can further customize the Taskbar even more by accessing it from the system tray. Choose Ascent Color or make Taskbar clear, normal, opaque, blurry, and fluent.
How to Make the Windows 10/11 Taskbar Transparent using TaskbarTools?
TaskbarTools is yet another user-friendly free tool that lets you make the Windows 11/10 Taskbar fully transparent. In function, it is similar to TranslucentTB. This is a portable utility, and there is no need to install it.
To make the Windows 10/11 Taskbar using TaskbarTools, download it from the GitHub website. Unzip it using RAR Opener or any other tool. Double-click on the executable file “taskbartool” to open it.
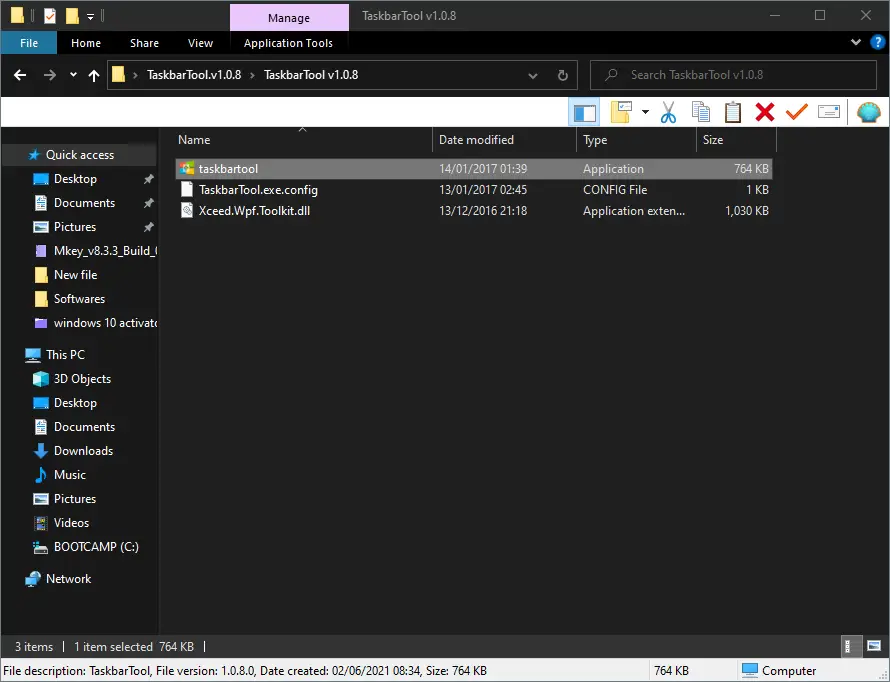
You can set from the different “accent states” and “gradient colors.” After combining the “Accent State” with different Gradient Colors, click on the Options link when you see a pretty Taskbar.
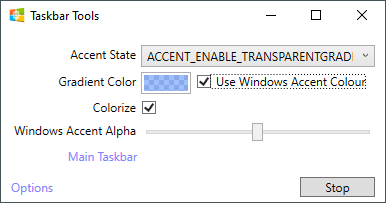
Check the option “Start minimized,” “Apply settings when started,” and “Start with Windows.”
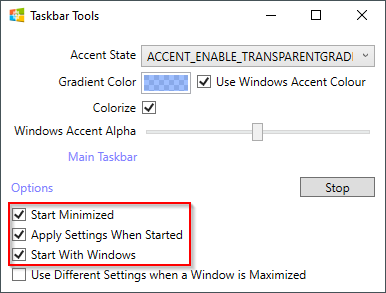
Now, the settings are saved, and you can close the Taskbar Tools. When you start your Windows 11/10 PC, this tool will start automatically, sits in the system tray area, and keep your PC taskbar transparent.
How to Make the Windows 11/10 Taskbar Transparent by TaskbarX?
TaskbarX is a free and portable tool that makes dreams come true. To make the Windows 10 Taskbar transparent using TaskbarX, do the following:-
Step 1. Download TaskbarX and unzip it into a folder using an achiever tool.
Step 2. To configure your taskbar look, run the TaskbarX Configurator.exe in the same folder.
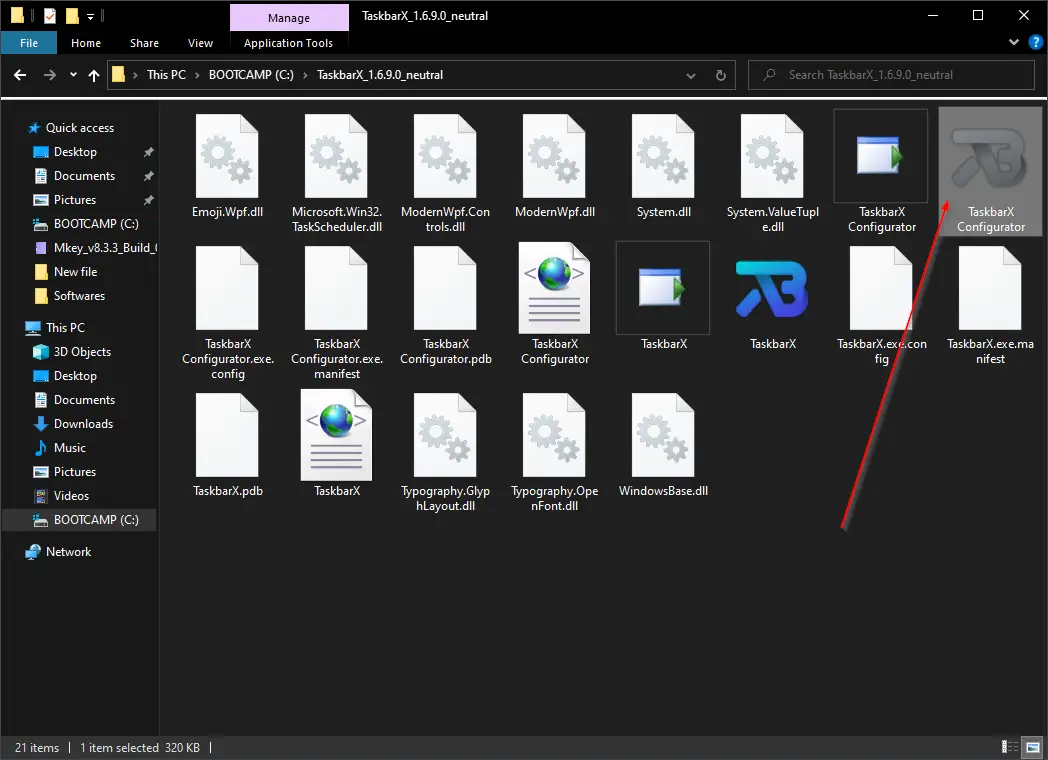
Step 3. To make the Windows 11/10 Taskbar fully transparent, click on the Style tab from the left side pane. Under the Style section, select the radio button labeled Transparent. Finally, click on the Apply button.
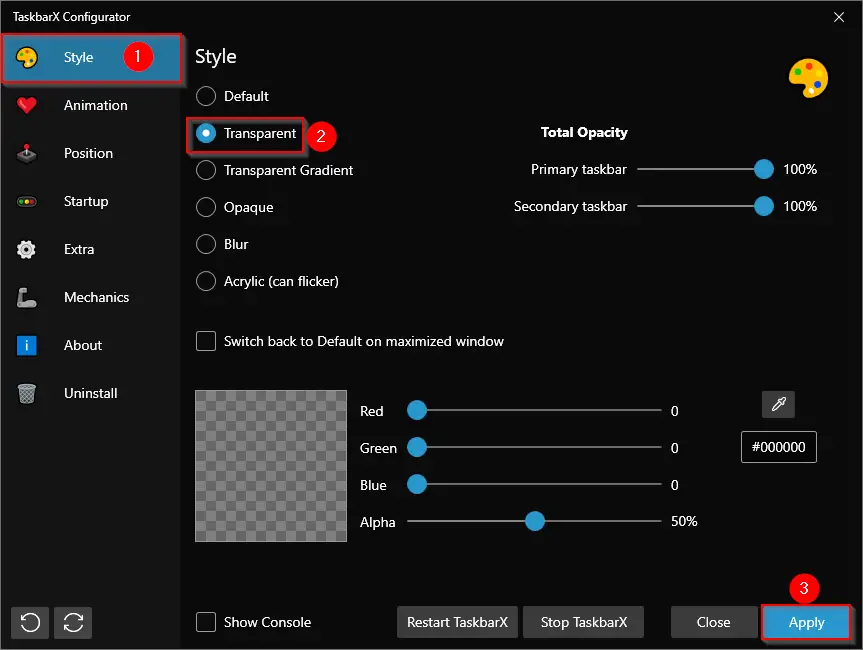
Once you complete the above steps, Windows 11/10 Taskbar will turn fully transparent.
Using the Style tab, you can set up the opacity level, define the transparency style, etc. It also allows you to center the taskbar buttons from the Position tab.
Conclusion
In conclusion, personalizing the look of your Windows 10/11 Taskbar is easy and can be achieved in different ways. You can use the built-in options or third-party applications to enhance the transparency level and other customization features of the Taskbar. Windows 10/11 offers some built-in options to add transparency effects to the Taskbar, but they provide limited transparency. However, using third-party tools like TranslucentTB, TaskbarTools, or TaskbarX, you can completely customize the Taskbar and make it fully transparent. Additionally, using the Style and Position tabs of TaskbarX, you can set up the opacity level, define the transparency style, and center the Taskbar buttons. Overall, using these methods, you can make your Windows 10/11 Taskbar more appealing and personalized.
You might also be interested in a Linkbar free application that helps you create multiple Taskbars on Windows 11 or 10 PC.