Bluetooth is a widely used wireless technology that enables devices to connect to each other without the use of cables or wires. It is an essential feature of modern devices such as smartphones, laptops, and tablets. However, users may encounter issues with Bluetooth devices not showing up in the device manager on Windows 11, which can be frustrating.
If you are experiencing this issue, don’t worry; there are various methods to troubleshoot and fix it. In this article, we will provide a detailed guide on how to resolve the Bluetooth devices not showing up in the device manager or not working issue on Windows 11. We will cover different troubleshooting methods that can help you identify and resolve the issue, including enabling Bluetooth services, updating Bluetooth drivers, checking Bluetooth device settings, restarting Bluetooth services, and running the Bluetooth troubleshooter. By following these steps, you can ensure that your Bluetooth devices connect seamlessly to your Windows 11 computer.
Method 1: Enable Bluetooth Services
The first method to fix the Bluetooth devices not showing in the device manager issue is to ensure that the Bluetooth services are enabled on your computer. Here are the steps to follow:-
Step 1. Press the Windows key + R on your keyboard to open the Run dialog box.
Step 2. Type “services.msc” in the search field and click OK.
Step 3. Locate the Bluetooth Support Service in the list of services.
Step 4. Right-click on the service and select Properties.
Step 5. In the Properties window, change the Startup type to Automatic (Delayed Start).
Step 6. Click Apply and then click OK to save the changes.
Step 7. Finally, restart your computer and check if the issue has been resolved.
Method 2: Update Bluetooth Driver
Another reason why Bluetooth devices may not show up in the device manager or maybe marked yellow is due to outdated or corrupted Bluetooth drivers. Here are the steps to update the Bluetooth driver:-
Step 1. Press the Windows key + X on your keyboard and select Device Manager.
Step 2. Expand the Bluetooth category.
Step 3. Right-click on the Bluetooth device that is not showing up and select Update Driver.
Step 4. Select Search automatically for drivers software.
Step 5. Follow the on-screen instructions to complete the process.
Step 6. Restart your computer and check if the issue has been resolved.
Method 3: Check Bluetooth Devices Settings
Sometimes, the Bluetooth devices may not show up in the device manager due to incorrect settings. Here are the steps to check the Bluetooth devices settings:
Step 1. Press the Windows key + I on your keyboard to open the Settings app.
Step 2. Click on Bluetooth & Devices.
Step 3. Check if the Bluetooth devices are turned on.
Step 4. If the devices are turned off, turn them on and try to connect them again.
Step 5. If the devices are turned on, click on the device that is not showing up and select Remove device.
Step 6. Restart your computer and try to connect the device again.
Method 4: Restart Bluetooth Services
If the Bluetooth services are not working correctly, the Bluetooth devices may not show up in the device manager. Here are the steps to restart the Bluetooth services:-
Step 1. Press the Windows key + R on your keyboard to open the Run dialog box.
Step 2. Type “services.msc” in the search field and click OK.
Step 3. Locate the Bluetooth Support Service in the list of services.
Step 4. Right-click on the service and select Restart.
Step 5. Restart your computer and check if the issue has been resolved.
Method 5: Run Bluetooth Troubleshooter
Windows 11 have built-in troubleshooters that can help detect and fix common issues. Here are the steps to run the Bluetooth troubleshooter:-
Step 1. Press the Windows key + I on your keyboard to open the Settings app.
Step 2. Click on System.
Step 3. Click on Troubleshoot.
Step 4. Click on Other troubleshooters.
Step 5. Click on the Run button beside the Bluetooth entry.
Step 6. Follow the on-screen instructions to complete the process.
Step 7. Restart your computer and check if the issue has been resolved.
Method 6: Show Hidden Devices
Sometimes, Bluetooth devices may not show up in the device manager because they are hidden. Here are the steps to show hidden devices:-
Step 1. Press the Windows key + X on your keyboard and select Device Manager.
Step 2. Click on the View menu and select Show hidden devices.
Step 3. Check if the Bluetooth devices are listed under the Bluetooth category.
Step 4. If the devices are listed, right-click on the device and select Enable device.
Step 5. Restart your computer and check if the issue has been resolved.
Method 7: Reconnect the Bluetooth Adapter
If you use a Bluetooth dongle and your Bluetooth devices are still not showing up in the device manager, you can try reconnecting the Bluetooth adapter. Here are the steps:-
Step 1. Turn off your Bluetooth adapter by unplugging it from the USB port or by turning off the switch, if it has one.
Step 2. Wait for a few seconds, and then plug in the adapter back into another USB port or turn the switch back on.
Step 3. Wait for the adapter to establish a connection with your computer.
Step 4. Check if the Bluetooth devices are listed in the device manager.
Step 5. If the devices are not listed, try restarting your computer and then check again.
Method 8: Update USB Drivers
If the above methods do not work, the issue may be related to outdated or faulty USB drivers. Here are the steps to update USB drivers:-
Step 1. Press the Windows key + X on your keyboard and select Device Manager.
Step 2. Expand the Universal Serial Bus controllers category.
Step 3. Right-click on each USB driver and select Update driver.
Step 4. Select Search automatically for driver.
Step 5. Wait for Windows to search for and install the updated drivers.
Step 6. Restart your computer and check if the issue has been resolved.
Method 9: Check Airplane Mode
Another reason why your Bluetooth devices may not be showing up in the device manager on Windows 11 is that the Flight Mode is turned on. Here are the steps to check the Flight Mode:-
Step 1. Click on the Start button and select Settings.
Step 2. Click on Network & internet.
Step 3. Check if Airplane mode is turned on.
Step 4. If it is turned on, turn it off.
Step 5. Restart your computer and check if the issue has been resolved.
Method 10: Run an SFC Scan
If your Bluetooth devices are still not showing up in the device manager on Windows 11, you can try running an SFC (System File Checker) scan to check for any corrupted or missing system files. Here are the steps:-
Step 1. Click on the Start menu and type in cmd.
Step 2. Right-click on Command Prompt and select Run as administrator.
Step 3. Type in sfc /scannow and press Enter.
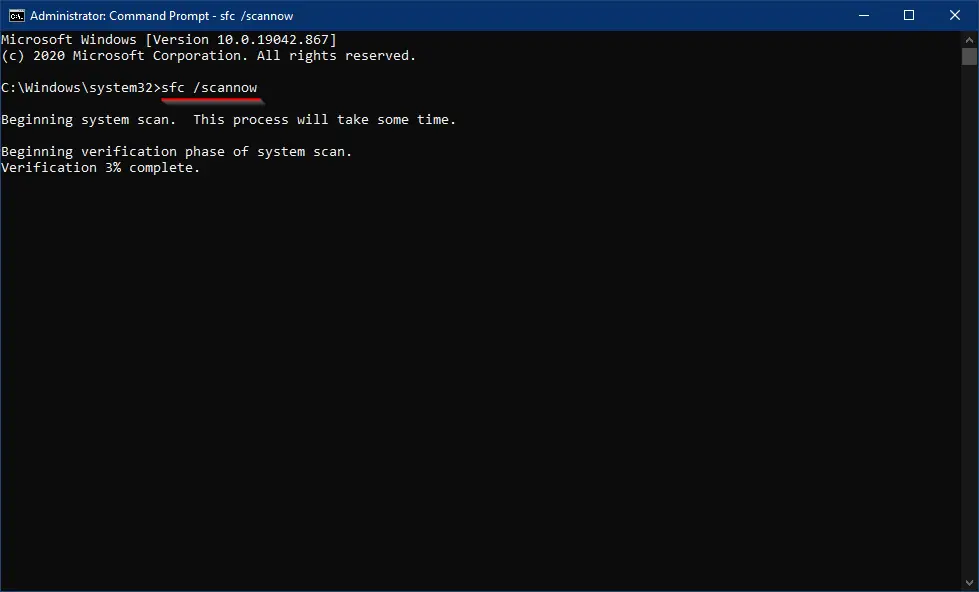
Step 4. Wait for the scan to complete (it may take several minutes).
Step 5. Restart your computer and check if the issue has been resolved.
Conclusion
In conclusion, Bluetooth devices not showing up in the device manager or not working on Windows 11 can be frustrating, but there are various methods you can use to troubleshoot and fix the issue. Starting with the basic solutions such as checking the Bluetooth settings, updating the drivers, and enabling Bluetooth services can help resolve the issue. If these methods don’t work, you can try more advanced solutions like running the Bluetooth troubleshooter, reinstalling the Bluetooth device, checking the Flight Mode, and running an SFC scan.
It’s essential to note that not all methods may work for everyone, and it may require trying multiple methods before the issue is resolved. Moreover, it’s crucial to ensure that your Bluetooth device is compatible with your computer’s operating system before attempting any of the troubleshooting methods.
By following the methods listed above, you can troubleshoot and fix Bluetooth devices that are not showing up in the device manager or not working on Windows 11. However, if the issue persists, you may need to contact the manufacturer for further assistance or consider seeking professional help.