All versions of Windows come with a built-in uninstaller application. The Uninstaller tool lets you get rid of unwanted software from your PC with ease. However, many times, a few programs refuse to uninstall from our Windows PC, and here a third-party app plays a handy role.
In this gearupwindows post, we will guide you with all the possible methods to quickly and easily uninstall software on your Windows 11 PC—some of these methods you can use to uninstall the apps or programs on Windows 7/8/10 also. However, we will write this post by focusing on Windows 11.
The following are the easy and quick processes through which you can uninstall or remove a program from your Windows 11 PC:-
- Using Start Menu
- From Settings app
- Using Programs & Features
- Through Default Program Uninstaller
- In Safe Mode
- Using Third-Party application
How to Uninstall Applications or Programs in Windows 11 using Start Menu?
Perhaps this is the easiest method to uninstall and remove unwanted programs from your PC quickly. By this method, you can only uninstall classic software, not a UWP app. Do the following:-
Step 1. Click on the Search icon from the taskbar or press the Windows + S keys simultaneously from the keyboard to open the Search box in Windows 11.
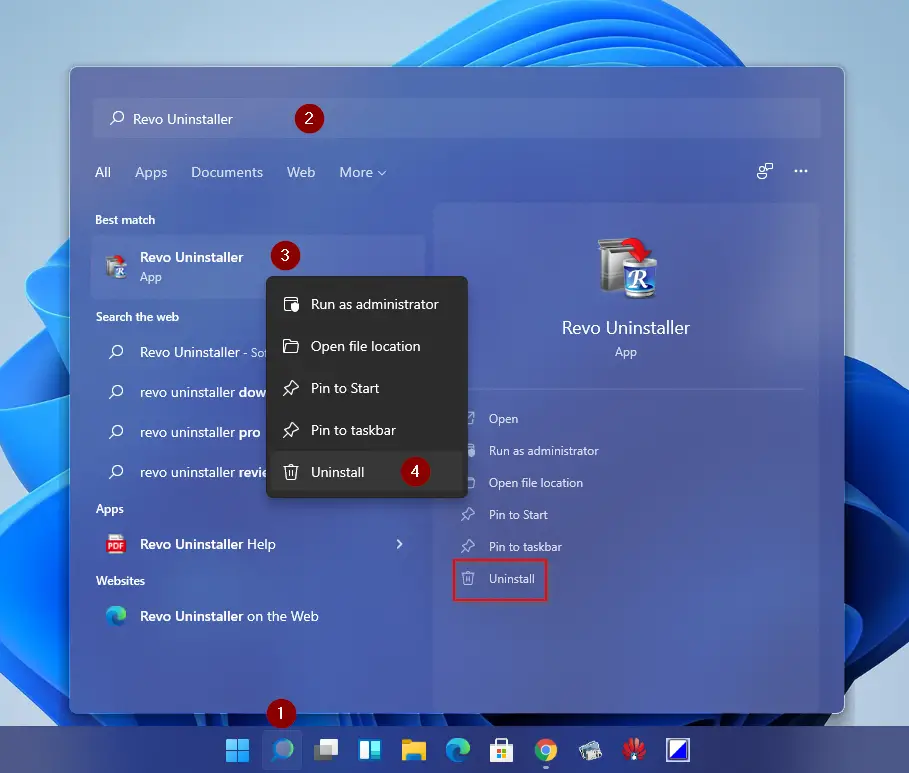
Step 2. Type the application name on the Search box that you want to remove or uninstall from your PC. Now, right-click on the program and select the Uninstall option or click on Uninstall on the right side pane of the application.
After clicking on Uninstall, the uninstallation process of the selected app will start. Now, follow the on-screen instructions to remove the selected software.
How to Uninstall Applications or Programs in Windows 11 using the Settings app?
The Settings app was introduced in Windows 8 and is still part of the latest Windows 11 operating system. Using this modern app, you can uninstall both traditional desktop apps as well as UWP apps. Do the following:-
Step 1. Open the Settings app by pressing Windows + I keys simultaneously. In the Settings window, select the Apps category from the left side pane and right of it, click on the Apps & features tab.
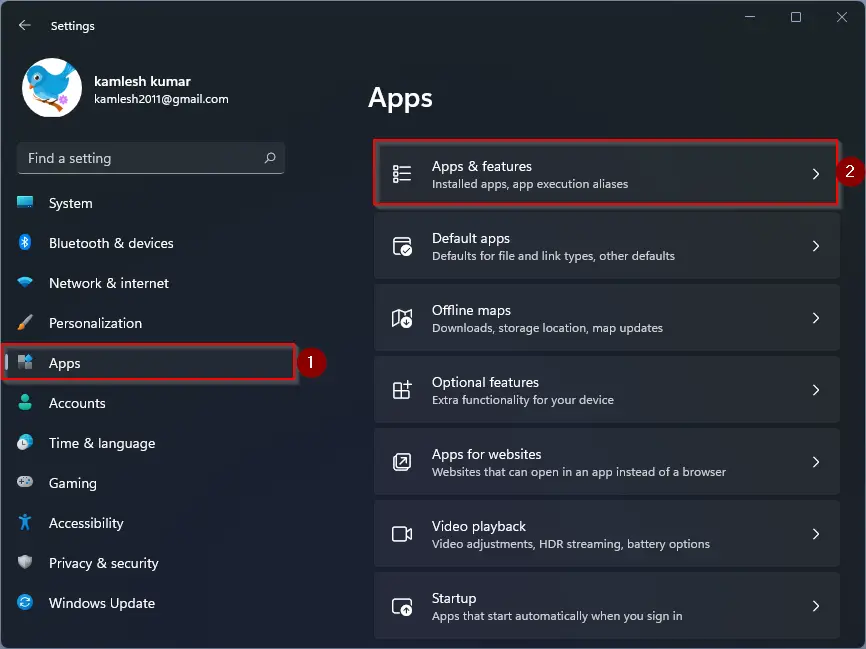
Step 2. On the right side, scroll down to see the application entry you want to remove from your PC. Here, you will see all the desktop and UWP apps. Click on the three dots next to the software you would like to remove from your PC and select Uninstall option.
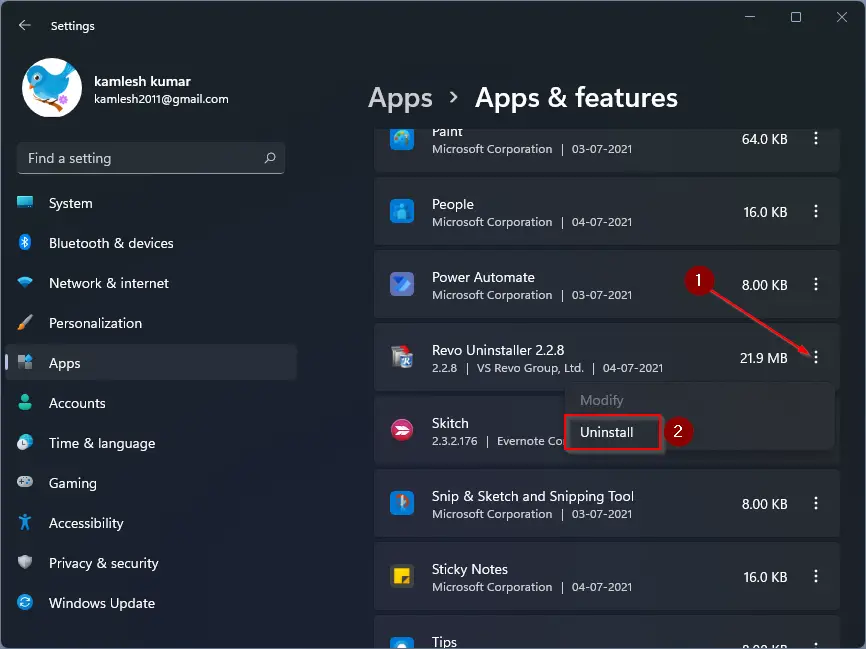
Step 3. On the pop-up window, click the Uninstall button to remove the selected software from your PC.
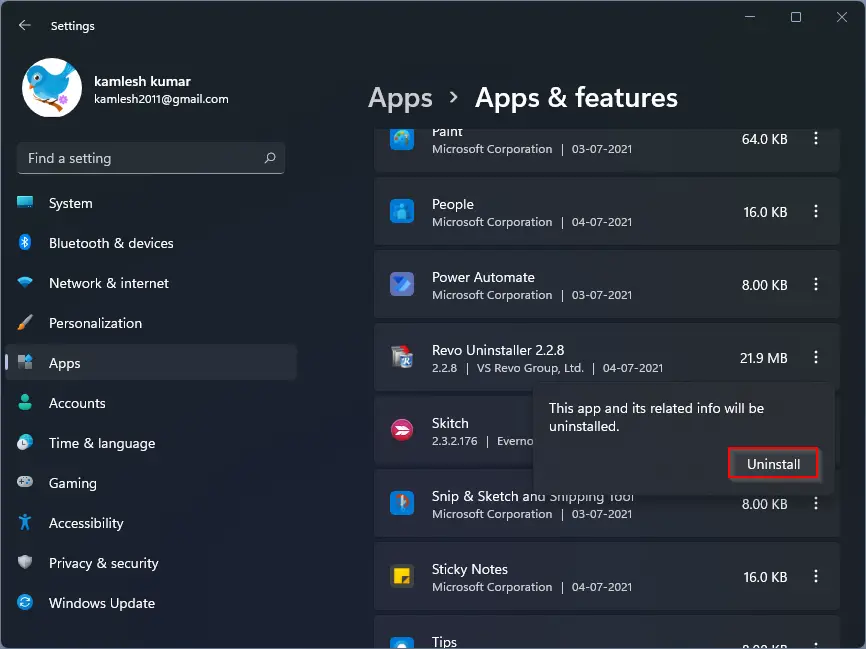
Using the Settings app, if you uninstall a UWP app from your Windows 11 PC, then it will not prompt with any other window. However, if you are trying to uninstall a traditional desktop program, you need to click a few more times on the application interface.
How to Uninstall Applications or Programs in Windows 11 via Program & Features?
Using Program & Features, you can uninstall any program or application package from your computer. Follow these steps to uninstall the selected application from your PC:-
Step 1. Open the Run dialog box by pressing the Windows logo + R keys simultaneously.
Step 2. In the Run box, type appwiz.cpl and hit Enter from the keyboard to open the Programs and Features window.
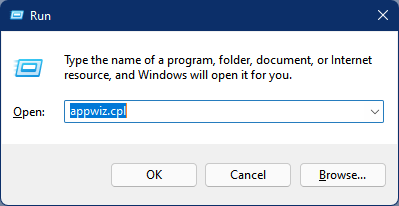
Step 3. In the Programs and Features window, select the program or software you would like to remove from your PC. Then, click on the Uninstall button and follow the on-screen instructions to remove the selected application completely from your computer.
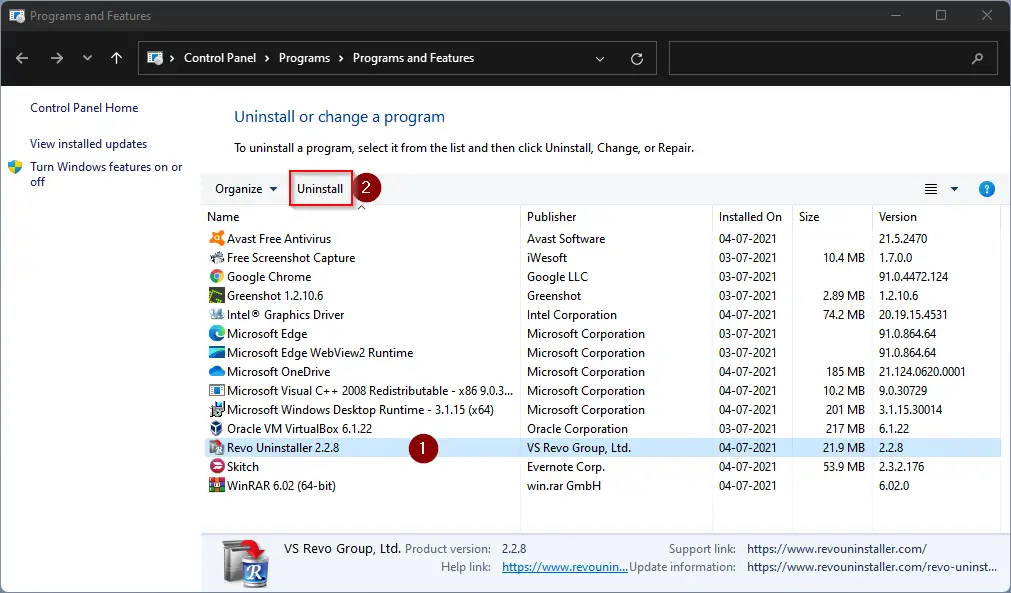
How to Uninstall Applications or Programs using Default Program Uninstaller?
A good program always comes with an uninstaller file that remains available in the software setup folder. Therefore, to uninstall the application completely from your machine, you need to navigate the program setup folder. After that, double-click on the uninstaller executable file to uninstall them. Do the following:-
Step 1. Perform a right-click on the application shortcut icon on the desktop and select Open file location.
Alternatively, search for the app using Windows Search (Ctrl+S) and then right-click on the application name. Right-click on that and select Open file location.
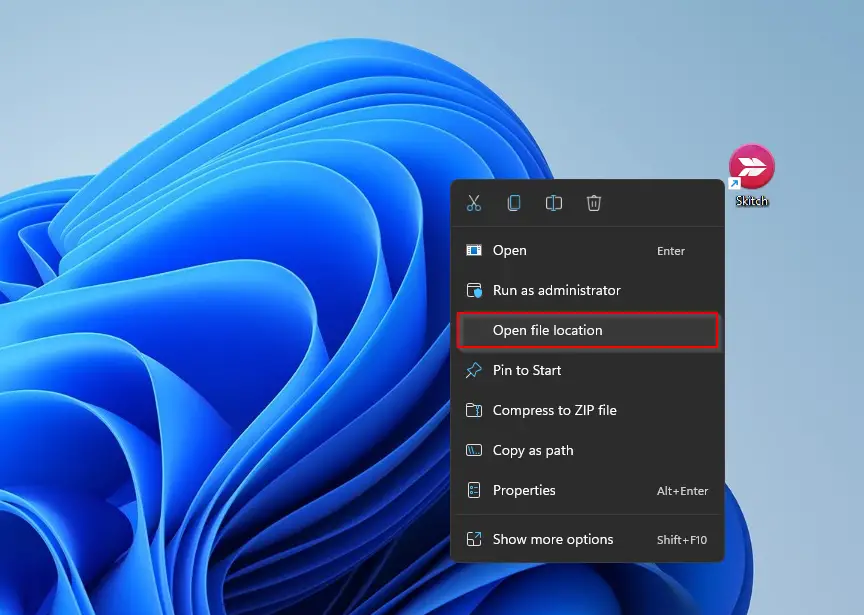
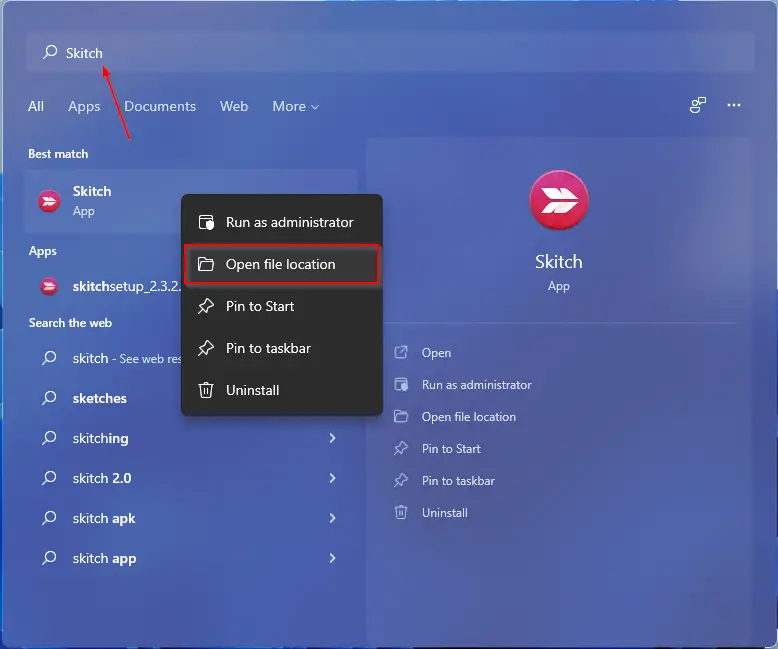
Step 2. Double-click on the uninstaller executable file and complete the uninstallation process.
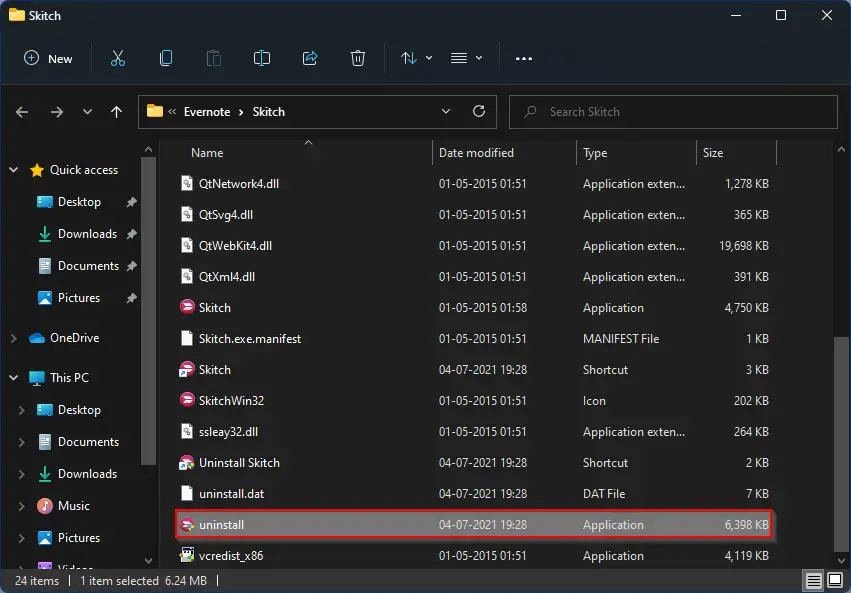
How to Uninstall Applications or Programs on Windows 11 in Safe Mode?
If the installed file got corrupted and you cannot uninstall an application from your Windows 11 computer, you should try Safe Mode to kill the headstrong app completely. However, it is a complicated process and not advisable for novice users. Those who feel uneasy about entering into Safe mode can use a third-party application to uninstall stubborn files.
How to Uninstall Applications or Software on Windows 11 using the Third-Party app?
A lot of free and good programs are available that erase or uninstall software completely from your PC. A third-party tool will also delete the registry traces and unnecessary files related to selected software on your Windows 11 PC after uninstalling them. We recommend you download and install one of the following third-party tools:-
- IObit Uninstaller
- Puran Utilities
- Glary Utilities
- Geek Uninstaller
- Wise Program Uninstaller
- Revo Uninstaller
- Absolute Uninstaller
Conclusion
In conclusion, removing unwanted applications or programs from your Windows 11 PC is a simple and straightforward process, thanks to the built-in uninstaller application. However, in some cases, certain programs may not uninstall properly, requiring the use of third-party applications. In this gearupwindows post, we have provided several methods, including using the Start Menu, Settings app, Programs & Features, Default Program Uninstaller, Safe Mode, and third-party apps to quickly and easily uninstall software from your Windows 11 PC. We hope this guide has been helpful and has enabled you to keep your PC clean and organized.