How to fix Windows 10 Paint 3D not working? Why does Paint 3D keep crashing? Paint 3D is an excellent piece of software, and Microsoft introduced it on Windows 10 Creators Update. It replaces the classic Paint program that we all were used to in its forerunners. Paint 3D comes with several new features that are not available in the classic Paint program.
If you have any issues with this app and want to uninstall or reinstall it, this gearupwindows post will help you. Luckily, Windows 10 offers an easy way to uninstall and reinstall default apps, including Paint 3D completely. It may also happen you don’t use Paint 3D and want to slim your Windows 10 PC by removing the Paint 3D.
Let it be any reason; if you want to uninstall Paint 3D from your Windows 10 PC or need to reinstall it to address an issue with the app, you can do so by referring to this gearupwindows post.
How to Uninstall Paint 3D App on Windows 10?
Step 1. Open the Settings app by pressing the Windows logo + I keys or any other method.
Step 2. Click the Apps category.

Step 3. Under the Apps, select Apps & features.
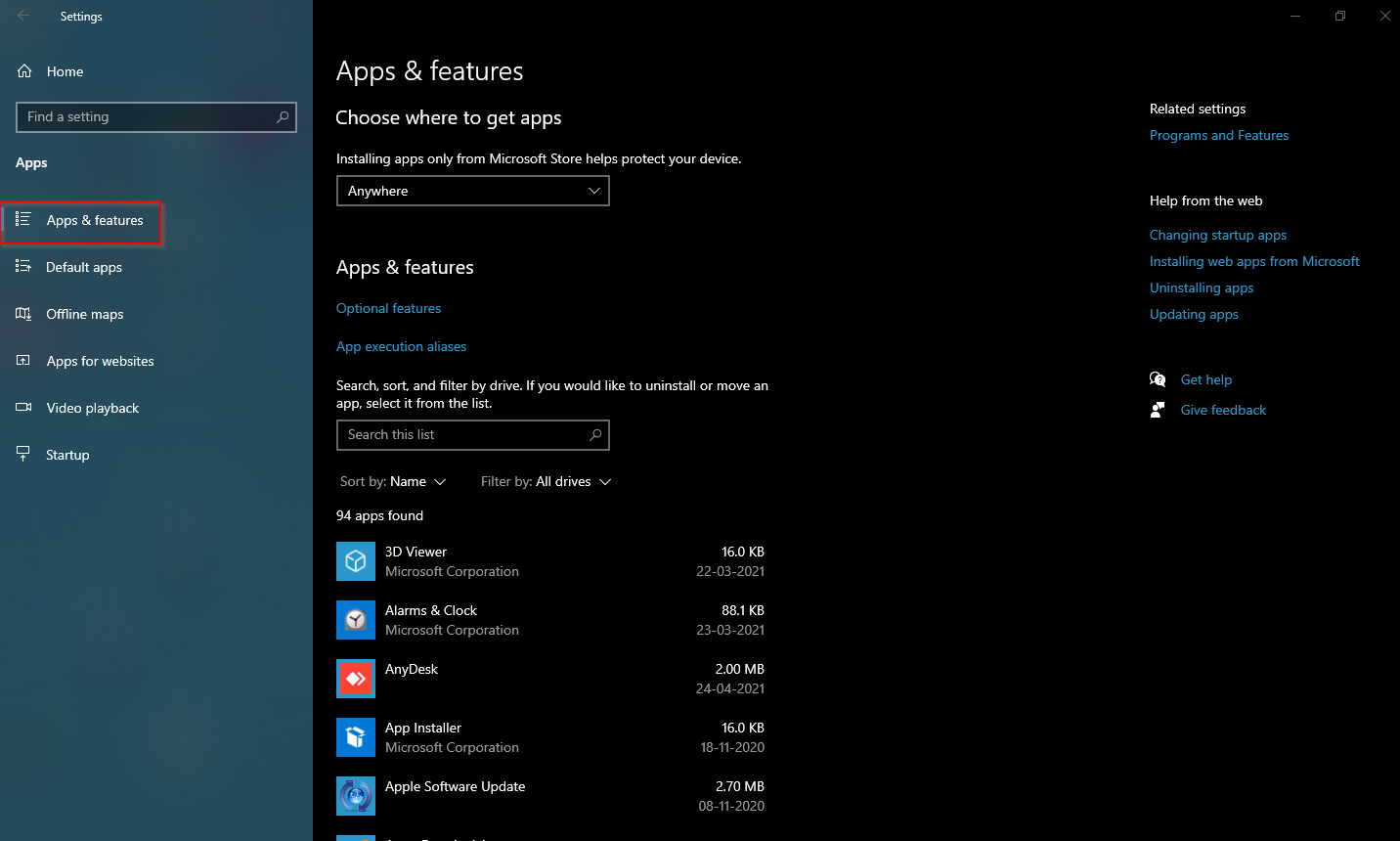
Step 4. On the right side pane of “Apps & features,” scroll down to see the Paint 3D app and click on it to expand.
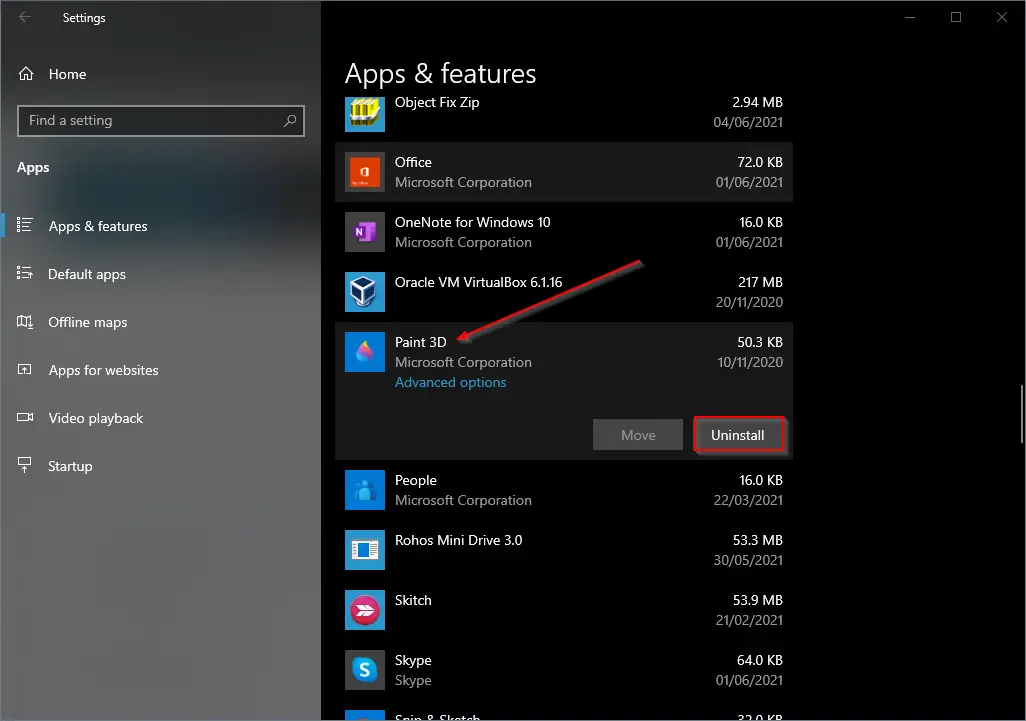
Step 5. Click the Uninstall button remove it completely from your PC.
How to Reinstall Paint 3D App in Windows 10?
Anytime you change your mind and wish to install the Paint 3G app on your Windows 10 PC, do the following steps:-
Step 1. Navigate to this link of Microsoft Store.
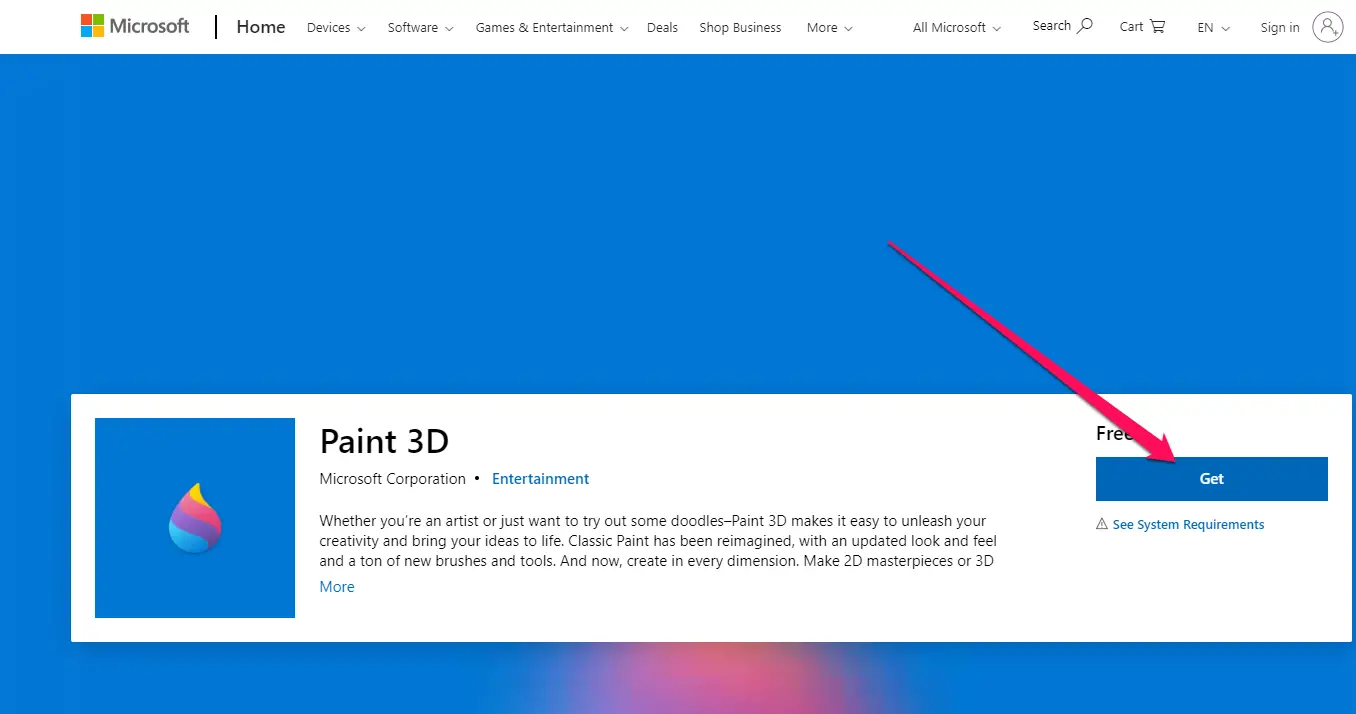
Step 2. Click the Get button to reinstall the Paint 3D app easily on your PC.
How to Reset Paint 3D App in Windows 10?
Step 1. Open the Settings app by pressing the Windows + I keys or using any other method.
Step 2. Click the System category.

Step 3. Under the Apps, select Apps & features.
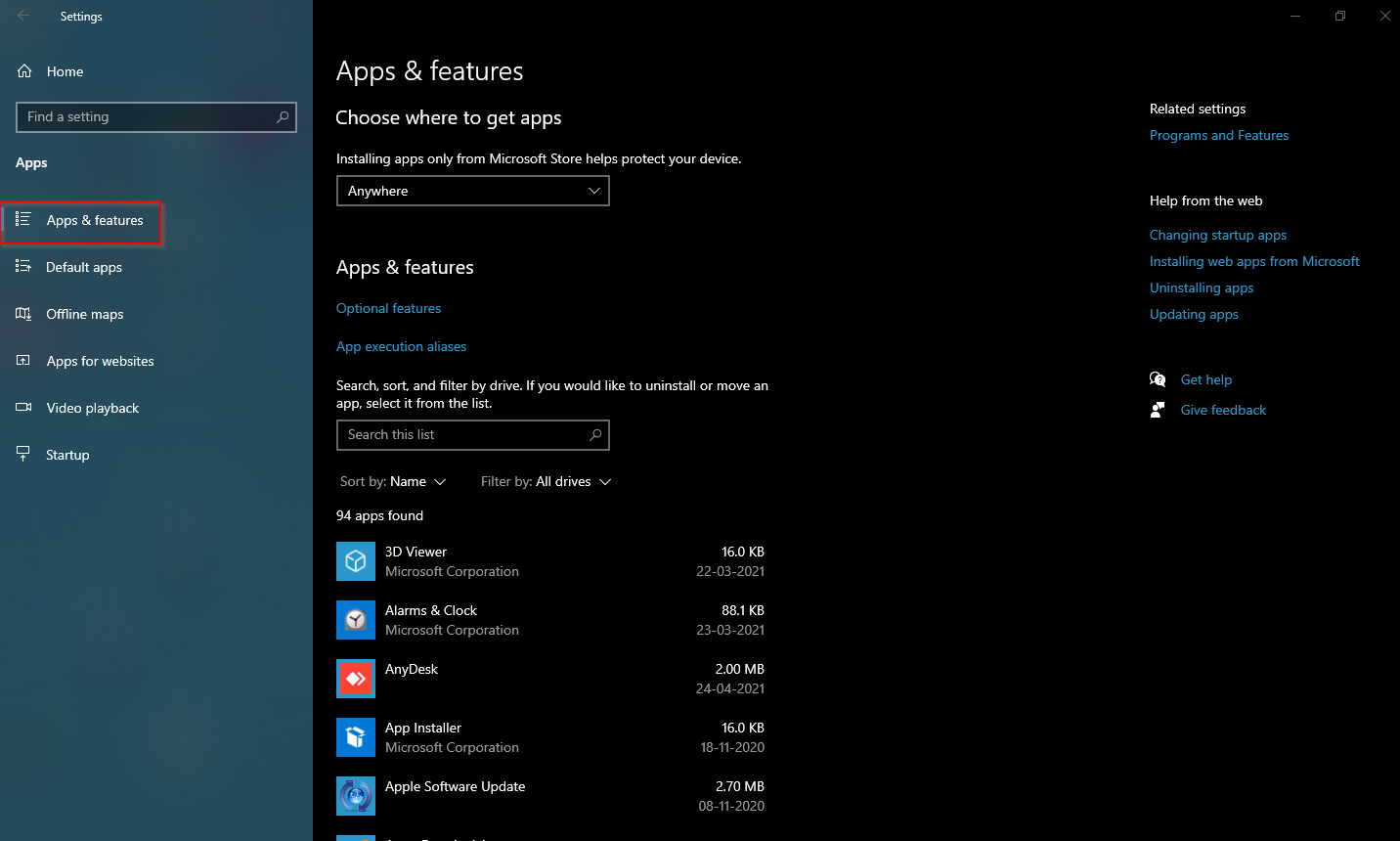
Step 4. On the right side pane of “Apps & features,” scroll down to see the Paint 3D app. Click on it to expand.
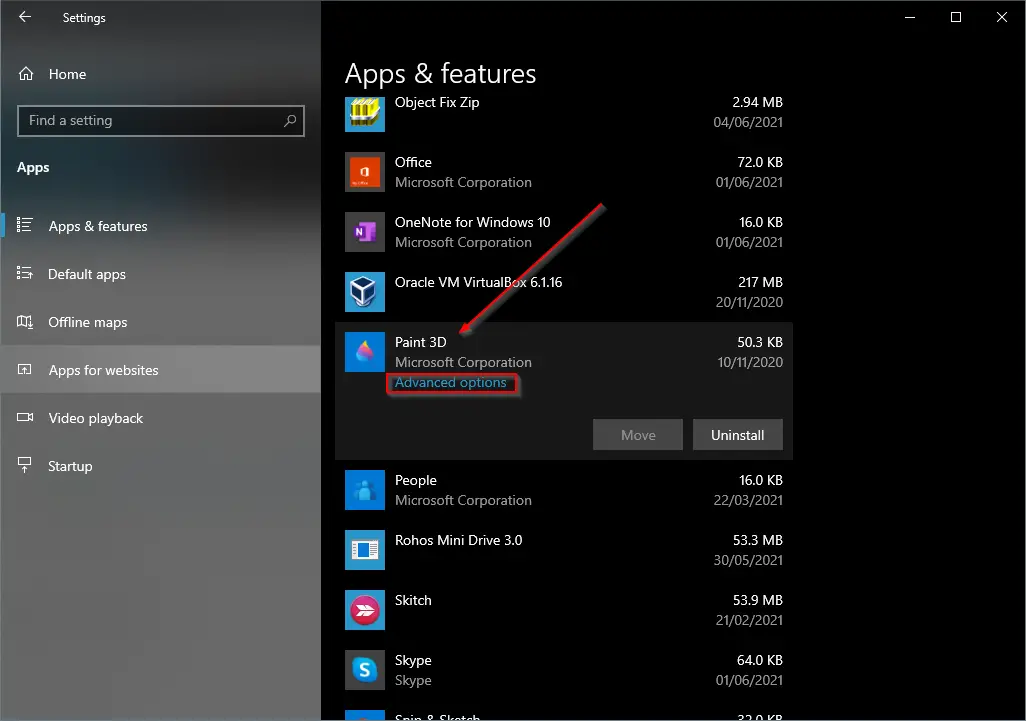
Step 5. On the next window that opens, please scroll down to see the Reset button and click on it.
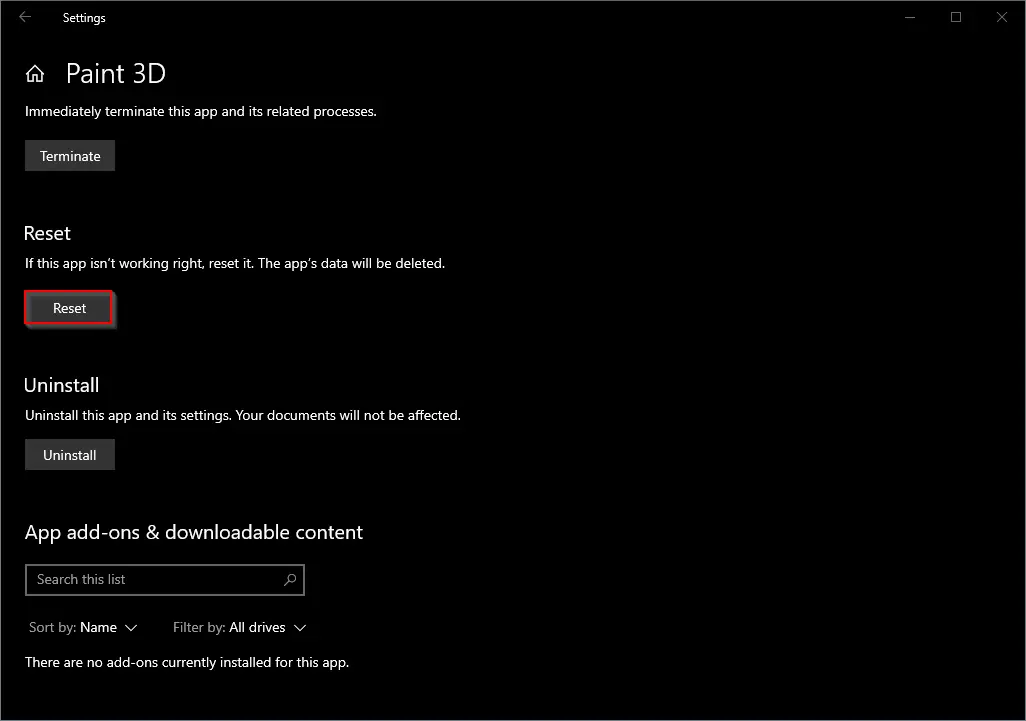
After completing the above steps, Paint 3D should reset and work normally.
Conclusion
In conclusion, Paint 3D is an advanced and innovative application introduced by Microsoft with several new features not available in the classic Paint program. However, users may experience issues with this app, such as crashing or not working. If you are facing any such problem, you can quickly uninstall or reinstall Paint 3D on your Windows 10 PC or reset the app to its default settings to fix the issue. With the help of the steps mentioned above, you can quickly troubleshoot and resolve any problems with Paint 3D and continue enjoying its benefits.
Per quelli che non gradiscono il nuovo Paint imposto da Windows 11 si può tornare al vecchio programma cosi:
andiamo su Start a cercare il menu APP(licazioni), dopo su Impostazioni e andare su APP e infine Impostazioni Avanzate, cercando Alias di esecuzione.
Trovare in elenco MS Paint e Paint Brush di Windows 11 e disattivarli.
Poi lo strumento regedit per aprire il registro di Windows digitando Cortana Redgedit.exe.
Clicca cercando la chiave successiva HKEY_CURRENT_USER\Software\Microsoft\Windows\CurrentVersion\Applets\Paint\Settings
Qui si crea una cartella di nuova sottochiave chiamata “Disabilita ModernPaintBootstrap”.
Gli sarà scelto un valore DWORD a 32 bit.
Quando sarà creato daremo il valore 1 a questa sottochiave.
Una volta creato questo, lo salviamo con “aggiorna” e riavviamo Windows 11.
Dopo il riavvio possiamo verificare se l’aspetto classico è tornato al nostro MS Paint (ver. 10.0.14393.321) come era in Windows 10.
Questo metodo è l’opzione più duratura ed efficace che esiste per riportare il Classico Paint sul nostro Windows 11.
Tuttavia Microsoft puntava su Paint 3D ma nemmeno questo programma ha soddisfatto, nè faceva riavere il Paint precedente sui nostri Windows.
Si spera che, come con Internet Explorer, Microsoft lancerà in futuro un’applicazione separata da Classic Paint…
Se questo procedimento non basta bisogna scaricare il file .exe di mspaint versione per Windows 10 (tipo del 2017 o 2020) da qui:
https://www.winhelponline.com/blog/get-windows-10-classic-paint-in-windows-11/
Bisogna seguire passo passo tutta la procedura e spostare il file .exe installato su stessa cartella denominata in Program files.
Certe volte capita invece che l’antivirus lo blocchi (in container) o il sistema lo lasci in C:\VTRoot\HarddiskVolume6\Program files… dando errore in avvio!
Basta togliere la sua cartella trovata qui e spostarla sempre in C:\Windows\Program files per renderlo funzionale.
Altre volte non riesce ad eseguirsi perchè non corrisponde alla lingua del sistema operativo usato…
Allora basta rinominare tutte le cartelle, originali e copiate, tipo “en-US” in quello della lingua usata: pt-BR, ja-jp, it-IT…
Per essere sicuri che Windows 11 aggiunga il caro vecchio MS Paint (6,17 Mb) fra le applicazioni di base bisogna cliccare sul file:
“add_classic_paint_default_apps” per inserirne il comando nel registro.
E poi il file “undo” per debellarlo dal registro di Windows 11 (in ogni caso il PC va riavviato).